Damit Du dabei stets den Überblick über das behältst was Dir am Wichtigsten ist, kannst du mit ein paar Einstellungen zusätzlich Ordnung schaffen und Dich organisieren.
Lasse Dich (nicht) benachrichtigen
Benachrichtigungen helfen Dir einen Überblick über Änderungen zu behalten. Über "Mein Benutzerkonto" und den Reiter "Benachrichtigungen" kannst Du die aktuellen Einstellungen dazu einsehen.
Hinweise auf Aktivitäten in der Seitenleiste beachten
Neue Aktivitäten werden Dir immer ohne Zeitverzögerung durch Hinweise direkt in Stackfield, neben dem jeweiligen Raum und gegebenenfalls in "Meine Woche", angezeigt.
Allgemeine Änderungen in einem Raum werden durch einen weißen Kreis neben dem jeweiligen Raum gekennzeichnet. Bei "Direkten Nachrichten" und anderen relevanten Aktivitäten, die auch in Deinem Benachrichtigungscenter von "Meine Woche" auftauchen, erscheint (zusätzlich) noch ein roter Kreis.
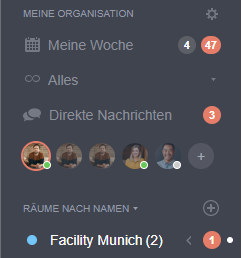
Hinweise auf Aktivitäten in der Seitenleiste
Hinweise in der Seitenleiste tauchen nur bei Änderungen durch eine andere Person als man selbst auf und verschwinden, wenn Sie gelesen wurden (z.B. wenn man im gleichen Raum im Modul ist).
Benachrichtigungen außerhalb von Stackfield
Zusätzlich kannst Du auch außerhalb von Stackfield, via Push Benachrichtigung auf dem Desktop (Browser oder Desktop App) oder Handy / Tablet (Mobile App) und per E-Mail, Benachrichtigungen erhalten.
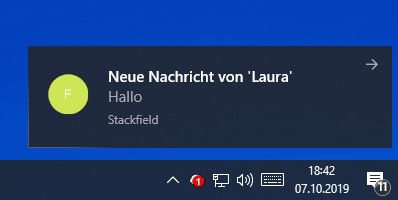
Desktop Benachrichtigung (Popup außerhalb von Stackfield, rechts unten am Monitor)
Hintergrundlärm in/aus Stackfield reduzieren: Damit Du nicht mit unzähligen Benachrichtigungen überflutet wirst kann in Deinem Benutzerkonto individuell eingestellt werden in welchen Fällen, wann und wie Du Benachrichtigungen erhalten möchtest. Zudem kannst Du bestimmte Räume durch stummschalten davon ausschließen und insgesamt eine Pause einlegen.
Erinnerungen
Bei Nachrichten (für einen selbst)
Du kannst Dich selbst an Kommentare und "Direkte Nachrichten" erinnern lassen. Diese Funktion lässt sich bei dem jeweiligen Chat über die Schaltfläche mit den "drei Punkten" (sichtbar durch Mouseover, d.h. mit dem Mauszeiger die gewünschte Nachricht auswählen) oder durch einen Rechtsklick, aktivieren und individuell einstellen.
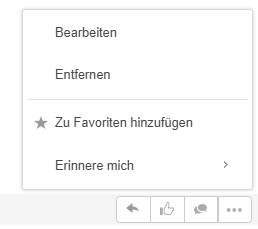
Erinnerungen bei Kommentaren und "Direkten Nachrichten"
Bei Terminen / Aufgaben (für einen selbst und/oder andere Personen)
Auch bei Terminen und Aufgaben ist eine Erinnerung möglich. Im geöffneten Element selbst findest Du hierfür die Einstellung "Erinnerung". Bei Aufgaben ist dies nur bei der Auswahl "Fällig bis" und der Option "Von - Bis" oder "Datum und Uhrzeit" möglich, weil dort eine genaue Zeit hinterlegt werden kann. Wichtig ist hierbei eine Person (bei Teilnehmer / Zugewiesen) zu hinterlegen, nur so kann die Person auch erinnert werden.
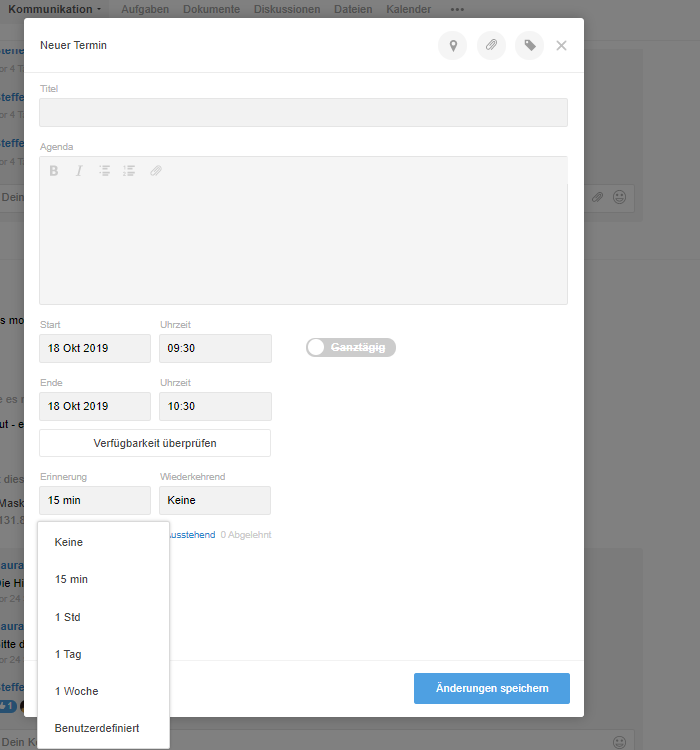
Erinnerungen bei Terminen
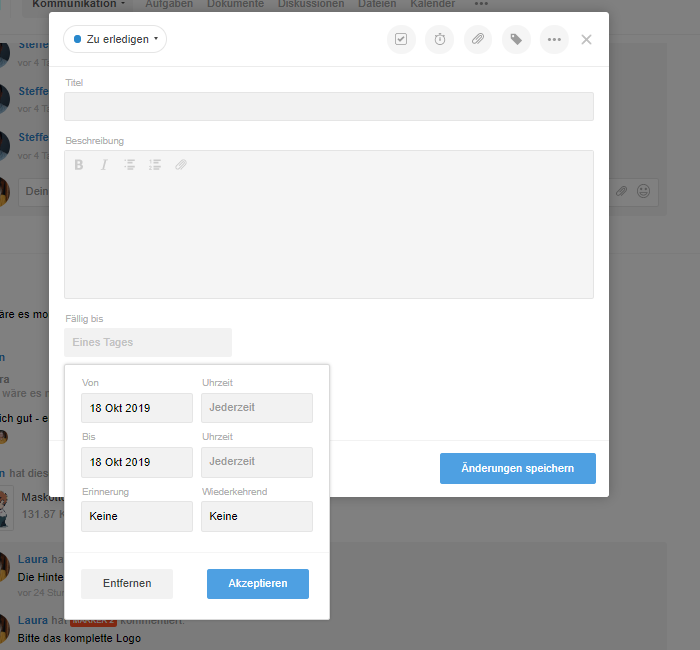
Erinnerungen bei Aufgaben
Benachrichtigung über Erinnerungen in "Meine Woche"
Eine Erinnerung erscheint bei "Meine Woche", in der Liste der Benachrichtigungen (Symbol: "Glocke"), zum ausgewählten Zeitpunkt. Bei Terminen und Aufgaben wird zusätzlich in der Seitenleiste ein Countdown bis zur Fälligkeit angezeigt.
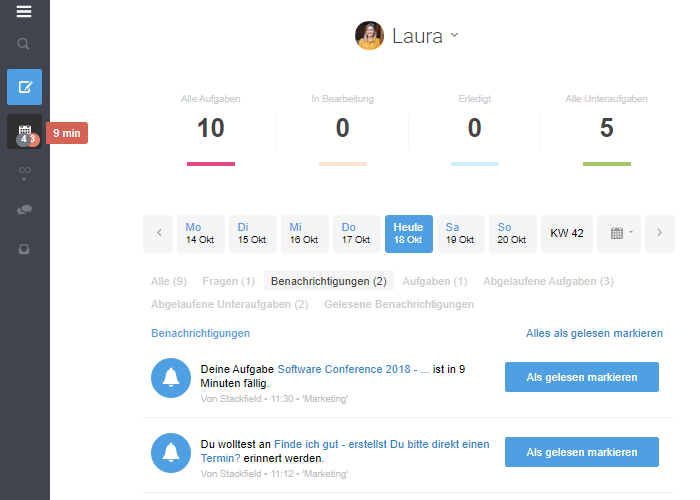
Benachrichtigung über die Erinnerungen in "Meine Woche"
Als Abonnent hinzufügen / entfernen
Siehe: Abonnieren / Folgen
Du kannst andere Nutzer oder Dich selbst bei Elementen (z.B. Aufgaben) als Abonnenten hinzufügen / entfernen. Innerhalb der Aufgabe, über die Schaltfläche mit den "drei Punkten", kannst Du die gewünschte(n) Person(en) bei der Option "Abonnent" mit einem Häkchen bestätigen oder die Auswahl aufheben. In der Übersicht kann dies mit einem Rechtsklick auf die Aufgabe eingestellt werden. Hinweis: Personen, die das Element erstellt haben oder ihm zugewiesen wurden / daran teilnehmen sind automatisch Abonnenten.
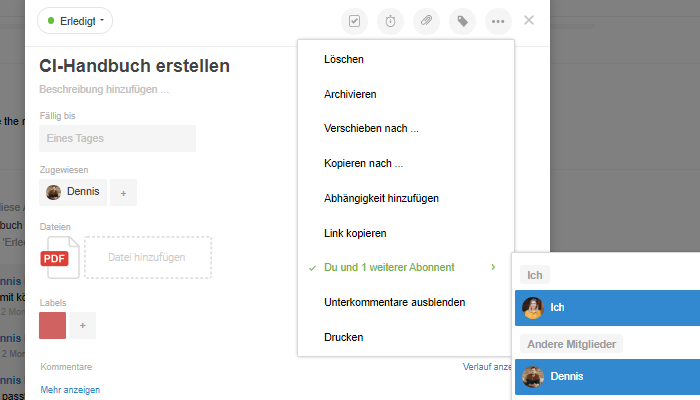
Aufgabe abonnieren: Die gewünschte Person bei den Abonnenten hinzufügen / entfernen
Änderungen bei abonnierten Einträgen erscheinen bei "Meine Woche", in der Liste der Benachrichtigungen und in der Seitenleiste mit einem roten Kreis neben dem Raum.
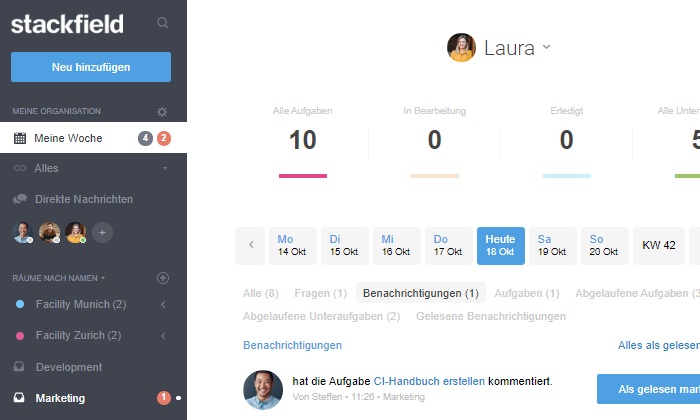
Benachrichtigung über Änderungen an abonnierten Einträgen
Favorisierte Einträge
Siehe: Arbeiten mit Favoriten
Im Modul "Kommunikation" oder in den "Direkten Nachrichten" kann eine Nachricht / Kommentar / Diskussion / Dokument / Datei mit einer Sternmarkierung zu Deinen Favoriten hinzugefügt werden. Dies ist mit einem Rechtsklick auf den gewünschten Eintrag und der Auswahl „Zu Favoriten hinzufügen“ möglich.
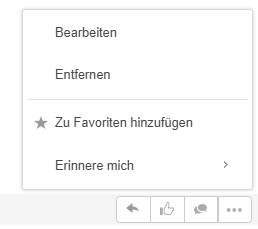
Einträge zu den Favoriten hinzufügen
Über "Alles" in der linken Leiste und "Favorisierte Einträge" werden Deine markierten Elemente aus den Räumen gesammelt an einem Ort angezeigt.
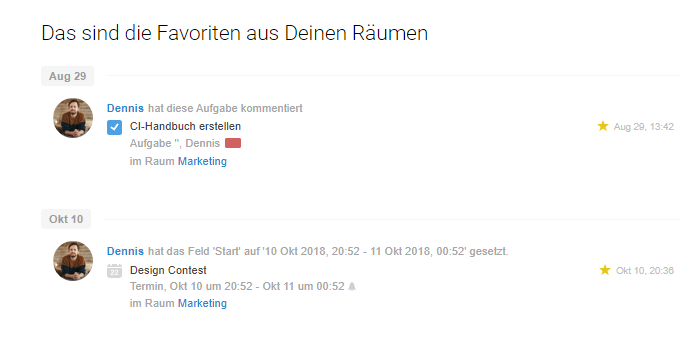
Übersicht der favorisierten Einträge (Symbol: Stern)
Fokussiere Deine Seitenleiste
Favoriten
In der Seitenleiste können auch wichtige Räume mit einer Sternmarkierung hervorgehoben werden. Dafür in der Seitenleiste mit einem Rechtsklick auf den gewünschten Raum eine Dropdown-Liste öffnen und die Option "Zu Favoriten hinzufügen" auswählen.
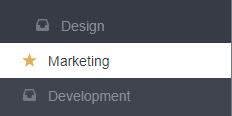
Favorisierte Räume (Symbol: Stern)
Leere Raumgruppen verstecken
Leere Raumgruppen (z.B. wenn nicht Mitglied einer der Räume der Raumgruppe) können individuell von jedem Nutzer versteckt werden. Dies geht über die Schaltfläche mit den "drei Punkten" neben einer beliebigen Raumgruppe. Die Schaltfläche wird erst sichtbar, wenn Du mit der Maus auf einer Raumgruppe bist.
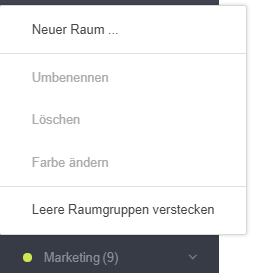
Leere Raumgruppen verstecken
Räume einer Raumgruppe ausblenden
Wenn die Räume einer Raumgruppe nicht häufig genutzt werden, können diese einfach mit einem Klick auf den "Pfeil nach unten" aus der Seitenleiste ausgeblendet werden. Der Pfeil neben der Raumgruppe ändert dann seine Ausrichtung (Symbol: "Pfeil nach links"). Mit einem Klick auf den Pfeil, können die Räume auch wieder ausgeklappt werden (Symbol: "Pfeil nach unten").
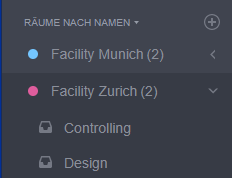
Räume einer Raumgruppe ausblenden / anzeigen