Stackfield 4 – das große Update, auf das alle gewartet haben!
Das Warten hat ein Ende – 'we just released a brand new Version of Stackfield' ! Und dabei handelt es sich nicht um irgendeine Version. Es handelt sich um eines der umfangreichsten Updates in der Geschichte von Stackfield. Heute stellen wir die neuen Funktionen vor.
Das neue Design
Starten wir am besten gleich mit der Neuerung, die wohl als erstes ins Auge springt. Unser aufgefrischtes und übersichtlicheres Design. Neben einigen optischen Anpassungen, wie den neuen Icons, Schriftarten und moderneren und kontrastvolleren Farbschemen, wurde stark an einer Optimierung der Benutzerfreundlichkeit gearbeitet. Dies macht sich auch und insbesondere durch kürzere Klick-Wege und eine bessere Anordnung der Schaltflächen bemerkbar. Erste Eindrücke hiervon liefert bereits die Seitenleiste…
Die neue Seitenleiste – intuitivere Schaltflächen
Globale Suche tauscht mit „Inhalte hinzufügen“
Um die „Globale Suche“ besser auffindbar zu gestalten, wurde das Lupen-Symbol durch ein Suchfeld am oberen Ende der Leiste ausgetauscht. Wer sich diesen Klick sparen möchte, kann die „Globale Suche“ natürlich weiterhin durch das Tastenkürzel Strg+K aufrufen. Im Austausch wurde die Schaltfläche zum Erstellen neuer Inhalte (Neuer Raum, Neuer Termin, Neues Mitglied einladen etc.) – eine Funktion, die im Gegensatz zur Suche seltener Verwendung findet – in die obere rechte Ecke der Leiste verfrachtet.
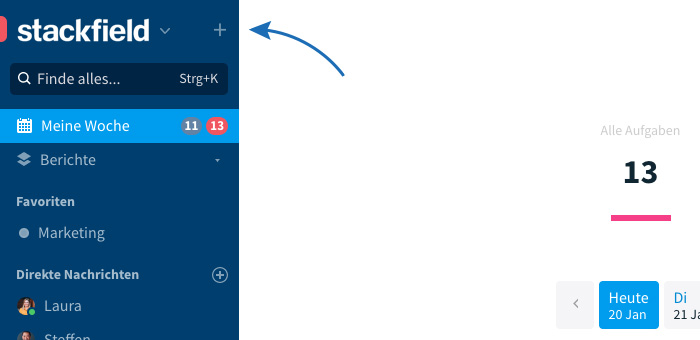
Die Alles-Funktion wird zu Berichte
Die Alles-Funktion hat in der Vergangenheit leider oft für Verwirrung gesorgt – etwa den Eindruck einer Schaltfläche zum Hinzufügen von Inhalten erweckt. Dabei erfüllt sie den einzigen Zweck, als globale Übersicht mit diversen Filteroptionen über alle Inhalte der Organisation zu berichten. Aus diesem Grund wurde sie ihrer Funktion entsprechend – eine raumübergreifende Berichtsfunktion – in Berichte umbenannt.
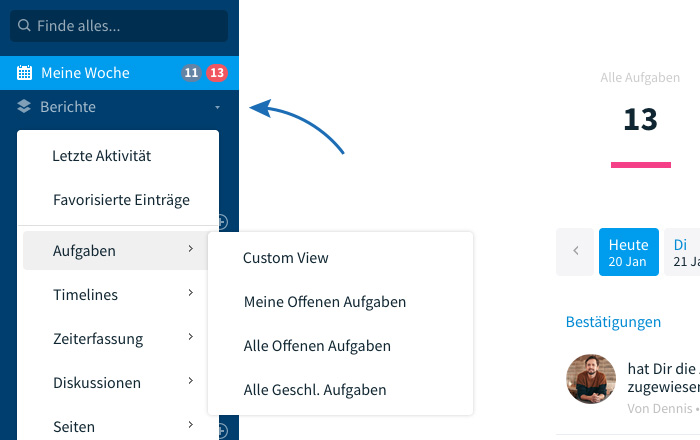
Einfacher Wechsel zwischen mehreren Organisationen
Für alle Nutzer, die mehreren Organisationen angehören, wurde der Wechsel zwischen ebenjenen deutlich erleichtert. Bis dato war dieser lediglich über das Aufrufen der „Persönlichen Einstellungen“ (Klick auf den Organisationsnamen oben in der Seitenleiste oder Klick auf den Nutzernamen unten in der Seitenleiste) und die Auswahl „Organisation wechseln…“ möglich.
Neu ist das rot oder weiß gefärbte Feld in der oberen linken Ecke der Seitenleiste. Mit einem Klick hierauf gelangt der Nutzer direkt zur Auflistung aller Organisationen, in denen er/sie enthalten ist.
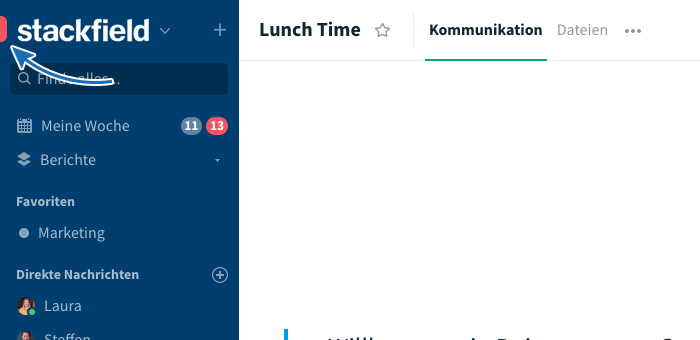
Sind Benachrichtigungen aus anderen Organisationen vorhanden, ist das Feld rot. Andernfalls wird es weiß dargestellt.
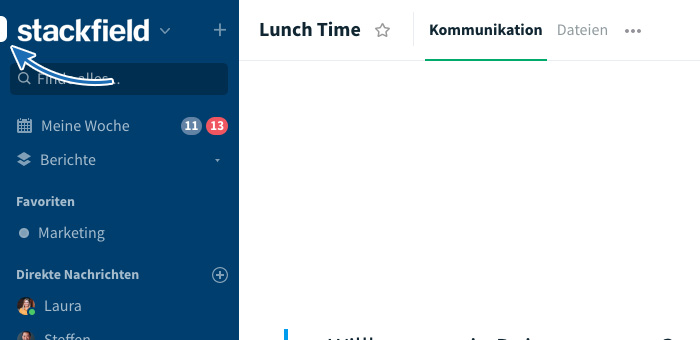
Hervorgehobene Favoriten
Überdies gab es bei den Favoriten die ein oder andere Anpassung. Bislang wurden Favoriten lediglich mithilfe eines Sterns hervorgehoben. Langes Suchen ließ sich dadurch jedoch nicht immer verhindern, gerade bei einer sehr großen Anzahl von Räumen und Raumgruppen. Aus diesem Grund werden favorisierte Räume, Direkte Nachrichten oder globale Ansichten aus den Berichten nun in einer separaten Auflistung über den Räumen abgebildet, wodurch der Weg zum Aufrufen des gewünschten Favoriten verkürzt werden konnte.
Das Hinzufügen von Favoriten funktioniert über das Sternsymbol im Kopfbereich der einzelnen Ansichten...
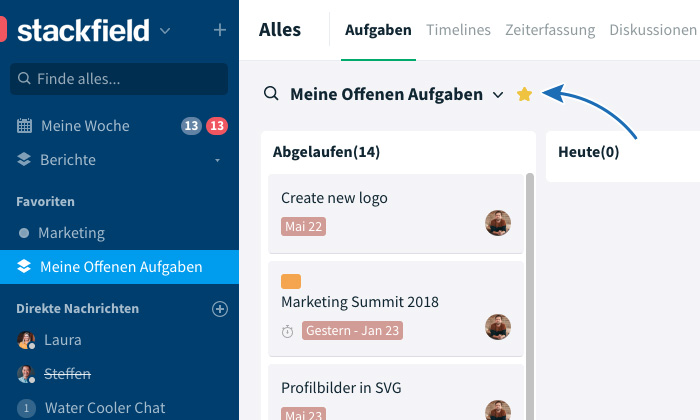
...und bei Räumen zusätzlich über einen Rechtsklick auf den Raumnamen in der Seitenleiste.
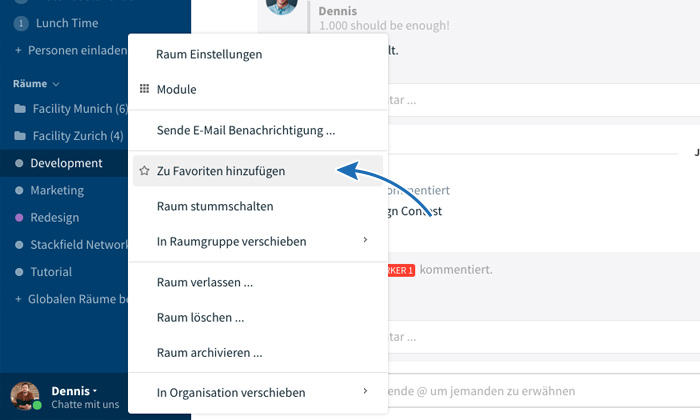
Direkte Nachrichten
Eine separate Auflistung in der Seitenleiste erhielten auch die „Direkten Nachrichten“, was bedeutet, dass sich der Weg zu einzelnen Chats stark verkürzt hat. Das Hinzufügen neuer Direkter Nachrichten erfolgt analog zu den Räumen über die „Plus“-Schaltfläche oder automatisch sobald eine neue Nachricht eingeht.
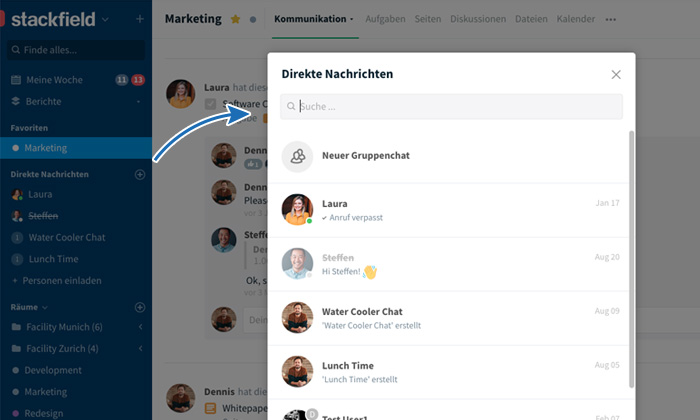
Befindet sich der Chat in der Seitenleiste, lässt er sich fortan mit einem einzigen Klick auf den Namen aufrufen. Bei einem Mouseover über einzelne Chats erscheint außerdem ein kleines „x“-Symbol, mit dem sich Chats einfach wieder aus der Ansicht entfernen lassen.
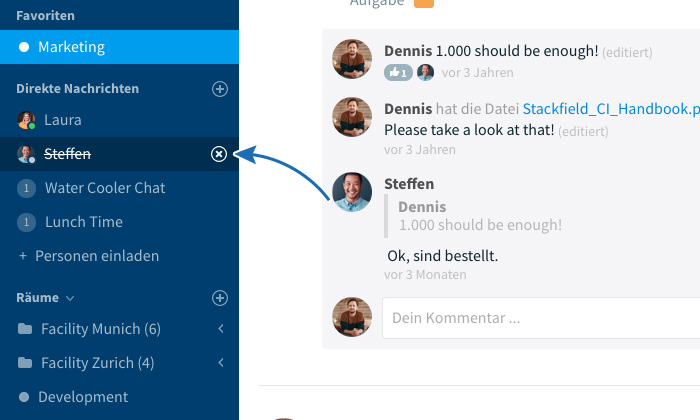
Hinweis: Damit die Ansicht der Direkten Nachrichten in der Seitenleiste nicht zu ausladend wird, kann sie in den Benutzereinstellungen individuell auf die Anzahl von 3, 5, 10 oder 20 Chats eingeschränkt werden. Gehe hierfür in den Bereich "Mein Benutzerkonto" und triff im Reiter "Profil" unter "Maximale Anzahl an dargestellten Direkten Nachrichten" die gewünschte Auswahl.
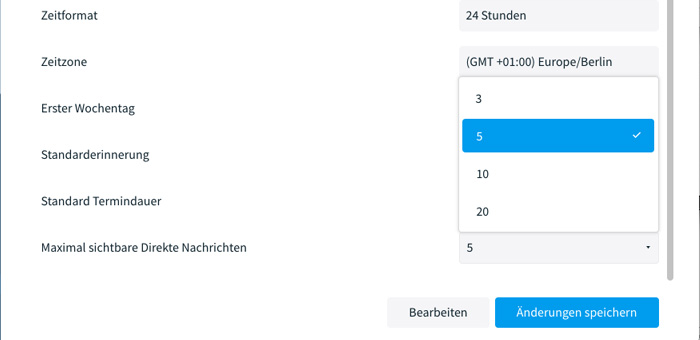
Hinweis: Direkte Nachrichten lassen sich ab sofort auch auf Organisationsebene für alle Mitglieder deaktivieren. Wer also die direkten Nachrichten nicht benötigt, – z. B. weil für das Unternehmen ein anderes Chat-Tool vorgegeben wird – kann dieses Feature in den Organisationseinstellungen unter dem Reiter Berechtigungen im Punkt „Wer darf Direkte Nachrichten erstellen?“ einfach ausschalten.
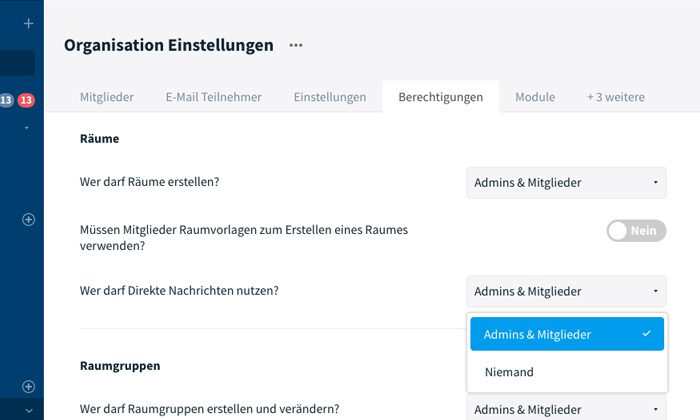
Doch genug von den optischen und praktischen Verbesserungen. Kommen wir zu den wirklich großen Neuerungen.
Drei Raum-Typen für Stackfield
Stackfields Räume werden auf verschiedenste Art und Weise genutzt und bilden vielfältige Prozesse ab. Nutzer betreiben umfangreiches Projektmanagement, arbeiten mit äußerst sensiblen Daten oder möchten einfach die Zusammenarbeit im Team effizienter gestalten und Inhalte für alle Mitarbeiter bereitstellen. An diese unterschiedlichen Arbeitsweisen, so dachten wir uns, sollte sich Stackfield bestmöglich anpassen lassen. Gesagt, getan - drei Räume, für unterschiedliche Bedürfnisse: Geschlossene Räume, Globale Räume und Projekträume. Ersterer ist altbekannt, die neuen Varianten stellen wir jetzt vor:
Globale Räume
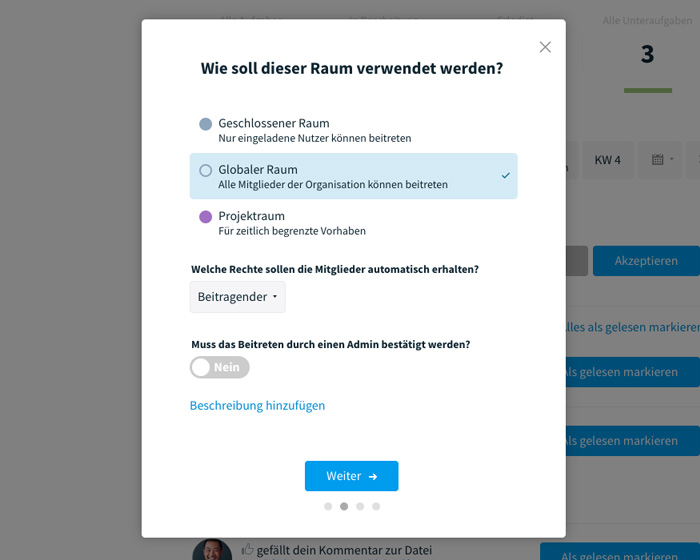
Ein Kontraststück zu den geschlossenen Räumen bilden die neuen Globalen Räume. Diese sind „öffentlich“, das heißt für alle Organisationsmitglieder (in der Rolle Admin oder Mitglied), zugänglich. Einfach ausgedrückt bedeutet dies, dass ein Nutzer einem Globalen Raum selbstständig beitreten kann. Er muss dafür nicht vom Admin hinzugefügt werden. Hilfreich ist diese Art Raum etwa zum Bereitstellen von Unternehmens-Richtlinien, allgemeinen Informationen oder Neuigkeiten, die für jeden relevant sein könnten.
Eine Liste dieser öffentlichen Räume lässt sich in der Seitenleiste mit einem Klick auf „Räume“ und anschließender Auswahl „Globale Räume“ aufrufen (in dem Drop-Down Menü, in dem sich auch Raumvorlagen und archivierte Räume finden lassen).
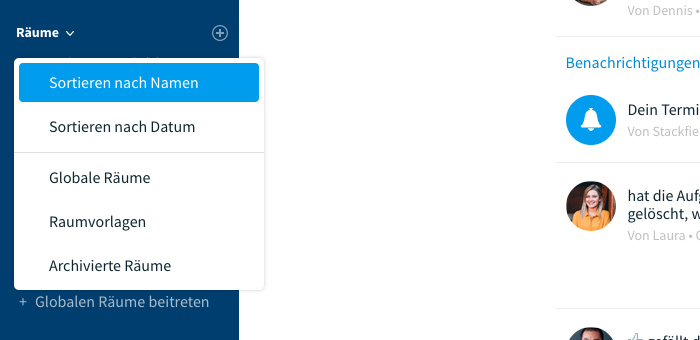
Über das folgende Dialogfenster sieht der Nutzer alle Globalen Räume...
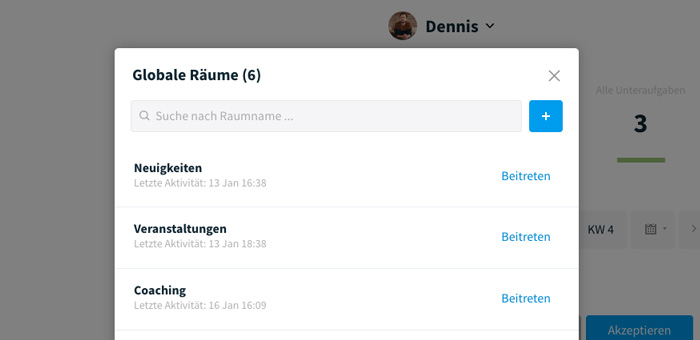
...und kann diesen beliebig beitreten.
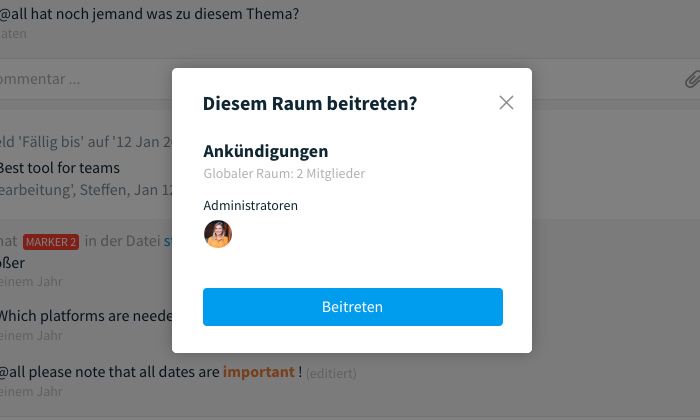
Achtung: Wir bitten darum, bei öffentlichen Räumen vorsichtig mit dem Teilen eventuell sensibler Informationen vorzugehen. Speziell personenbezogene Daten dürfen auch nicht von jedem beliebigen Mitarbeiter eingesehen werden. Für Globale Räume lässt sich ein zusätzlicher Schritt zur Erhöhung der Sicherheit festlegen. So kann beim Erstellen des Raumes festgelegt werden, dass eine Bestätigung durch den Admin erforderlich wird, sobald dem Raum jemand beitreten möchte.
Um noch eine kleine Sicherheitsschranke zu ermöglichen, hat der Ersteller des Raumes die Option, eine Teilnahme-Bestätigung durch den Admin zu fordern, sobald ein Mitglied beitreten möchte. Ob eine Bestätigung angefordert werden soll, wird beim Erstellen des Raumes abgefragt.
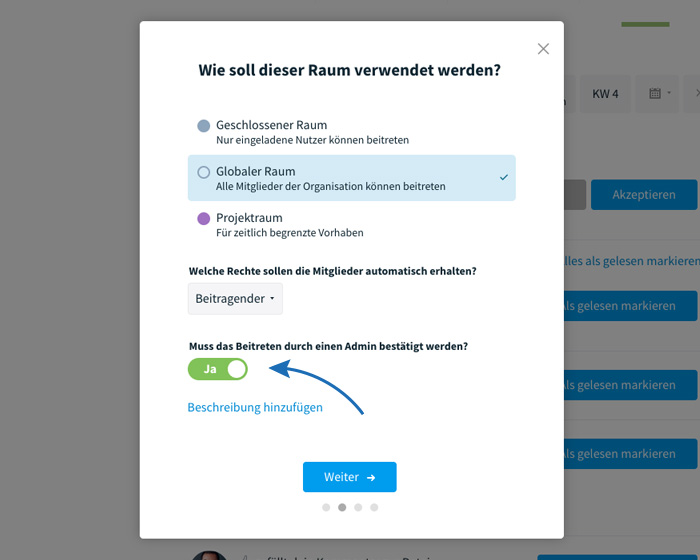
Hinweis: Auch Globale Räume können verschlüsselt oder unverschlüsselt erstellt werden. Sollte der Verschlüsselungs-Key nicht automatisch übertragen werden, da kein anderes Raum-Mitglied online ist, kann eine Aktivierung durch den Raum Admin notwendig sein.
Projekträume
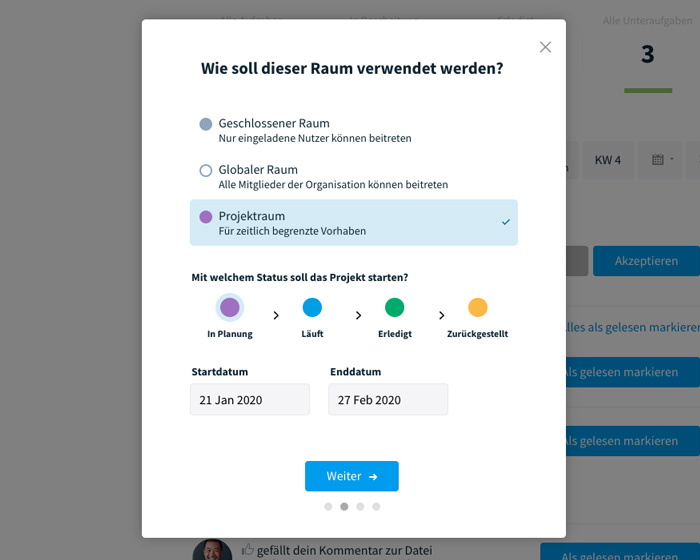
Bei der dritten Variante handelt es sich um speziell zur Projektarbeit designte Projekträume. Ein solcher Raum umfasst eine projektspezifische Planungsübersicht, die alle offenen, überfälligen und abgeschlossenen Aufgaben und den Prozessfortschritt mithilfe von Charts und einer Timeline offenlegt. Auch nennt sie den Projektmanager (hier wird immer der Raum Admin gelistet) sowie Start- und Enddaten. Zur Übersicht gelangt man im Raum durch einen Klick auf den farblich gekennzeichneten Projektstatus im Kopfbereich der Ansicht.
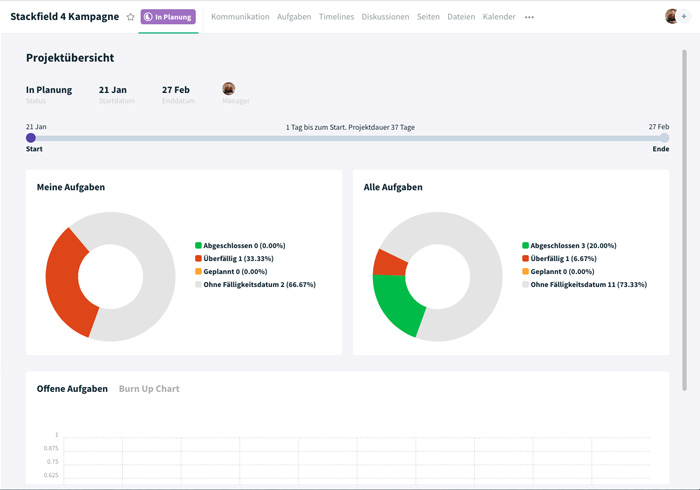
Hinweis: Um einen genauen Überblick über alle Projekte der Organisation zu erhalten, wird in kurzer Zeit auch noch eine globale Projektseite folgen.
Unsere Hilfedatenbank liefert alle Informationen dazu wie Räume erstellt und wie mit ihnen gearbeitet werden kann.
Hinweis: Raum Admins haben die Option jene Räume, die vor Stackfield 4 erstellt wurden, einmalig in einen der neuen Räume – sprich in einen Globalen Raum oder Projektraum – umzuwandeln. Die Umwandlung ist in den Raumeinstellungen unter dem Reiter „Allgemeines“ (ganz unten) möglich.
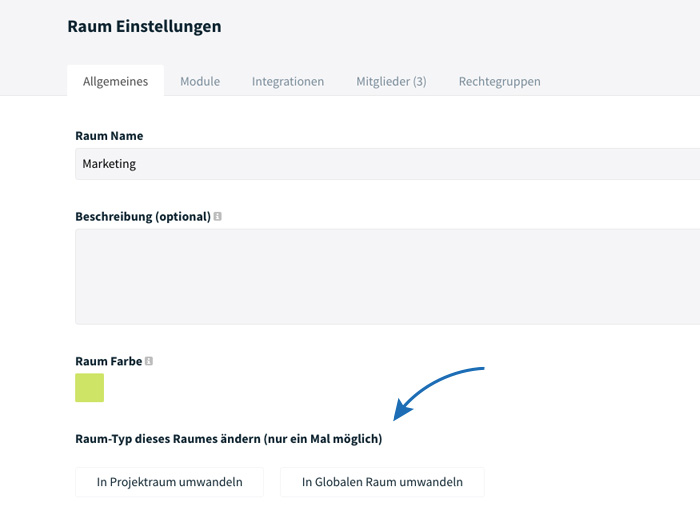
Darstellung der Räume in der Seitenleiste
Um die Raumliste möglichst übersichtlich zu halten und die unterschiedlichen Raum-Typen kenntlich zu machen, wurden einige Verbesserungen hinsichtlich der Darstellung vorgenommen.
Wie schon angedeutet, werden Globale Räume erst angezeigt, nachdem man beigetreten ist. Wie das funktioniert, wurde unter dem Punkt „Globale Räume“ erläutert.
Raum-Icons verstehen
Raumgruppen werden nun nicht mehr durch einen farbigen Punkt dargestellt, sondern durch ein Ordnersymbol. Stattdessen wurde bei der Differenzierung von Räumen zum Teil mit Farben gearbeitet. So werden die verschiedenen Räume durch aussagekräftige (farbige) Icons gekennzeichnet:
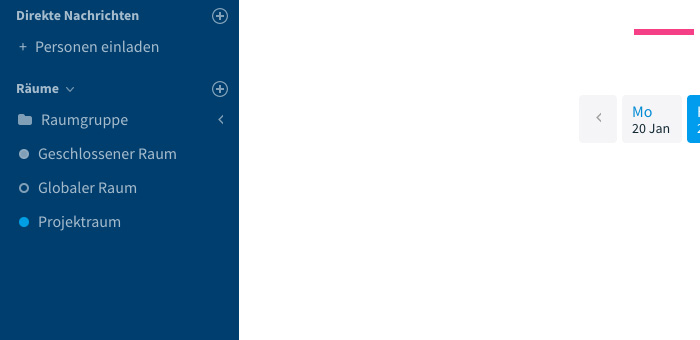
- Geschlossene Räume werden durch einen weißen ausgefüllten Kreis gekennzeichnet.
- Globale Räume werden durch einen weißen Ring (unausgefüllter Kreis) gekennzeichnet.
- Projekträume werden durch einen farbigen Kreis gekennzeichnet. Über die Farbe entscheidet der aktuelle Projektstatus.
Für Projekträume werden folgende Statusfarben vergeben:
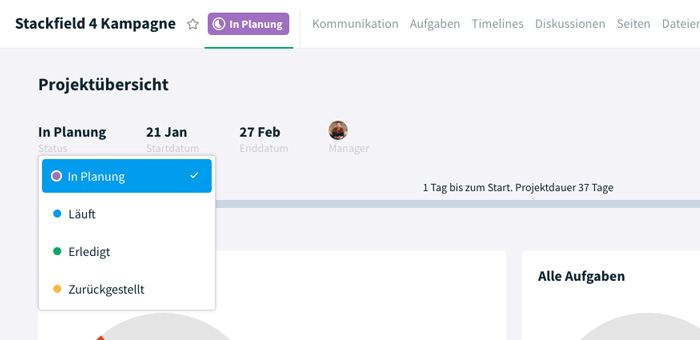
- Projekt ist „In Planung“ = lila
- Projekt „Läuft“ = blau (Sonderfall: Das Projekt „Läuft“, hat jedoch das Fälligkeitsdatum überschritten und ist damit „Überfällig“ = rot)
- Projekt ist „Erledigt“ = grün
- Projekt wurde „Zurückgestellt“ = gelb
Wie oben dargestellt, lässt sich der Projektstatus in der Projektübersicht mit einem Klick auf den aktuellen Projektstatus ändern.
Aufgaben und deren Darstellung
Auch bei den Aufgaben hat sich einiges getan. Änderungen betreffen dabei den Aufbau der Aufgaben selbst, aber auch ihre Visualisierung auf Listen und Boards.
Benutzerdefinierte Felder
Um die Aufgabenprozesse für diverse Use-Cases zu perfektionieren, lassen sich in einem Raum – soweit erforderlich und gewünscht – verschiedene benutzerdefinierte Felder für Aufgaben festlegen. Hierbei handelt es sich um individuell anpassbare Eingabefelder, die vom Raumadmin erstellt und hinzugefügt werden – sich dann also in jeder Aufgabe befinden. Aufgaben sind also beliebig erweiterbar – durch ein zusätzliches Datum für einen wichtigen Zwischentermin etwa, durch einen Ansprechpartner oder durch eine Dropdownliste, die gewisse Kostenstellen vorgibt. Der Kreativität der Teamleiter sind keine Grenzen gesetzt.
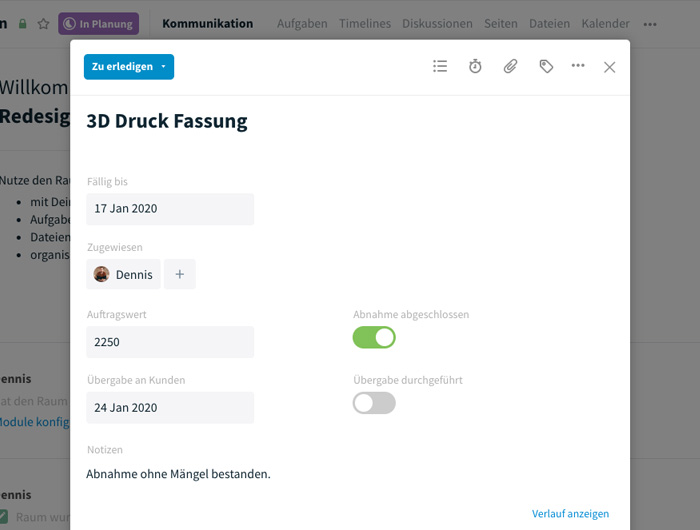
Diese Benutzerdefinierten Felder stehen zur Verfügung:
- Checkbox
- Zusätzliche Datierungen
- Dropdown-Auswahllisten
- Nummernfelder
- Textfelder
- Zusätzliche Textboxen
- Zusätzliche Benutzerauswahl
Wer weitere Felder definieren möchte, hat folgende Möglichkeiten:
a) Klicke auf Raumeinstellungen und öffne den Reiter Module. Das Modul „Aufgaben“ enthält als einziges Modul die Option „Einstellungen“ unter der sich benutzerdefinierte Felder bearbeiten oder durch einen Klick auf das „Plus“-Symbol neu anlegen und betiteln lassen.
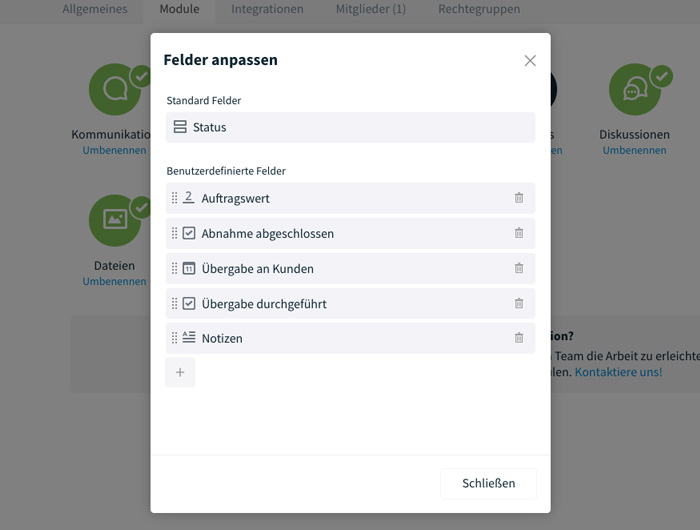
b) Klicke im Aufgaben-Modul auf die „Mehr“-Schaltfläche (drei-Punkte-Symbol) und wähle „Felder anpassen“.
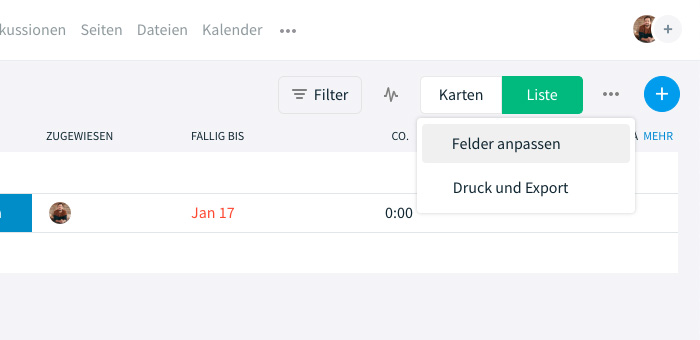
@assigned
Ein weiteres nützliches Zusatzfeature ist die neue @-Erwähnung in Aufgaben. Wird einem Kommentar in der Aufgabe die Erwähnung @assigned hinzugefügt, werden alle Mitglieder benachrichtigt, denen diese Aufgabe zugewiesen wurde.
.jpg)
Visuelle Darstellung mit Listen und Boards
Die Listen- und Boardansichten wurden designtechnisch auf den neuesten Stand gebracht. Der Kopfbereich der Ansichten ist nun durch eine dezente Umstrukturierung deutlich intuitiver geworden. So lässt sich ab sofort mit nur einem Klick zwischen Listen und Karten wechseln.
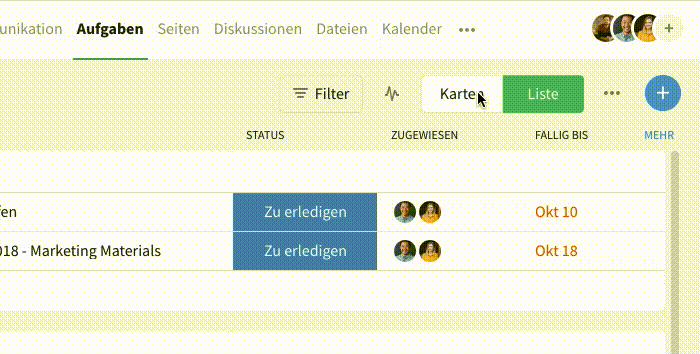
Das Bearbeitungs-Symbol, welches im Kanban-Board bei einem Mouseover über eine Karte erscheint, liefert nun mehr Bearbeitungsmöglichkeiten: zum Duplizieren und zur Bearbeitung der eingestellten benutzerdefinierten Felder.
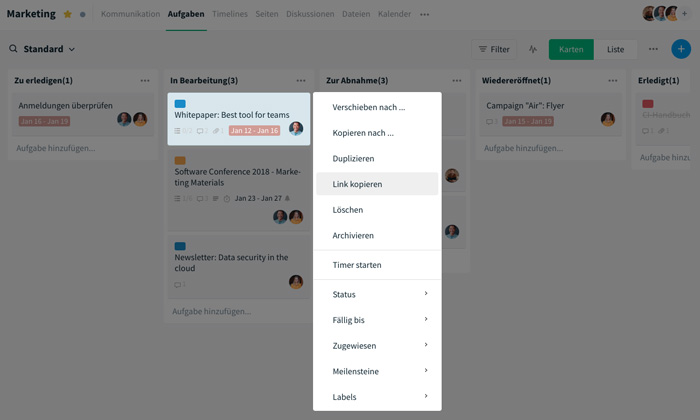
Eine der größten Veränderungen im Bereich Aufgaben hat wohl die Listenansicht zu verzeichnen, welche sich in eine Grid-Struktur verwandelt hat und weitreichende Informationen wie Status, Labels, Zuweisung, Daten und alle benutzerdefinierten Felder übersichtlich darstellen kann.
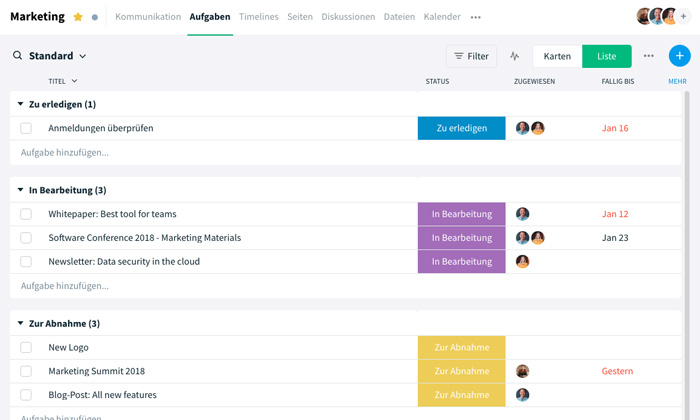
Über die „MEHR“-Schaltfläche (befindet sich direkt unterhalb des „Plus“-Symbols) lassen sich ganz einfach zusätzliche Spalten hinzufügen. Wird die Liste zu Breit oder wird das Tool-/Browserfenster minimiert, erscheint sofort eine horizontale Scrollbar um den Bildausschnitt der Ansicht zu verschieben.
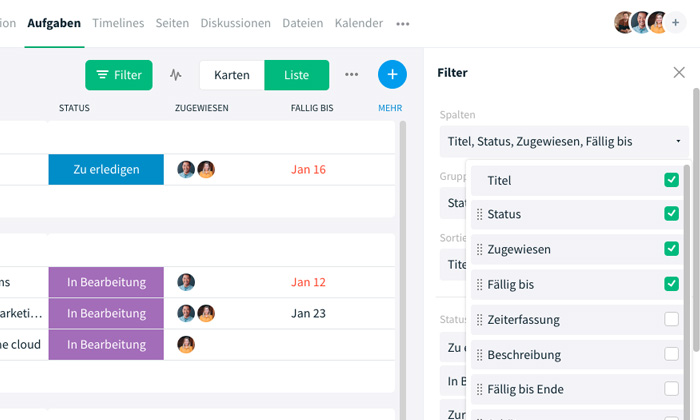
Gewisse Inhalte von Aufgaben lassen sich außerdem direkt im Grid bearbeiten, was beispielsweise bei Zuweisungen, (Fälligkeits-) Daten und Labels, aber auch bei benutzerdefinierten Feldern wie Drop-down Listen funktioniert.
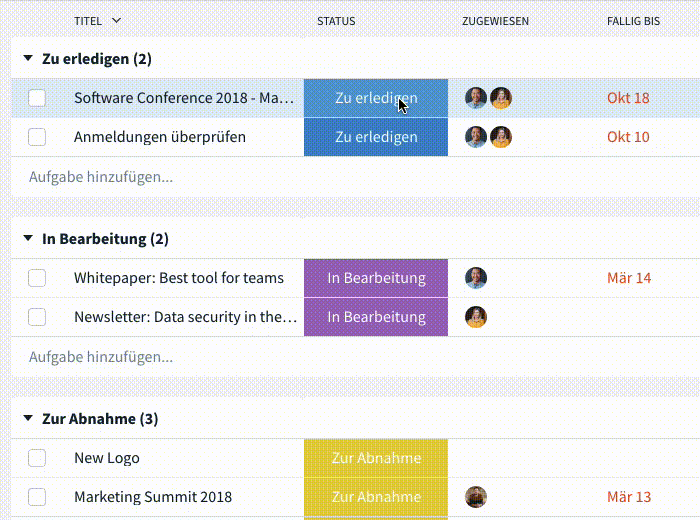
Neue Funktionen für Seiten (ehem. Dokumente)
Eine ähnlich große Veränderung lässt sich bei den Dokumenten feststellen. Das Modul wurde unter dem neuen Titel „Seiten“ generalüberholt und völlig neu ausgerollt. Warum? Vielen war der Sinn und Zweck des Moduls nicht eindeutig klar.
Der Gedanke hinter den Dokumenten war von Beginn an, den Nutzern nicht nur Dokumentarbeit zu ermöglichen, sondern auch eine Art „Wiki“ zu bieten, in dem grundsätzliche Informationen zentral abgelegt und bereitgestellt werden können. Ein vielseitig einsetzbares Dokument-Modul eben und es hat sich noch weiter verbessert.
Beginnen wir mit den Features in den Seiten selbst. Viele werden feststellen, dass die Toolbar im Kopf nicht mehr vorhanden ist. Stattdessen wird eine Formatierungs-Toolbar eingeblendet sobald ein Text markiert wurde...
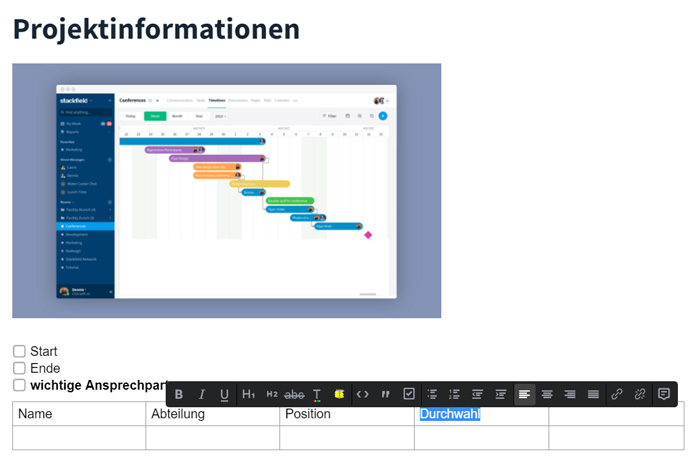
und ein „Plus“-Symbol, welches zu einer weiteren Toolbar führt, sobald eine neue Zeile begonnen wird.
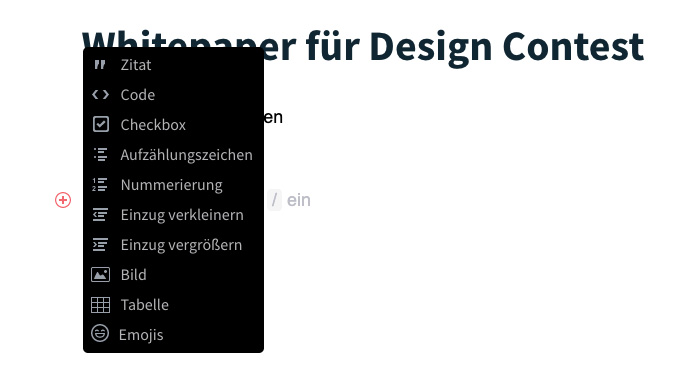
Beide Toolbars verfügen über einige neue Funktionen, wie etwa zum Erstellen von Tabellen, zum Einfügen von Links oder Checkboxen oder zum Platzieren von Bildern direkt auf der Seite.
Hinweis: Tabellen lassen sich einfach mit der rechten Maustaste bearbeiten.
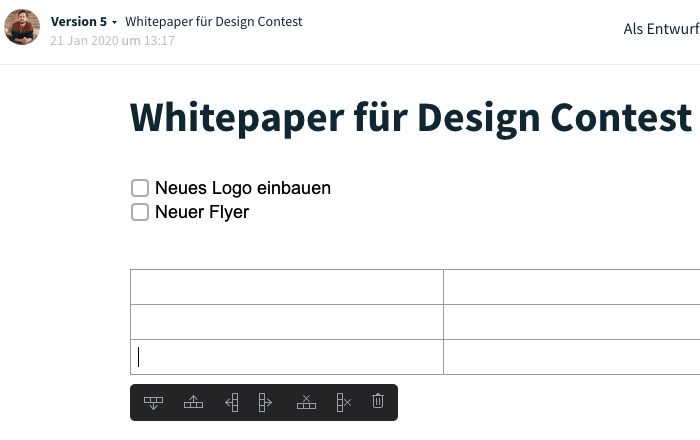
Bei Bild-Dateien ist es seit geraumer Zeit möglich, gewisse Inhalte direkt im Bild zu markieren und zu kommentieren. Mit dem Update, wird dies nun auch auf den Seiten möglich sein. Dies funktioniert über das Kommentar-Symbol in der Toolbar nachdem die gewünschte Stelle auf der Seite markiert wurde.
Darüber hinaus lassen sich nun auch Vorlagen erstellen oder Entwürfe, die eine Seite nicht sofort überschreiben und auch nicht für alle Raummitglieder sichtbar werden. So können Mitglieder in Ruhe an Seiten arbeiten und sie erst dann als neue Version veröffentlichen, wenn sie fertig bearbeitet wurden.
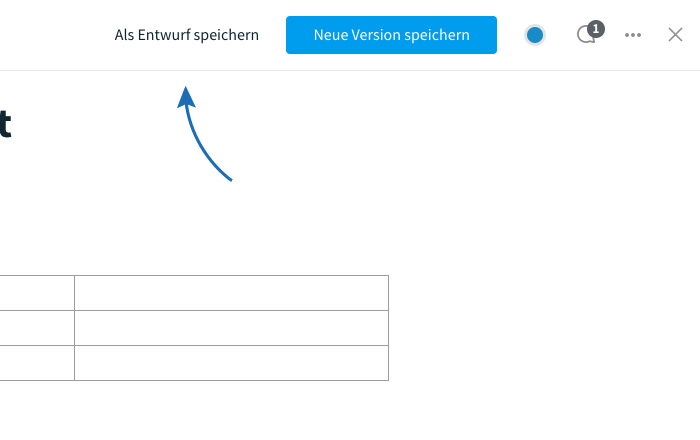
Zuletzt ist es bei den neuen Seiten wesentlich einfacher zwischen den einzelnen Versionen zu wechseln. Dies funktioniert schlicht und einfach durch einen Klick auf die aktuelle Version in der linken oberen Ecke in der Kopfleiste.
Stackfield Timelines alias Gantt Diagramme
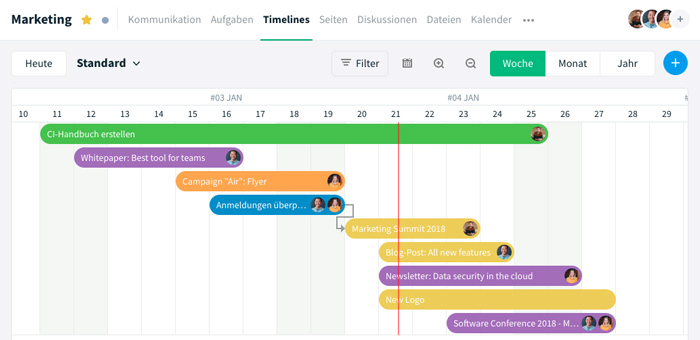
Und hier kommt sie, die am häufigsten nachgefragte Funktion: das Gantt Chart! Ab sofort erstellen Nutzer in Sekundenschnelle Verknüpfungen zwischen einzelnen Aufgaben, um sie unter Berücksichtigung ihrer Abhängigkeit zueinander übersichtlich in der Zeitleiste abzubilden. Auf diese Weise lässt sich beispielsweise darstellen, dass Aufgabe B abhängig von Aufgabe A ist und somit auch erst begonnen werden kann, sobald Aufgabe A abgeschlossen ist. Der Projektumfang und die Projektdauer sind somit wesentlich einfacher zu überblicken.
Wie kann Stackfield Timelines verwendet werden?
Um die Funktion zu nutzen, muss das entsprechende Modul im Raum aktiviert sein. Ist dies der Fall, wird das Timelines-Modul in den Raum integriert um fortan automatisch alle Aufgaben in ihrer zeitlichen Abfolge zu visualisieren. Im Diagramm werden alle Aufgaben eines Raumes mit Fälligkeitsdatum abgebildet.
Aufgaben ohne Fälligkeitsdatum müssen also mit einem Datum versehen werden um sie in die grafische Darstellung mit aufzunehmen. Das Kalender-Icon im Kopfbereich des Moduls listet alle Aufgaben ohne Fälligkeitsdatum auf und gibt die Möglichkeit, sie durch Datierung direkt in das Diagramm einzupflegen.
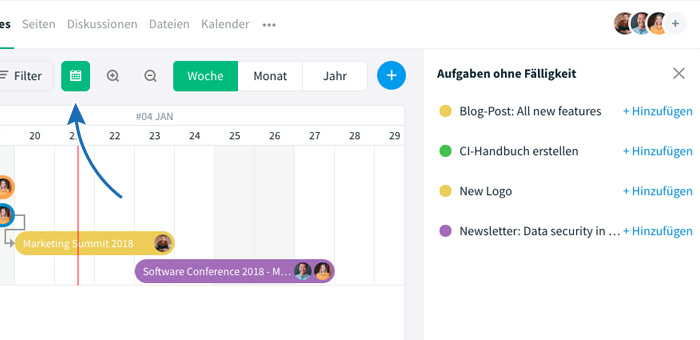
Merke: Aufgaben erstellst Du wie gewohnt in den Modulen Aufgaben und Kommunikation und ab sofort auch über die „Plus“-Schaltfläche im Modul Timelines.
Neben einfacher Aufgaben, lassen sich in der Timeline auch Meilensteine abbilden. Diese werden durch ein Rauten-Symbol dargestellt. Meilensteine eignen sich, um wichtige Zwischentermine festzulegen und hervorzuheben. Diese lassen sich im Timelines Modul über die „Plus“-Schaltfläche hinzufügen.
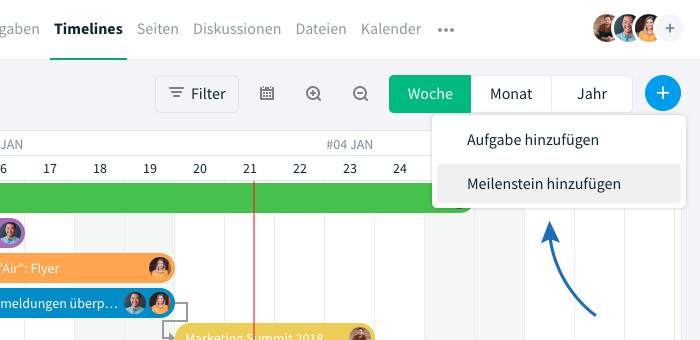
Alternativ können auch Aufgaben in Meilensteine umgewandelt werden. Öffne hierzu eine Aufgabenkarte und klicke auf die „Mehr“-Schaltfläche (drei-Punkte-Symbol) um anschließend „Als Meilenstein markieren“ auszuwählen. Auf dieselbe Weise lässt sich der Meilenstein anschließend auch wieder entfernen: durch einen erneuten Klick auf „Als Meilenstein markieren“ wird die Auswahl umgekehrt. Natürlich können, gleich den Aufgaben, auch Meilensteine mit Abhängigkeiten versehen werden.
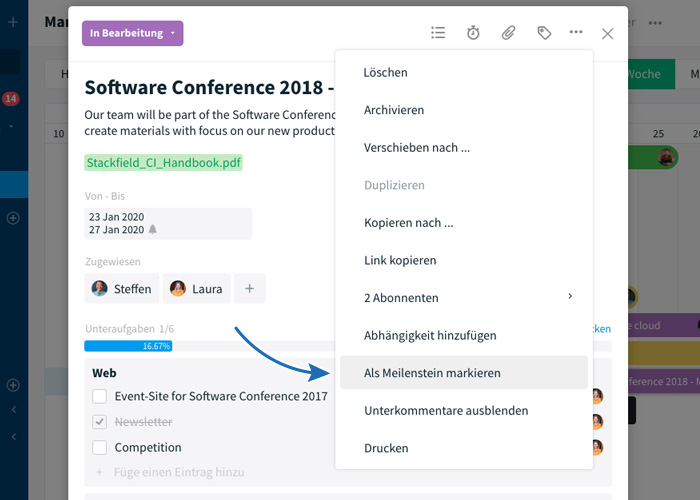
Wie erstelle ich Abhängigkeiten?
Abhängigkeiten lassen sich entweder direkt in der Aufgabe oder im Diagramm selbst erstellen.
a) In der Aufgabe fügst Du selbiger über die „Mehr“-Schaltfläche (drei-Punkte-Symbol) eine Abhängigkeit zu einer anderen Aufgabe zu. Hierfür ist die Auswahl „Abhängigkeit hinzufügen“ zu treffen. Im Anschluss öffnet sich ein Dialogfeld, über deren Liste sich die gewünschte Auswahl treffen lässt.
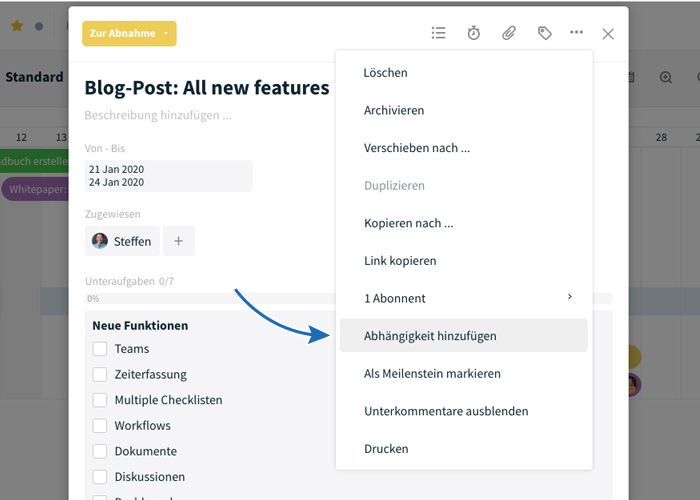
b) Wer Abhängigkeiten lieber direkt im Diagramm hinzufügt um die zeitliche Struktur im Blick zu haben, kann dies einfach per drag & drop tun. Die Anknüpfpunkte erscheinen bei einem Mouseover links und rechts neben den Aufgabenbalken. Ausgehend von einem Punkt der Vorgängeraufgabe wird eine Abhängigkeit zur Nachfolgeraufgabe gezogen.
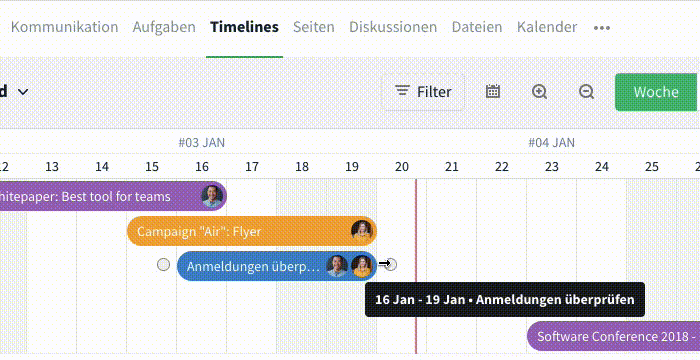
Sobald die Abhängigkeit gesetzt wurde, sind die Balken durch einen Pfeil verbunden und die Information erscheint in der Nachfolgeraufgabe selbst direkt über dem Titel. (Abhängig von …)
Wie lösche ich Abhängigkeiten?
Entfernen lässt sich eine Abhängigkeit entweder...
a) in der Aufgabe – durch einen Klick auf „Abhängigkeit löschen“ oben rechts,...
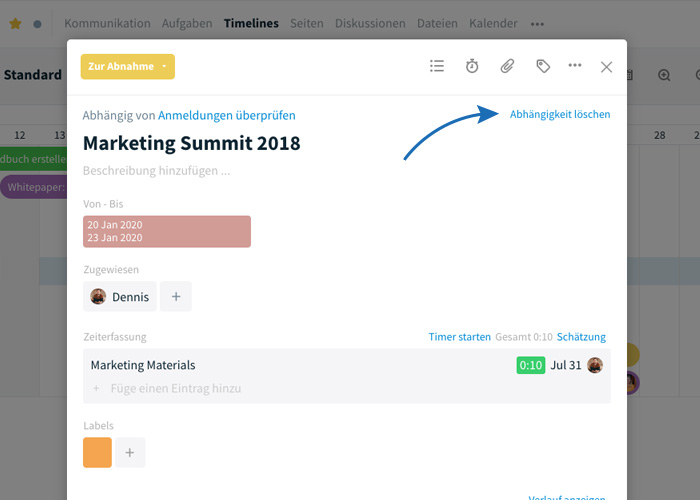
oder b) im Gantt Diagramm durch einen Doppelklick auf den Verknüpfungs-Pfeil und Bestätigung des nachfolgenden Dialogfensters.
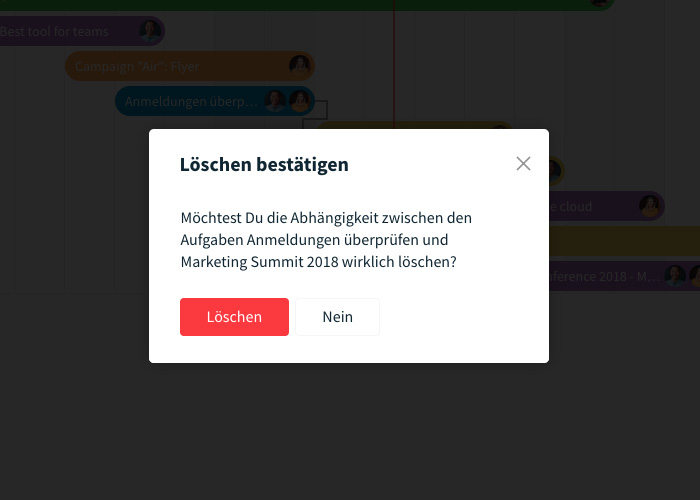
Welche Ansichten sind in der Timeline möglich?
Die Timeline lässt sich in einer Wochen-, Monats- und Jahresansicht darstellen. Gewechselt wird durch eine entsprechende Auswahl oben rechts im Kopfbereich. Die rote Linie zeigt den aktuellen Zeitpunkt an und somit auch, wo das Projekt gerade steht.
Die aktuelle Ansicht kann in den Filtereinstellungen bearbeitet werden. Wähle aus...
- welches Kalenderjahr angezeigt werden soll
- welche Spalten (Aufgabenname, Startdatum, Enddatum, Dauer) die Ansicht enthalten soll
- welche Kriterien die Timeline einschränken sollen (Status, Mitgliederzuweisung)
- wie die Aufgaben gruppiert und/oder sortiert werden sollen
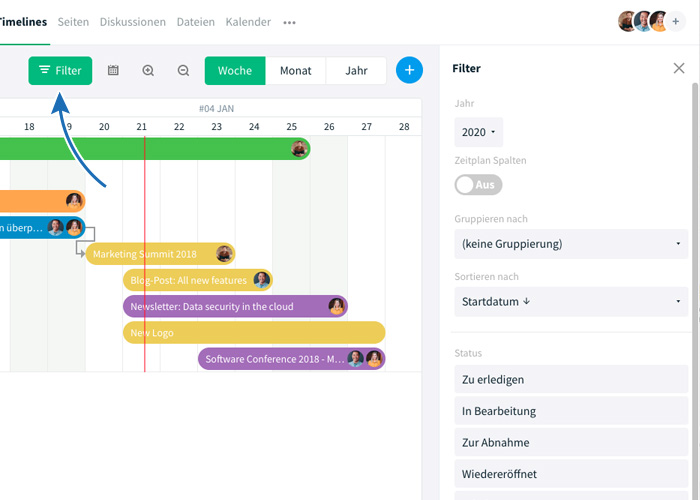
Telefonie / Video / Screensharing
Was bisher eher kompliziert gelöst wurde, geht ab sofort umso einfacher. Mit Stackfield 4 wurde der Bereich Telefonie optimiert und um Screensharing ausgebaut.
Nutzen lassen sich die Kommunikationsmittel ganz einfach über die Direkten Nachrichten, in denen sich nun entsprechend drei Symbole in der oberen rechten Ecke direkt neben dem Profilbild des Nutzers befinden: Das Telefon, die Kamera und der Bildschirm für Telefonie, Video-Calls und Bildschirmfreigaben zwischen zwei Kommunikationspartnern.
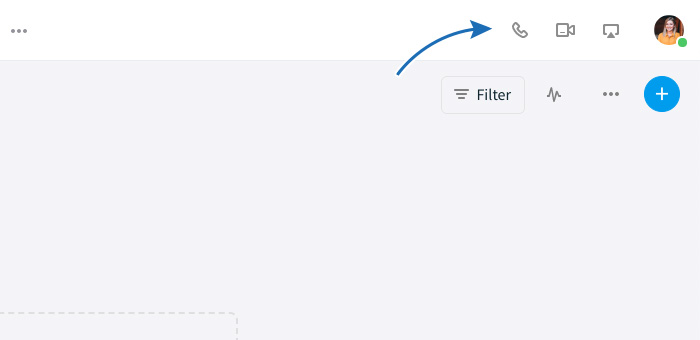
Wurde Screensharing ausgewählt, lässt sich im Anschluss genau festlegen, welcher Bildausschnitt geteilt werden soll.
Nach Stackfield 4 – das steht noch an
Das war es vorerst mit den wichtigsten Neuerungen durch Stackfield 4. Es wird jedoch nicht sehr lange dauern, bis weitere Updates folgen. Die Enterprise Funktionen werden in Kürze nachgeliefert! (in den nächsten Tagen)
Folgende Features stehen für 2020 auf dem Plan:
- Enterprise Funktionen und globale Projektansichten (kommt in den nächsten Tagen!)
- Überarbeitung der Mobile Apps und iPad-App
- Vorschau von Office Dokumenten
- Verlinkung aller Elemente auf Stackfield
- E-Mail Integration
- Ausbau der Integrationen: Office365, Jira, Salesforce ...
Was uns nun noch zu sagen bleibt: Wir wünschen all unseren Nutzern viel Freude beim Ausprobieren der neuen Funktionen und wir hoffen, dass Stackfield 4 Euch allen gefällt!