Grundlagen
Auf Stackfield können alle Aktivitäten auf verschiedene Arbeitsbereiche aufgeteilt werden. Räume bieten die beste Möglichkeit, um Arbeit themenspezifisch zu organisieren. Du kannst z. B. für jede Abteilung deiner Organisation einen Raum erstellen und/oder für verschiedene Projekte oder Funktionen. Alle Aktionen, Informationen und der komplette digitale Kommunikationsaustausch sind dann zentral an einem Ort gebündelt und jederzeit aufrufbar. Lediglich die Raum-Mitglieder haben Zugriff auf dessen Inhalt.
Im Raum erleichtern verschiedene miteinander vernetzte Module (z. B. Kommunikation) die Arbeit und bilden diese übersichtlich ab.
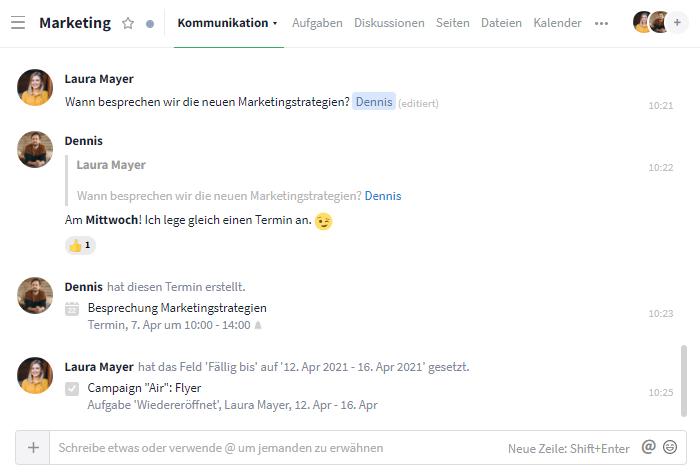
Beispiel für einen Raum des Marketing-Teams
In der Seitenleiste werden alle Dir verfügbaren Räume mit einem Kreis-Symbol aufgelistet. Thematisch zusammenpassende Räume können hier zu einer Raumgruppe (Ordner-Symbol) zusammengefasst werden. Räume sind durch verschiedene Raum-Typen vielseitig einsetzbar. Die Darstellung des Kreises gibt Dir Aufschluss über den ausgewählten Raum-Typen. Klicke hier, um mehr über die einzelnen Raum-Typen zu erfahren.
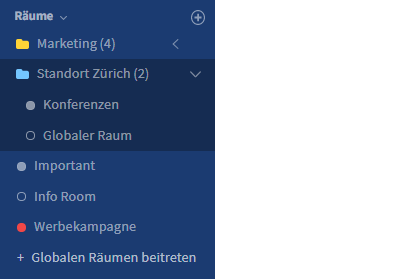
Raum-Liste in der Seitenleiste
Die verschiedenen Raum-Typen
Auf Stackfield stehen Dir drei verschiedene Raum-Typen zur Verfügung. In der Seitenleiste kannst Du diese an der Art des Kreises neben den Raum-Namen ablesen.
- Geschlossener Raum: ausgefüllter Kreis
- Globaler Raum: Kreisring
- Projektraum: farbiger Kreis (Farbe ist abhängig vom Projekt-Status)
Für was eignen sich die einzelnen Raum-Typen besonders gut?
Geschlossene Räume sind vor allem dann sinnvoll, wenn es sich um Informationen bzw. ein Thema handelt, welche(s) nur einen bestimmten Personenkreis betrifft und keine absehbare Zeitdauer innehat. Du kannst geschlossene Räume z. B. für Abteilungen oder einzelne Teams, wie das Marketing-Team, verwenden.
Globale Räume eignen sich gut für Informationen, die allgemein zugänglich sein sollten. Dazu könnten z. B. wichtige Neuigkeiten Deines Unternehmens, eine Art "Kaffeeküche" oder auch Richtlinien gehören.
Projekträume sind für Projekte und Veranstaltungen Deines Unternehmens konzipiert. Sie besitzen ein Start- und Enddatum sowie eine projektbezogene Planungsübersicht.
Gemeinsamkeiten der Raum-Typen
- Alle Raum-Mitglieder können sich zu jedem Zeitpunkt gegenseitig sehen, unabhängig von ihrer Rolle.
- Nur Mitgliedern eines Raumes wird dieser in der Seitenleiste angezeigt.
- Die globale Suche, die Berichte und Meine Woche zeigen jedem Nutzer nur diejenigen Inhalte an, auf die der Zugriff freigegeben ist. Zugriff auf einen Raum haben nur die Mitglieder des Raumes mit den entsprechenden Rechten.
- Es können Standard- und individuelle Bearbeitungsrechte für die Inhalte des Raumes vergeben werden.
- Die Art der Verschlüsselung kann durch die Organisation Einstellungen vorgegeben oder beim Erstellen des Raumes gewählt werden.
- Räume können aus Vorlagen erstellt werden.
- Der Raum Admin kann den Raum archivieren / löschen / verschieben und alle Raum Einstellungen beliebig abändern.
- Der Raum kann mit (individuellen) Modulen und Integrationen ausgestattet werden. Alle Module sind miteinander vernetzt und können als großes Ganzes fungieren.
- Über die Raum Einstellungen können Nutzer der Organisation hinzugefügt / entfernt werden.
Besonderheit: Globale Räume
Globalen Räumen können Nutzer mit der Rolle Mitglied / Admin ohne explizite Einladung selbstständig beitreten bzw. eine Beitrittsanfrage stellen.
Um mehr über globale Räume zu erfahren, klicke hier.
Besonderheit: Projekträume
Projekträume besitzen ein Start- und Enddatum. Eine graphische Darstellung, die sog. Projektdetails, geben Aufschluss über den gesamten Verlauf des Projekts sowie den verbleibenden Aufwand. Eine Gesamtübersicht über alle Projekte bieten die Projektportfolios.
Um mehr über Projekträume zu erfahren, klicke hier.
Was ist vor dem Erstellen eines Raumes zu beachten?
Bevor Du einen Raum erstellst, solltest Du Dir über einige Aspekte Gedanken machen, die nachträglich nicht mehr abgeändert werden können:
- Aktivierung der Ende-zu-Ende Verschlüsselung: Welche Art von Daten werden innerhalb des Raumes ausgetauscht (Stichwort: Einhaltung der Datenschutzgrundverordnung, berufsrechtlicher Pflichten und Compliance Richtlinien)? Es ist ratsam sensible Daten in einem Ende-zu-Ende verschlüsselten Raum auszutauschen.
Achtung beim Passwort-Management: Bei Ende-zu-Ende verschlüsselten Räumen das Raum-Passwort sicher und jederzeit zugänglich, d. h. außerhalb des Ende-zu-Ende verschlüsselten Raumes, aufbewahren!
- Erstellung aus Raumvorlage / Import: Gibt es bereits vorhandene Inhalte, die als Basis genommen werden sollen? (Mehr zu Raumvorlagen)
- Auswahl des Raum-Typs: Für welchen Zweck wird der Arbeitsbereich benötigt und was für eine Umgebung ist dafür notwendig?
Falls fälschlicherweise (k)eine Ende-zu-Ende Verschlüsselung, der falsche Raum-Typ und/oder die falsche Vorlage ausgewählt wurde, muss ein neuer Raum erstellt werden. Die Einträge können dann einzeln in den neuen Raum verschoben werden.
Dateien kannst Du einfach gesammelt als Anhang über den übergeordneten Eintrag (z. B. Aufgabe) verschieben oder herunter- und an Deinem Zielort hochladen (siehe: Mit mehreren Dateien gleichzeitig arbeiten).
Einen Raum erstellen
Um einen Raum zu erstellen, klicke oben in der Seitenleiste auf die Schaltfläche "+ Neu hinzufügen" und wähle die Option "Neuer Raum..." aus.* Der Raum kann nachträglich jederzeit per Drag and Drop in eine Raumgruppe verschoben werden.
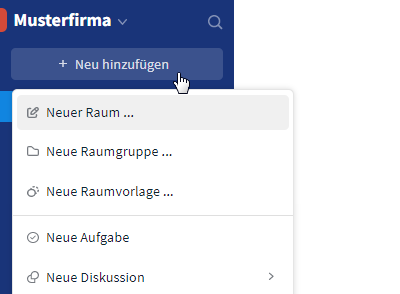
Erstelle einen Raum über die Seitenleiste
Soll der Raum direkt zu einer Raumgruppe hinzugefügt werden, klicke in der Seitenleiste auf die Mehr-Schaltfläche (Symbol: drei Punkte, sichtbar durch Mouseover) neben dem Namen der entsprechenden Raumgruppe und wähle auch hier die Option "Neuer Raum..." aus.
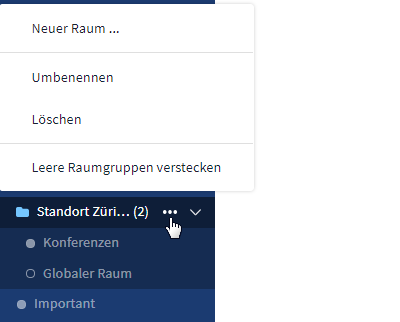
Raum (Symbol: Kreis) direkt zu einer Raumgruppe (Symbol: Ordner) hinzufügen
Der Weg zum neuen Raum: alle grundlegenden Einstellungen
Sobald die Option "Neuer Raum..." ausgewählt wurde, öffnet sich ein Dialogfenster, in welchem in wenigen Schritten alle grundlegenden Einstellungen des Raumes bestimmt werden können.
Schritt 1: Name*, Verschlüsselung (Symbol: Schloss) und Verwendung einer Raumvorlage
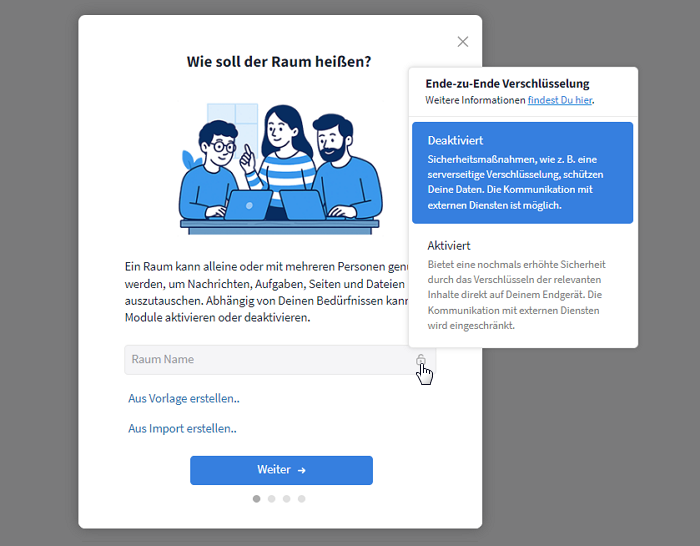
(De)Aktiviere die Ende-zu-Ende Verschlüsselung
Schritt 2: Je nach Verwendungszweck den passenden Raumtypen, weitere spezifische Einstellungen*
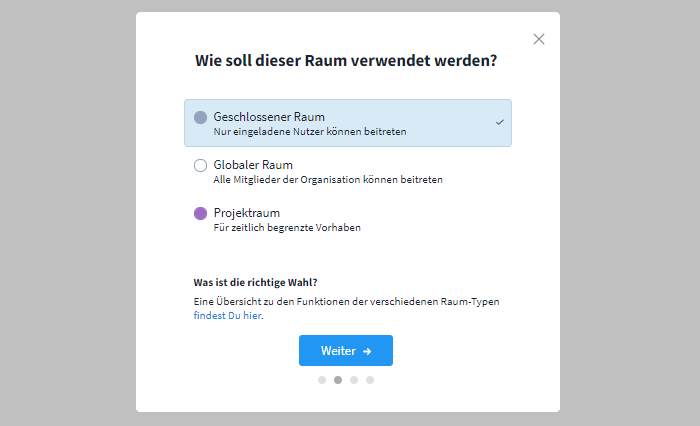
Geschlossener Raum: keine weiteren Einstellungen

Globaler Raum: Standard Rechtegruppe, Bestätigung durch Admin, Beschreibung
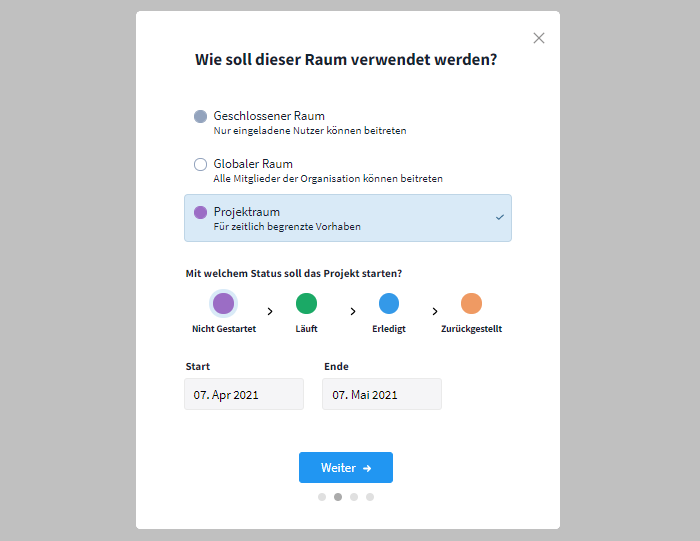
Projektraum: Start-Status, Start- und Enddatum
Schritt 3: Ausstattung – (De-) Aktiviere die Module je nach Bedarf*
Schritt 4: Zugriff – Füge einzelne Nutzer / Teams aus der Organisation zu Deinem Raum hinzu*
*Hinweis: Raum Admin(s) können diese Einstellungen im Nachhinein ändern: Name des Raumes, spezifische Einstellungen je nach Raum-Typ, (de-) aktivierte Module, Mitglieder hinzufügen / entfernen.
Einstellungen des Raumes öffnen und anpassen
Die Verwaltung der Raum-Mitglieder, sowie Eigenschaften des Raumes können in den "Raum Einstellungen" von allen Mitgliedern des Raumes eingesehen und vom Raum Admin bearbeitet werden.
Um die Einstellungen des Raumes aufzurufen, klicke in der oberen linken Ecke des Raums auf den Raumnamen bzw. in der oberen rechten Ecke auf die Mehr-Schaltfläche (Symbol: drei Punkte) und wähle die Option "Raum Einstellungen" aus. Alternativ können die Einstellungen auch in der Seitenleiste über einen Rechtsklick auf den entsprechenden Raum geöffnet werden.
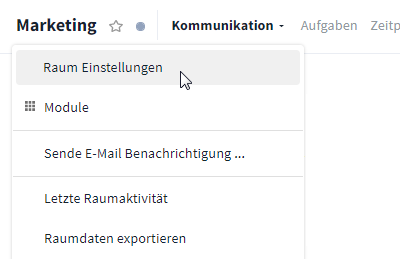
Die Raum Einstellungen sind über den Raum-Namen aufrufbar
Allgemeines
Im Reiter Allgemeines befinden sich Raum-Name, Beschreibung und Raum-Farbe. Sie können jederzeit eingesehen und vom Raum Admin bearbeitet werden.
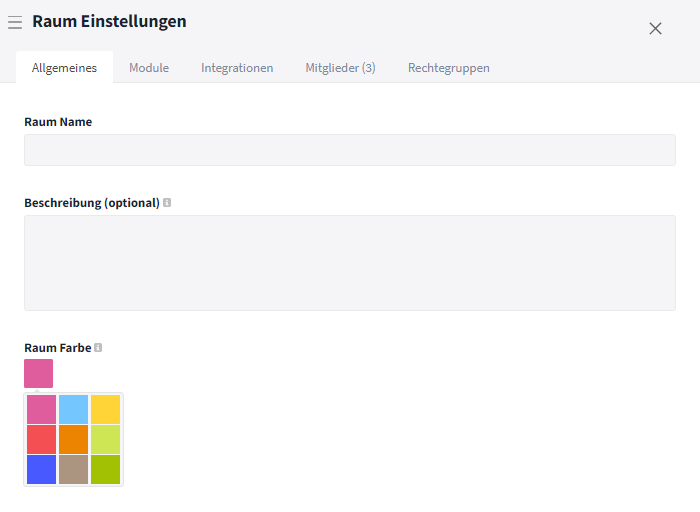
Die Raum-Eigenschaften befinden sich in den Raum Einstellungen
Farbe
Die Farbe der Einträge im Kalender wird durch die Farbe des Raumes bestimmt. Die Farbe des Raumes kann von einer Raumgruppe vererbt sein.
Beschreibung
Sobald eine Beschreibung im Raum hinterlegt wurde, erscheint in der Navigationsleiste oben im Raum ein Fragezeichen-Symbol direkt neben dem Raum-Namen. Mit einem Klick auf das Symbol kann die Beschreibung hier jederzeit angezeigt werden.
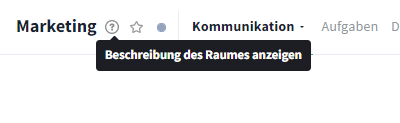
Über das Fragezeichen-Symbol Beschreibung einsehen
Raum-Passwort
Ist der Raum Ende-zu-Ende verschlüsselt, kann im Reiter Allgemeines direkt unter der Raum-Farbe das Raum-Passwort aufgerufen werden.
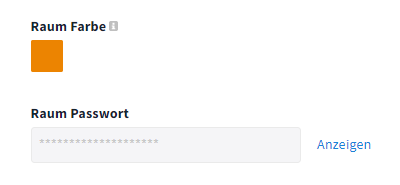
Ende-zu-Ende verschlüsselte Räume besitzen ein Raum-Passwort
Raum-Typ Globaler Raum
In globalen Räumen befinden sich am Ende der Übersicht weitere Einstellungen. Hier kann die Rolle festgelegt werden, die Raum-Mitgliedern automatisch vergeben werden soll und eine Bestätigung des Beitretens durch einen Raum Admin aktiviert werden.
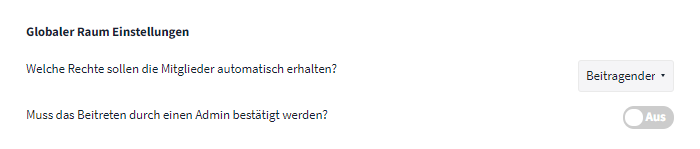
Für globale Räume gibt es zusätzliche Einstellungen
Raum-Typ Projektraum
In Projekträumen können am Ende der Übersicht die Projektdetails aufgerufen werden.
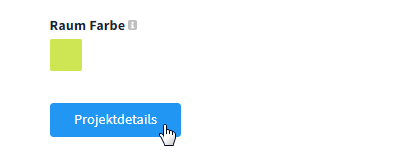
Für Projekträume können in den Einstellungen Projektdetails geöffnet werden
Module
Der Reiter Module bildet alle in der Organisation verfügbaren Module ab. Im Raum aktivierte Module sind grün und mit einem Haken gekennzeichnet. Die Module können durch einen Raum Admin jederzeit (de-) aktiviert und bearbeitet werden (siehe: Module im Raum).
Integrationen
Der Reiter Integrationen bildet eine Übersicht über alle bestehenden WebHooks und E-Mail-Integrationen ab. Raum Admins können hier zusätzliche Integrationen erstellen und das Versenden von Nachrichten an E-Mail-Teilnehmer (de-) aktivieren.
Mitglieder
Im Reiter Mitglieder befindet sich die Verwaltung der Raum-Mitglieder. Diese bildet alle Nutzer, inklusive deren Benutzerrolle, des Raums ab. Du kannst sie hier ganz einfach aus dem Raum entfernen oder weitere Nutzer zum Raum hinzufügen.
Rechtegruppen
Im Reiter Rechtegruppen können über die Schaltfläche "Anzeigen" die Einstellungen der entsprechenden Rechtegruppe eingesehen werden. Raum Admins können neben dem Bearbeiten bereits existierender Rechtegruppe auch (neue) individuelle Rechtegruppen anlegen und entscheiden, welche Rechte (z. B. das Löschen von Inhalten) Nutzern dieser Gruppe zur Verfügung stehen sollen. Um mehr über die Benutzerrechte im Raum zu erfahren, klicke hier.
Weitere Funktionen, z. B. Archivieren, Löschen und Verlassen eines Raumes
Eine Reihe an administrativen und persönlichen Funktionen lassen sich über ein Pop-up Menü einblenden. Um dieses aufzurufen, klicke im geöffneten Raum* auf den Raum-Namen oben links oder auf die Mehr-Schaltfläche (Symbol: drei Punkte) oben rechts. Auch in der Seitenleiste lässt sich das Menü mit einem Rechtsklick auf den Raum-Namen öffnen.
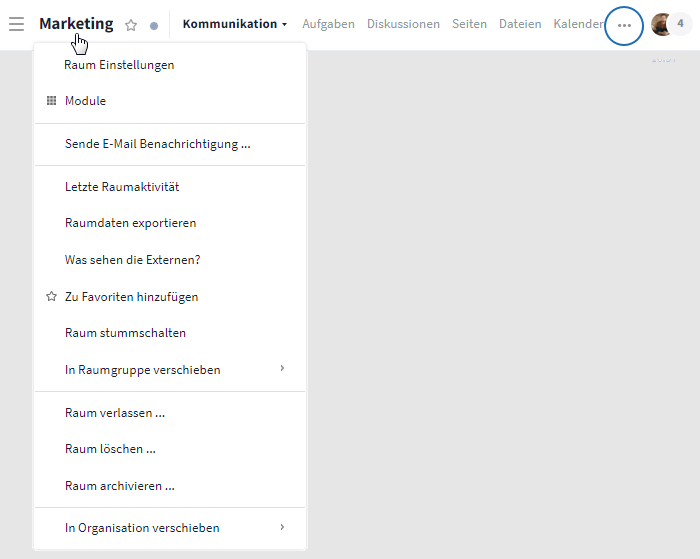
Raum-Menü mit relevanten Funktionen
Standardmäßig stehen dir im Menü je nach Rechtegruppe und Rolle folgende Funktionen zur Verfügung:
Folgende zusätzliche Funktionen werden Dir je nach Abrufort des Menüs optional angezeigt:
- Aufrufen der letzten Raumaktivitäten (Menü im Raum)
- Exportieren der Raumdaten (Menü im Raum)
- Anzeigen / Verstecken von leeren Raumgruppen für Dich (Menü in der Seitenleiste)
Handlungsmöglichkeiten für Admins der Organisation
Organisationseinstellungen
Über die Organisation Einstellungen können Admins der Organisation generelle Einstellungen für die gesamte Organisation verankern.
Relevant für das Arbeiten mit Räumen sind vor allem folgende Einstellungen:
- Zu welchen Räumen sollen neue Mitglieder (Rollen Mitglied und Admin) der Organisation automatisch hinzugefügt werden?* (Reiter Einstellungen - Option "Standard Räume")
- Wer darf Räume erstellen? (Reiter Berechtigungen)
- Wer darf Raumgruppen erstellen und verändern? (Reiter Berechtigungen)
- Sollen alle Räume Ende-zu-Ende verschlüsselt werden? (Reiter Berechtigungen)
- Wer darf Räume ohne aktivierter Ende-zu-Ende Verschlüsselung erstellen? (Reiter Berechtigungen)
- Wer darf Raumvorlagen erstellen? (Reiter Berechtigungen)
- Welche Module stehen Nutzern der Organisation im Raum zur Verfügung? (Reiter Module)
- Welche Integrationen stehen Nutzern der Organisation zur Verfügung? (Reiter Integrationen)
*Hinweis: Nur Mitglieder, die neu zur Organisation hinzukommen, werden auch zu Standard Räumen hinzugefügt. Bereits in der Organisation enthaltene Nutzer und wenn die Rolle Gast / Externer vorliegt, müssen dagegen manuell hinzugefügt werden.
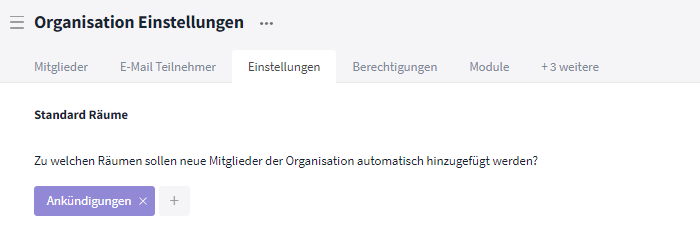
Du kannst Standard Räume angeben
Weiterführende Artikel
Bei Fragen zu den Funktionen, Deinem Plan oder einem Upgrade zum Premium-Plan kontaktiere einfach unseren Support, wir helfen Dir gerne weiter.