Um die Nutzerverwaltung in der Organisation zu vereinfachen und Arbeitsgruppen zusammenzufassen, erstelle Teams und füge diese zu den entsprechenden Räumen und/oder Gruppenchats hinzu.
Übersicht der Teams aufrufen
Alle wichtigen Informationen sowie die gesamte Verwaltung der Teams Deiner Organisation findest Du in der Team-Übersicht. Um zu dieser Übersicht zu gelangen, öffne zunächst die Einstellungen Deiner Organisation. Im Reiter Mitglieder findest Du einige Schaltflächen unter der Suchleiste. Die Schaltfläche "Teams" führt dich direkt zur Team-Übersicht.
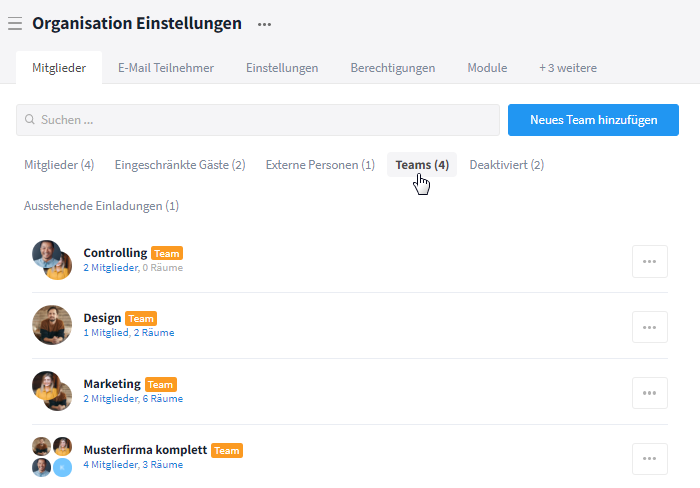
Übersicht der Teams in den "Organisation Einstellungen"
Über die Übersicht kannst Du folgende Aktionen durchführen bzw. Informationen aufrufen:
Ein Team erstellen
Um ein neues Team zu erstellen, klicke in der Team-Übersicht auf die Schaltfläche "Neues Team hinzufügen".
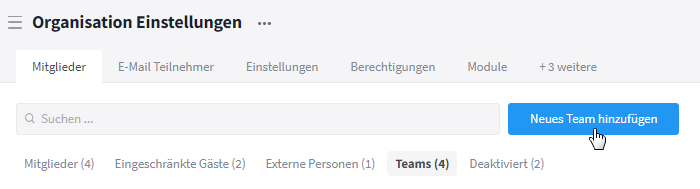
Erstelle ein Team in der Übersicht
Jetzt öffnet sich ein Popup-Fenster, in welches Du den Name des Teams eintragen kannst. Klicke auf "Weiter", um Deine Auswahl zu bestätigen. Du kannst den Namen nachträglich jederzeit ändern (siehe: Name des Teams ändern).
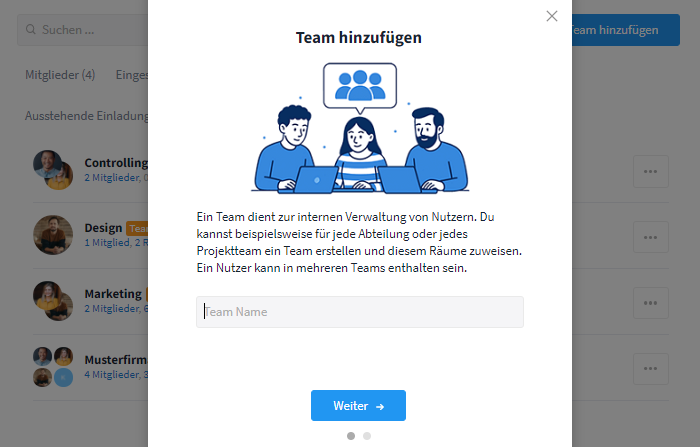
Denke Dir einen Namen für das Team aus
Zum Schluss können Nutzer mit der Rolle Admin, Mitglied und Gast zu dem Team hinzugefügt werden. Wenn Du fertig bist, klicke auf "Neues Team erstellen". Das Team erscheint nun in der Übersicht.
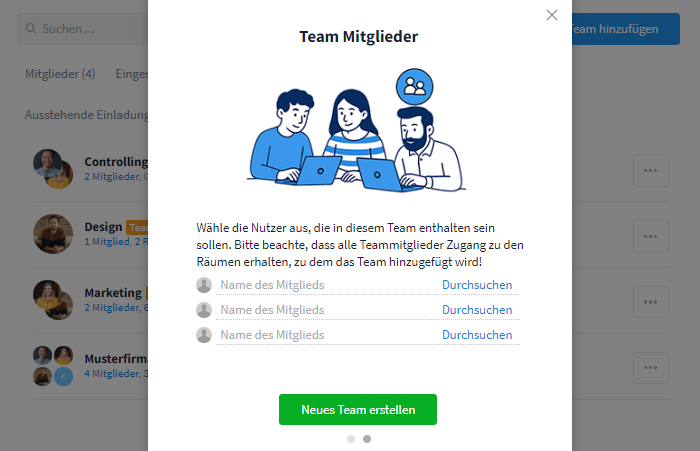
Füge Nutzer zu Deinem Team hinzu
Verwaltung der Teams: Mitglieder / Name / Löschen
Über die Team-Übersicht lässt sich die Verwaltung der einzelnen Teams aufrufen. Klicke hierfür rechts neben dem entsprechenden Team auf die Mehr-Schaltfläche (Symbol: drei Punkte) und wähle anschließend die gewünschte Option aus:
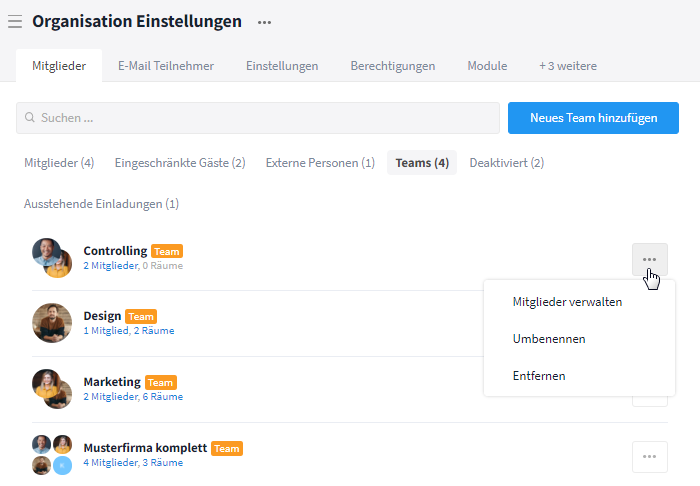
Die Verwaltung der Teams ist über die Mehr-Schaltfläche aufrufbar
Mitglieder einsehen / hinzufügen / entfernen
Mit einem Klick auf die Option "Mitglieder verwalten" in der Teams-Verwaltung lässt sich ein Popup-Fenster mit einer Liste aller Mitglieder des Teams öffnen. Alternativ kannst Du die Liste auch über die blaue Schaltfläche "Mitglieder" direkt unter dem Namen des Teams aufrufen.
Um einen neuen Nutzer zu dem Team hinzuzufügen, klicke auf die Schaltfläche "Mitglied zum Team hinzufügen" und wähle die entsprechende(n) Person(en) aus. (Die Option "Alle Hinzufügen" gilt dabei nur für die Personen, die sich im Moment in der Organisation mit der entsprechenden Rolle befinden. Eine nachträgliche automatische Anpassung findet nicht statt.)
Ist die Person bereits im Team erhalten oder kann nicht zum Team hinzugefügt werden (z. B. Rolle Externer), erscheint ein Hinweis. Sobald ein Nutzer neu zu einem Team hinzugefügt wird, wird er automatisch auch Mitglied aller Räume und Gruppenchats, in denen sich dieses Team bereits befindet.
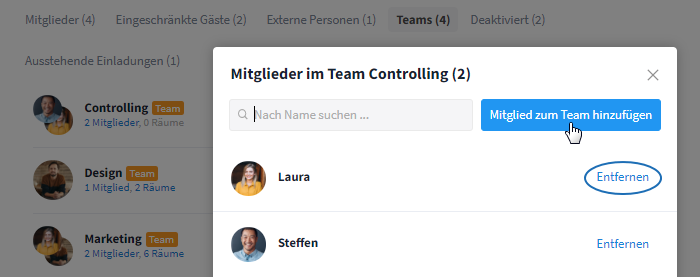
Hier werden alle Mitglieder des Teams aufgelistet
Tipp: Über die Suche kannst Du bestimmte Mitglieder schneller ausfindig machen. Im Popup-Fenster der Mitgliederverwaltung wird innerhalb des Teams nach Nutzern gesucht, im Popup-Fenster für das Hinzufügen von Mitgliedern wird innerhalb der Organisation gesucht.
Um ein Mitglied aus dem Team zu entfernen, klicke auf die Schaltfläche "Entfernen" neben dem entsprechenden Nutzer. Bei Änderung auf die Rolle Externer wird der Nutzer auch entfernt. Sobald ein Nutzer aus einem Team entfernt wird, wird er automatisch auch aus allen Räumen und Gruppenchats entfernt, in denen sich dieses Team befindet.
Name des Teams ändern
Über die Option "Umbenennen" in der Teams-Verwaltung kannst Du den Namen des Teams ändern. Mit einem Klick auf "Speichern" bestätigst Du Deine Eingabe.
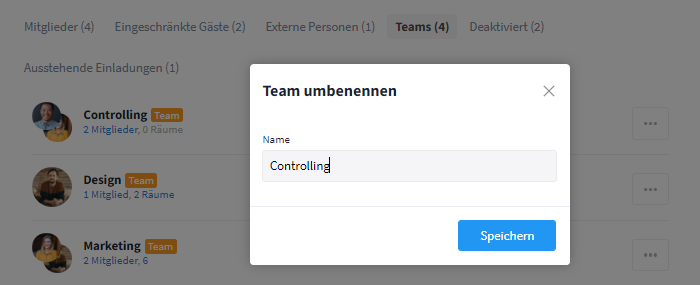
Gebe den neuen Namen Deines Teams ein
Team löschen
Um ein Team zu löschen, wähle die Option "Entfernen" in der Teams-Verwaltung aus. Um ein versehentliches Löschen zu vermeiden, erscheint nun eine Sicherheitsabfrage. Mit einem Klick auf "Löschen" bestätigst Du die Aktion. Dabei werden keine Nutzer des Teams aus der Organisation entfernt, es wird nur das Team selber gelöscht.
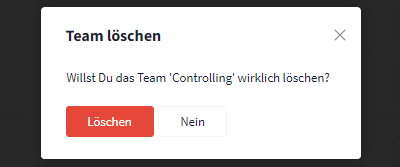
Bestätige die Sicherheitsabfrage, um das Team endgültig zu löschen
Wird ein Team gelöscht, wird dieses auch aus allen Räumen und Gruppenchats, in denen es enthalten ist, entfernt. Achte darauf, ob auch ohne das Team noch Nutzer im Raum / Gruppenchat enthalten sind. Ansonsten kann durch das Entfernen des Teams der Zugriff auf diesen verloren gehen.
In welchen Teams sind die Nutzer meiner Organisation enthalten?
Hinweis: Nur Admins der Organisation können die Teams der einzelnen Nutzer über diesen Weg einsehen.
Im Reiter Mitglieder der "Organisation Einstellungen" werden alle Nutzer der Organisation aufgelistet. Unter jedem Nutzer wird die Anzahl der Teams angezeigt, sofern der Nutzer in mindestens einem Team enthalten ist. Um alle Teams eines Nutzers einzusehen, klicke auf die blaue Schrift oder klicke auf die Mehr-Schaltfläche (Symbol: drei Punkte) rechts neben dem entsprechenden Team und wähle die Option "Teams verwalten" aus.
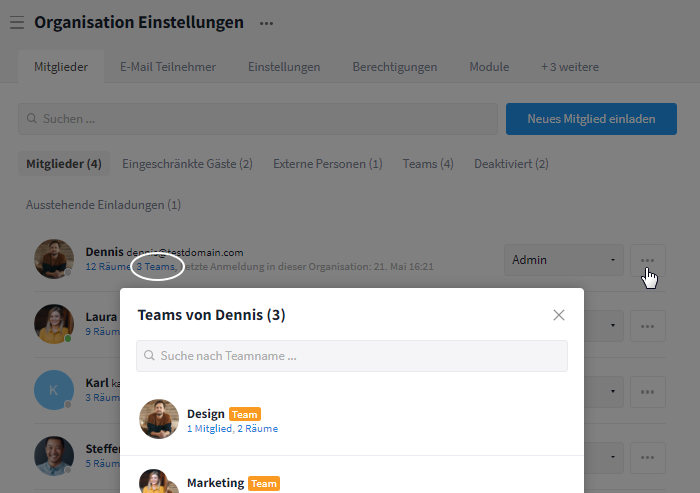
Verwaltung der Teams eines Nutzers öffnen
Jetzt werden alle einem Nutzer zugeordneten Teams aufgelistet. Mit einem Klick auf "Mitglied(er)" öffnet sich die Mitgliederverwaltung des Teams. Mit einem Klick auf "Raum / Räume" werden alle Räume, in denen das Team enthalten ist, abgebildet.
Teams zu Räumen / Gruppenchats hinzufügen
Hinweis: Nur Raum- bzw. Gruppenchat-Admins können Nutzer bzw. Teams zu diesem hinzufügen.
Durch das Hinzufügen von Teams zu Räumen / Gruppenchats werden alle Mitglieder des Teams automatisch zum ausgewählten Ort hinzugefügt. So lässt sich eine schnelle und einfache Zuordnung der Nutzer auf Stackfield realisieren.
Team beim Erstellen hinzufügen:
Team nachträglich hinzufügen:
Welche Rechte haben Teams im Raum?
Die Rechtegruppe eines Teams gilt auch für alle Mitglieder des Teams. Standardmäßig wird Teams die Rechtegruppe "Beitragender" zugeteilt. Du kannst die Zuteilung allerdings jederzeit in den "Raum Einstellungen" im Reiter Mitglieder ändern und die Rechtegruppen im Reiter Rechtegruppen bearbeiten.
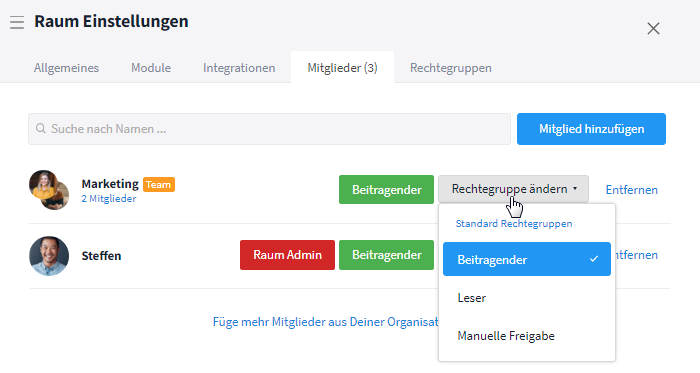
Du kannst die Rechtegruppe Deines Teams jederzeit ändern
Soll eine Person aus dem Team weitere (Raum-Admin) bzw. andere Rechte (z. B. eine individuelle Rechtegruppe oder "Leser") erhalten, kann diese nochmals gesondert zum Raum hinzugefügt werden, so dass ihr eine andere Rechtegruppe zugeordnet werden kann. Vorrangig berücksichtigt wird immer die "stärkere" Rechtegruppe, also die, die dem Nutzer mehr Rechte verleiht als die andere.
Beispiel: Laura ist Teil des Teams "Marketing". Das Team "Marketing" hat die Rechtegruppe "Leser". Laura wurde auch separat zum Raum hinzugefügt und ihr wurde dabei die Rechtegruppe "Beitragender" zugeordnet. Die Rechtegruppe "Beitragender" teilt ihr mehr Rechte zu als die Rechtegruppe "Leser", weswegen nur die Rechtegruppe "Beitragender" berücksichtigt wird.
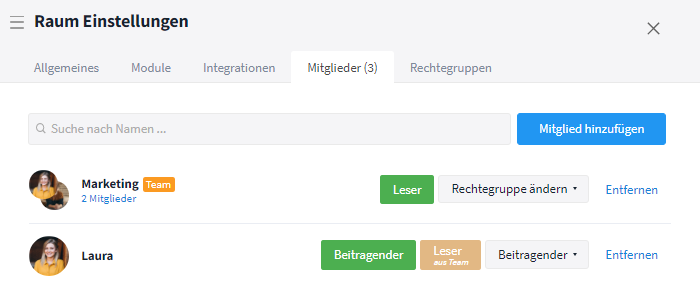
Die Rechtegruppe "Beitragender" ist stärker gewichtet als die Rechtegruppe "Leser"
In welchen Räumen sind die Teams der Organisation enthalten?
Hinweis: Nur Admins der Organisation können die Räume der Teams einsehen.
In der Team-Übersicht kann für jedes Team eine Liste aller Räume, in denen dieses Team enthalten ist, eingesehen werden. Klicke hierfür einfach auf die Schaltfläche "Raum / Räume" direkt unter dem Namen des entsprechenden Teams. Jetzt öffnet sich ein Popup-Fenster mit einer Liste der Räume inklusive Datum und Uhrzeit der letzten Aktivität in jedem Raum.
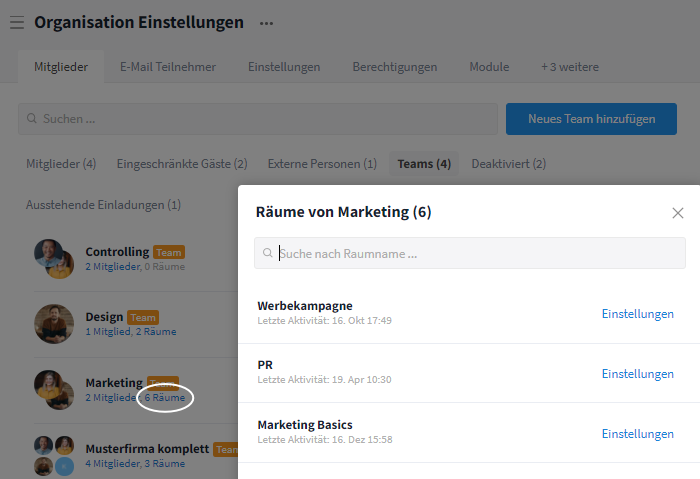
Aufrufen einer Raumliste des Marketing-Teams
Mit Teams im Raum / Gruppenchat arbeiten
Möchtest Du im Chatbereich (Kommunikationsmodul / Kommentarbereich) nicht nur einen Nutzer sondern gleich ein ganzes Team ansprechen, kannst Du dieses mithilfe einer @-Erwähnung markieren.
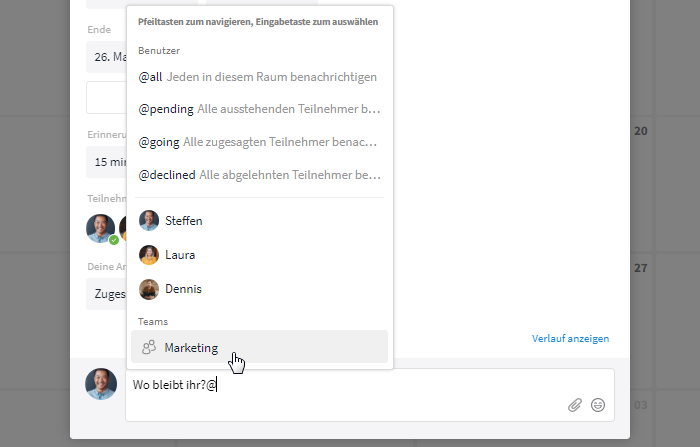
Nutze die @-Erwähnung, um Teams direkt anzusprechen
Im Termin können die Nutzer eines Teams gesammelt als Teilnehmer hinzugefügt werden.
Deine Ansicht im Raum kannst Du mit vielen verschiedenen Funktionen nach Deinen persönlichen Kriterien filtern. Einige Filter liefern Dir dabei die Möglichkeit auf Teams zu zielen:
- Zugewiesen: Filtere nach Aufgaben, die Mitgliedern eines bestimmten Teams zugewiesen sind, in den Modulen Aufgaben und Zeitplan.
- Mitglieder: Filtere nach Terminen, die Mitglieder eines bestimmten Teams als Teilnehmer tragen, im Modul Kalender.
- Erstellt von: Filtere nach Einträgen, die von Mitgliedern eines bestimmten Teams erstellt wurden, in den Modulen Diskussionen, Aufgaben, Seiten, Dateien und Snippets.
- Geändert von: Filtere nach Einträgen, die von Mitgliedern eines bestimmten Teams geändert wurden, in den Modulen Diskussionen, Aufgaben, Seiten, Dateien und Snippets.
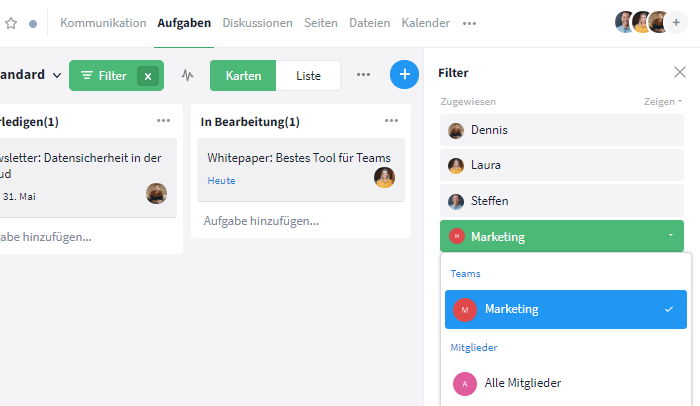
Filter, wie der "Zugewiesen"-Filter, können nach Mitgliedern eines bestimmten Teams suchen
Teams aus Räumen / Gruppenchats entfernen
Um ein Team aus einem Raum / Gruppenchat zu entfernen, öffne die Einstellungen des Raumes / Einstellungen des Gruppenchats und wechsle in den Reiter Mitglieder. Klicke jetzt auf die Schaltfläche "Entfernen" rechts neben dem entsprechenden Team. Daraufhin öffnet sich ein Popup-Fenster, in welchem das Entfernen des Teams bestätigt werden muss. Klicke auf "Löschen", um das Team endgültig aus dem Raum / Gruppenchat zu löschen. Das Team wird dabei nicht aus der Organisation gelöscht, d. h. es kann an anderen Stellen immer noch verwendet werden.
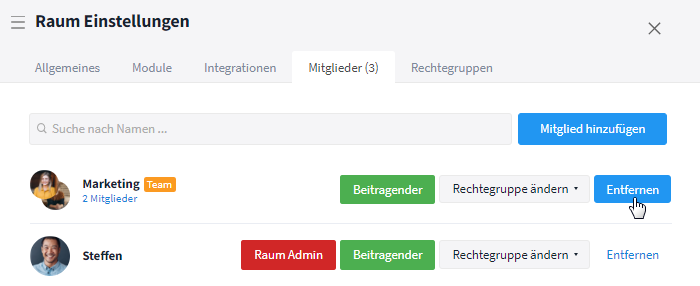
Über die Schaltfläche "Entfernen" kannst Du ein Team aus dem Raum entfernen
Hinweise: