To simplify the user management within your organization and group workgroups together, create teams and add them to the appropriate rooms and/or group chats.
Note: Individual functions may not be available due to your assigned role. Only admins of the organization can create and manage teams!
Accessing the overview of all teams
All important information and the entire team management of your organization can be found within the team overview. To access the overview, open the settings of your organization. Within the Members tab, you will find some buttons below the search bar. The "Teams" button will take you directly to the team overview.
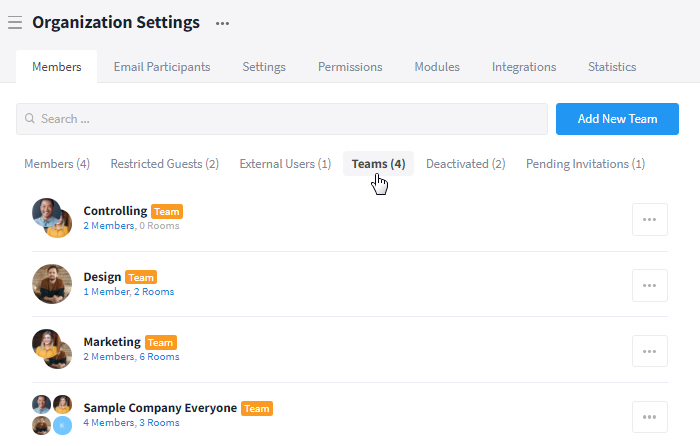
Overview of all teams within the "Organization Settings"
Via the overview you can perform the following actions / access the following information:
Creating a team
To create a new team, click the button "Add New Team" within the team overview.
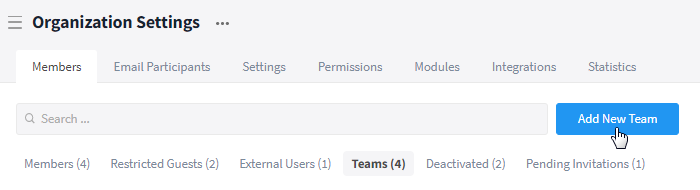
Creating a team within the overview
Now, a popup window will open and you can enter the name of the team. Click on "Next" to confirm your selection. You can change the name later at any time (see: Changing the name of a team).
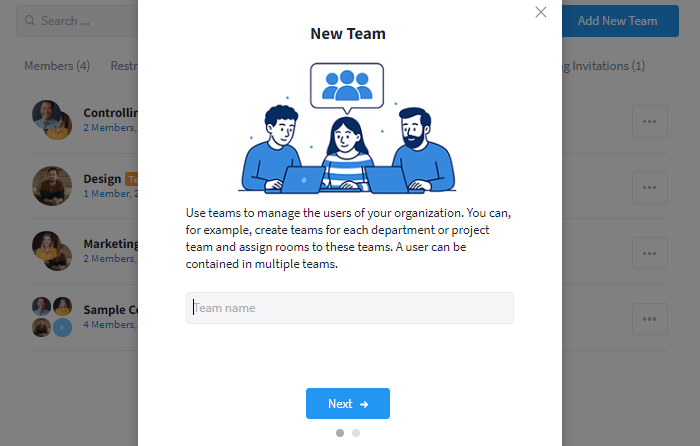
Think of a name for the team
Finally, users with the role Admin, Member, and Guest can be added to the team. When you have finished, click on "Create New Team". The team will now appear in the overview.
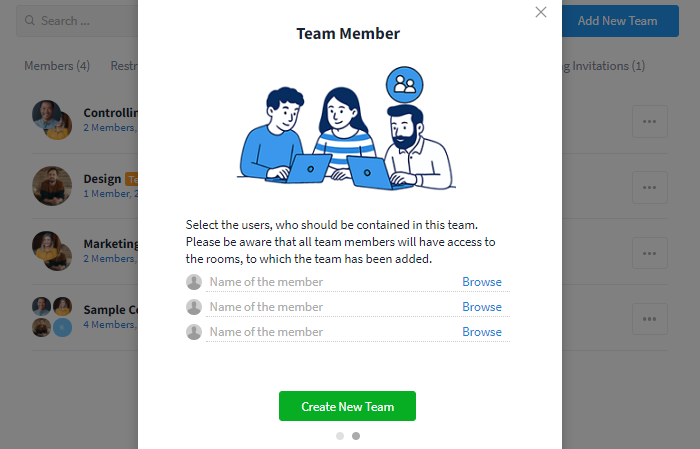
Add users to your team
Team management: Members / Name / Deletion
The management of the individual teams can be accessed via the team overview. Simply click on the More button (symbol: three dots) to the right of the corresponding team and select the desired option:
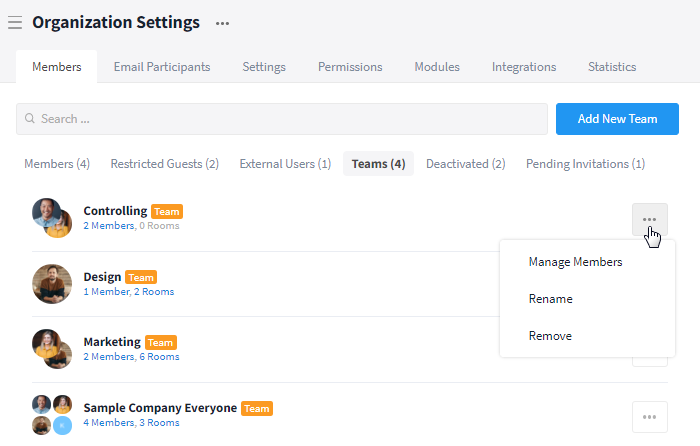
The team management is accessible via the More button
Viewing / adding / removing members
Clicking the option "Manage Members" in the team management opens a popup window containing a list of all members of the team. Alternatively, you can access the list by clicking the blue "Members" button directly under the team's name.
To add a new user to the team, click the button "Add Member to Team" and select the appropriate person(s). (The "Add all" option only applies to persons who are currently in the organization with the corresponding role. There is no subsequent automatic adjustment.)
If the person is already preserved in the team or cannot be added to the team (e.g. role External), a note will appear. As soon as a user is newly added to a team, they automatically become a member of all rooms and group chats the team is already included in.
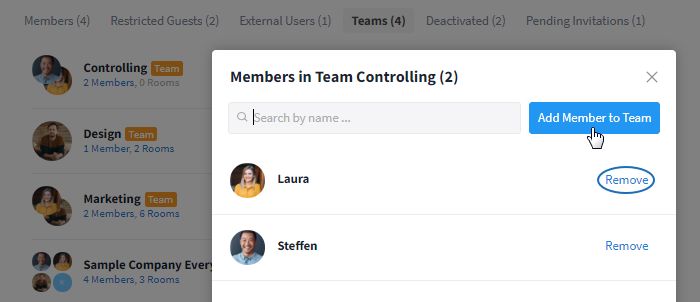
All members of the team are listed here
Tip: You can use the search to find specific members more quickly. Within the member management pop-up window, the search is performed within the team; within the add member pop-up window, the search is performed within the organization.
To remove a member from the team, click the "Remove" button next to the corresponding user. If the role is changed to External, the user is also removed. Once a user is removed from a team, they are automatically removed from all rooms and group chats the team is located in.
Changing the name of a team
You can change the name of a team via the option "Rename" in the team management. Confirm your entry by clicking "Save".
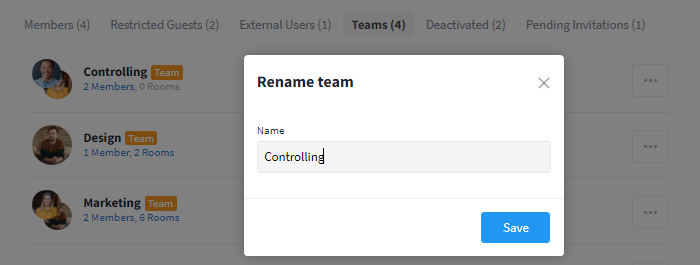
Enter the new name of your team
Deleting a team
To delete a team, select the option "Remove" in the team management. A confirmation prompt will appear at this point to prevent accidental deletion. Click on "Delete" to confirm the action. No users of the team will be removed from the organization, only the team itself will be deleted.
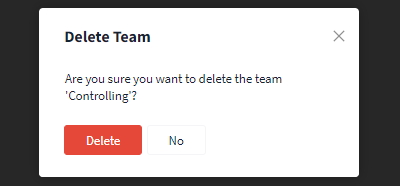
Confirm the prompt to delete the team permanently
If you delete a team, it will also be removed from all rooms and group chats it is included in. Make sure that there are still users in the room / group chat without the team. Otherwise, removing the team may cause you to lose access to it.
To which teams do my organization's users belong?
Note: Only admins of the organization are able to view the teams the individual users belong to through this method.
All users of the organization are listed within the tab Members of the "Organization Settings". Provided a user is included in one or more teams, the number of teams is displayed in blue under their name. To view all teams of a user, click on the blue font or click on the More button (icon: three dots) to the right of the corresponding team and select the option "Manage Teams".
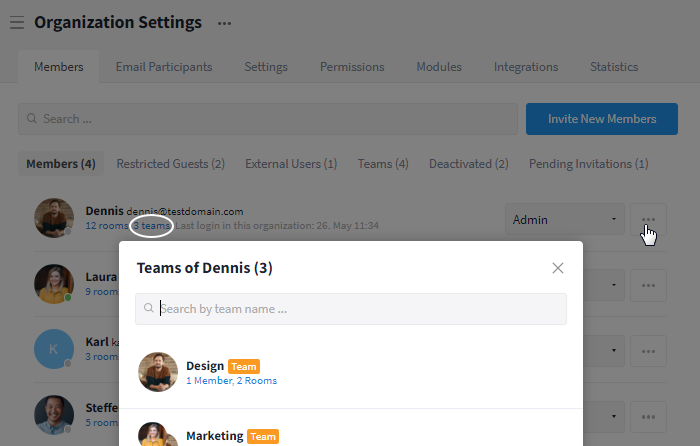
Accessing the team management of an individual user
Now, all teams assigned to the user get listed. Clicking on "Member(s)" opens the member administration of the team. With a click on "Room / Rooms" all rooms containing the team are displayed.
Adding teams to rooms / group chats
Note: Only room or group chat admins can add users or teams to it.
By adding teams to rooms / group chats, all members of the team are automatically added to the selected location. This allows a quick and easy assignment of users on Stackfield.
Adding a team during the creation process:
Adding a team subsequently:
Which rights are given to teams in rooms?
The right group of a team also applies to all members of the team. By default, teams are assigned the right group "Contributor". However, you can change the allocation at any time within the Members tab of the "Room Settings" and edit the right groups in the Right Groups tab.
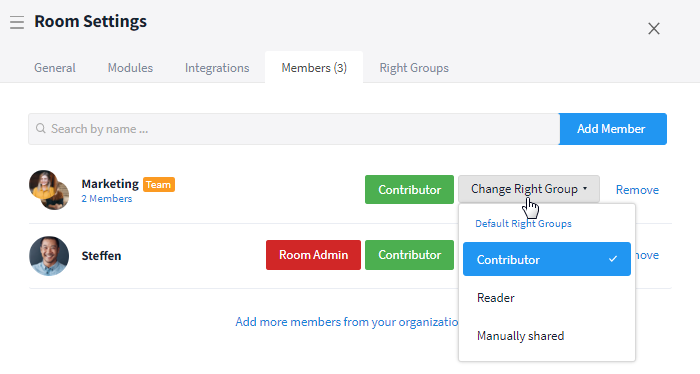
You can change the right group of your team at any time
If a team member is to be given additional (Room Admin) or different rights (e.g. an individual right group or "Reader"), they can be added separately to the room to be assigned a different right group. Priority is always given to the "stronger" right group, i.e. the one that gives the user more rights than the other.
Example: Laura is part of the "Marketing" team. The "Marketing" team is assigned the right group "Reader". Laura was also added to the room separately and was assigned the right group "Contributor". The right group "Contributor" assigns her more rights than the right group "Reader", therefore only the right group "Contributor" is considered.
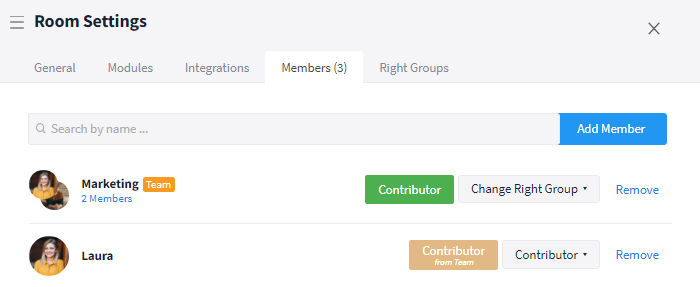
The right group "Contributor" is rated higher than the right group "Reader"
In which rooms are the organization's teams contained?
Note: Only admins of the organization can view the teams' rooms.
Within the team overview, you can access a list for each team containing all the rooms it is included in. Simply click on the "Room(s)" button directly under the name of the corresponding team to do so. Now, a pop-up window opens showing a list of rooms including the date and time of the latest activity in each room.
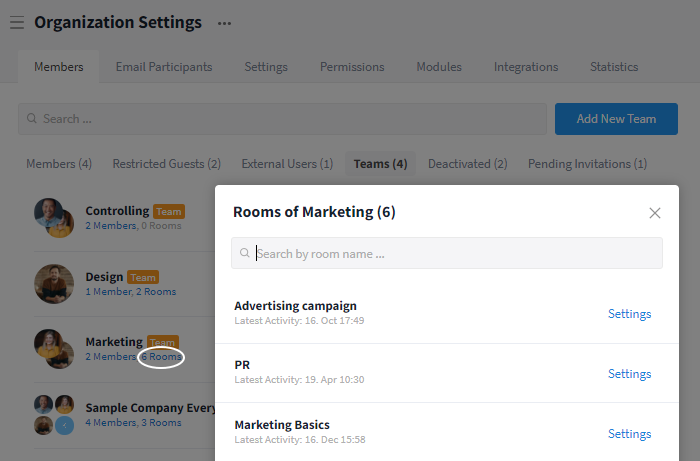
Accessing a room list of the Marketing team
Working with teams within rooms / group chats
If you want to address not only one user but a whole team within the chat area (communication module / comment area), you can tag them with an @-mention.
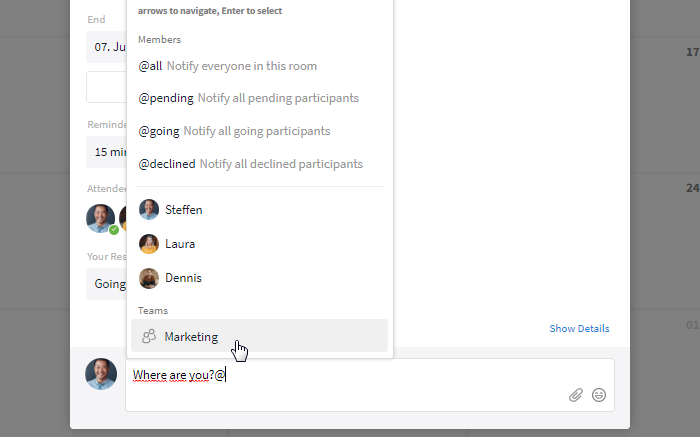
Use the @-mention to address teams directly
The users of a team can be added collectively as participants in the event.
You can filter your view within a room according to your personal criteria using many different functions. Some filters allow you to target teams specifically:
- Assigned: Filter by tasks assigned to members of a specific team within the modules Tasks and Timeline.
- Members: Filter by events that carry members of a specific team as participants within the module Calendar.
- Created by: Filter by entries created by members of a specific team within the modules Discussions, Tasks, Pages, Files, and Snippets.
- Modified by: Filter by entries modified by members of a specific team within the modules Discussions, Tasks, Pages, Filtes, and Snippets.
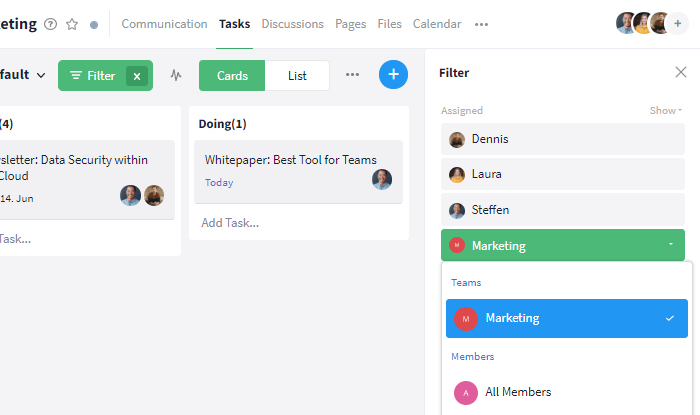
Filters, such as the "Assigned" filter, can search for members of a specific team
Removing teams from rooms / group chats
To remove a team from a room / group chat, open the settings of the room / group chat and switch to the tab Members. Now, click on the "Remove" button to the right of the corresponding team. A pop-up window will then open asking you to confirm the removal of the team. Click on "Delete" to permanently delete the team from the room / group chat. The team will not be deleted from the organization, i.e. it can still be used in other locations.
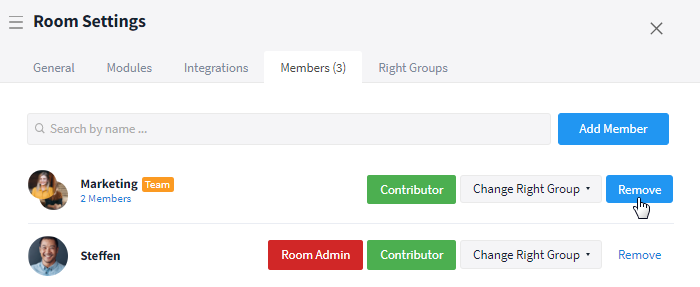
You can remove a team from a room via the "Remove" button
Notes: