Users of an organization can be removed from an organization or deactivated (for a certain period) centrally and easily within the organization settings. They then no longer have any access to the organization and its rooms. The data of the organization remains the same.
Alternative: Change the role of a user to give them more or less rights.
What is the difference between removal and deactivation?
Use cases
Remove a user if they are no longer part of the organization and are not expected to return (for example, they have quit or changed jobs). From a room, if necessary, a user can also remove themselves by simply leaving it.
Deactivate a user e. g. if they
- are on parental leave,
- are on sabbatical,
- were invited as a Guest / External to work on a project and the project is paused.
What happens after the removal / deactivation?
If a user is deactivated / removed from an organization, all content created by this person (e.g. tasks) including assignments will remain.
For deactivated people, the name of the person in the room (e. g. in the comments section) will then only be shown crossed out. They remain a part of the organization and the rooms. However, they do not have any access to the contents of the organization and its rooms during the pause. Deactivated users are marked with a gray "D" in their profile. Deactivated users are no longer available for selection for assignment / mention in the room. (Users with the role Guest or External can also not view deactivated users in the member management of the room settings).
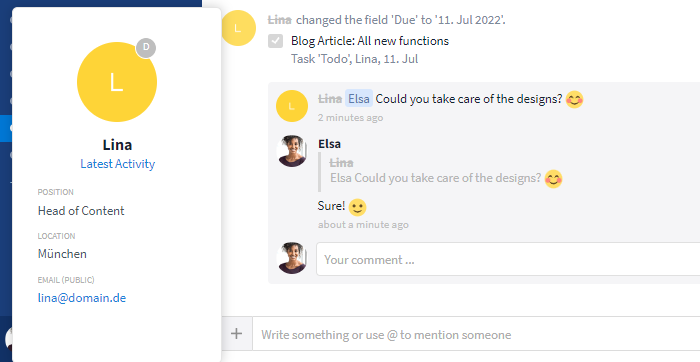
Deactivated users are marked with a "D"
If a user is removed from an organization (or deletes their account), they will automatically be removed from all rooms. Thus, they are no longer included in the membership management of the organization and the room(s). The name of the removed user will no longer be stored in the communication stream and will be removed from all assignments. Instead, the user will be described as a "Removed User". All assignments will remain in the room minus profile picture and name.
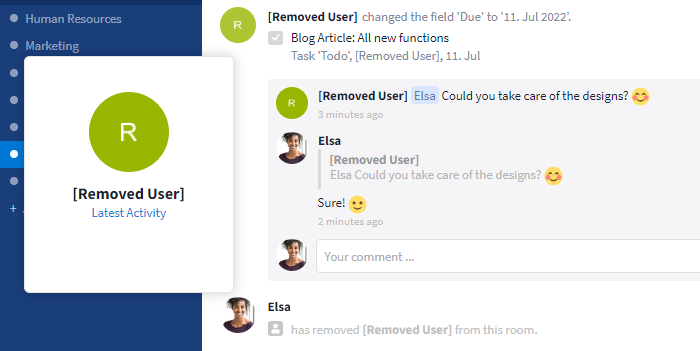
User with a deleted account within the communication stream
Tip: For users with the role Guest, a certain period of time can be defined in the organization settings, during which they will be deactivated automatically in case of inactivity (see: Options for admins).
User management / Procedure
Manually
To manually remove or deactivate a user, open the "Organization Settings" and switch to the tab Members. Now, click on the more button (symbol: three dots) next to the required user to remove (select: "Remove") or deactivate (select: "Deactivate") them.
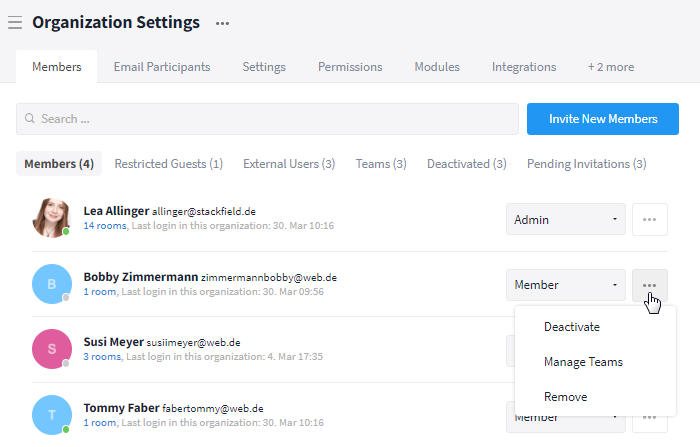
Remove / Deactivate a user within the organization settings
Tips:
- Before removing / deactivating a user, check all rooms to make sure they have an active room admin without that user. If that is not the case, assign the role Admin to another active user.
- If necessary, you can assign all tasks or appointments assigned to the removed / deactivated person to another active user. By using the filter function and the option "Assigned / Member", the respective tasks and/or events can be found and displayed quickly.
Automatically in case of inactivity
Within the section "Adding new persons" in the tab Permissions in the "Organization Settings", you can define after which period of time inactive users with the role Guest should be deactivated automatically. By default, it is set to "Never".
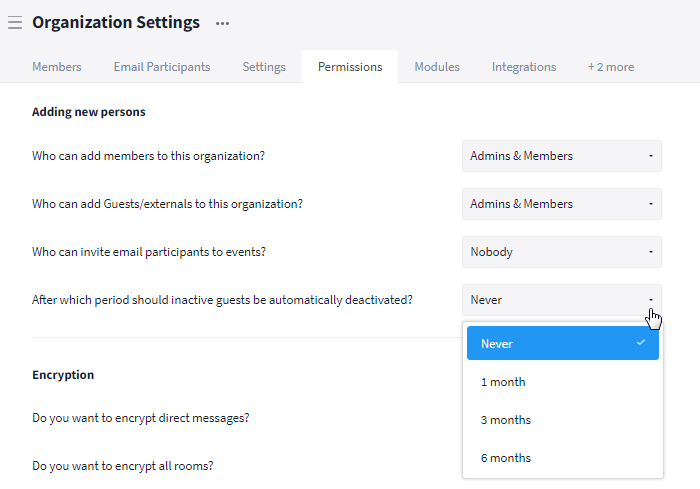
Deactivate inactive users automatically
Tipp: Prepare all users for the case of an automatic deactivation and define a specific contact person to ensure that they know who is responsible for a reactivation.
Readding a removed user
If a user needs to be added back to the organization after they have been removed (because they have returned to their job, for example), they will need to be invited back to all rooms again.
If the user still has the same user account as before (including the same email address), all old content can be assigned to them again.
Note: However, if the user account has been deleted, the ID will change. Thus, even if the same email address is used, the old data of the organization can no longer be assigned to the user.
Reactivating a deactivated user
To reactivate a deactivated user, switch to the tab Deactivated in the "Organization Settings" and click on the More button (symbol: three dots) next to the user which you want to reactivate. Now, choose the option "Activate." Finally, all previous functions are available to them again. The access to all old rooms remains, thus the user does not have to be re-added.
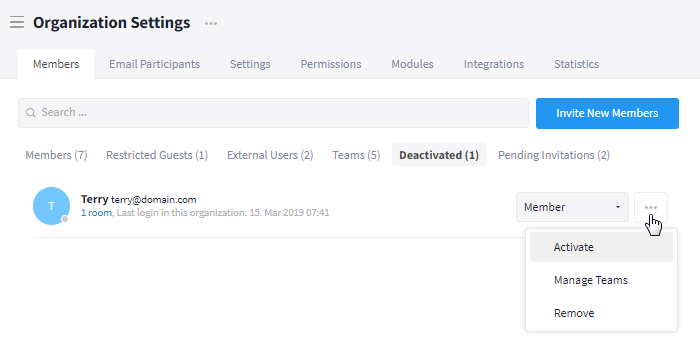
You can reactivate a user in the Organization Settings