Within the Stackfield Enterprise plan, several organizations can run on one account and be managed together. For this purpose, a so-called umbrella organization is necessary to be able to assign all organizations ( sub-organizations) to it.
How do I create an umbrella organization and who can access it?
When booking an Enterprise Package, your organization will be provided with an umbrella organization. You can then choose the name of the umbrella organization and who is allowed to manage it. Simply tell us the name / the user(s). Admins can also be added to the umbrella organization later.
Note: The admins of the umbrella organization are not automatically added as admins to the sub-organization(s).
After activating the umbrella organization, it can be accessed by switching between the organizations. In the overview of the organizations, the umbrella organization is highlighted by a bright orange tile.
How can I add an organization to the Enterprise package?
Step 1: Create a new organization
Note: This step is optional. It is also possible to add existing (test-) organizations to an umbrella organization. (If there is already a contract, please contact our support, since the "merge" needs to be performed by us in that case).
A new organization can be created via the button "+ Create New" at the very top of the sidebar or via the more button (symbol: three dots) within the Organization Settings.
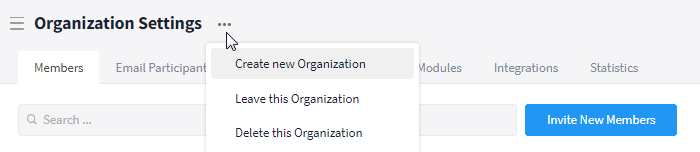
Create a new organization (= sub-organization)
Step 2: Copy the Id of the sub-organization
To be able to assign an organization to an umbrella organization, its ID is required. The ID can be found at the bottom of the tab Settings within the Organization Settings. Just click on the icon next to the ID to copy it to the clipboard.
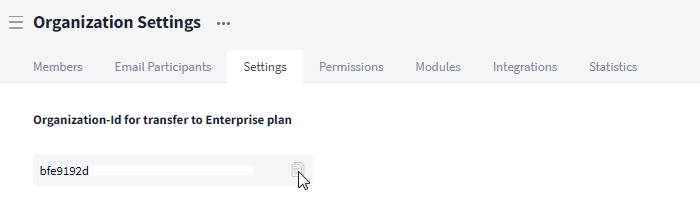
Copy the Organization-Id of the sub-organization
Step 3: Add the organization's Id to the umbrella organization
Next, switch to the umbrella organization via the "Switch Organizations..." button and click on "Add Sub-Organization" within the tab Sub-Organizations. Now, a dialog box appears wherein you can paste the Organization ID (e.g. with CTRL + V) and save it.
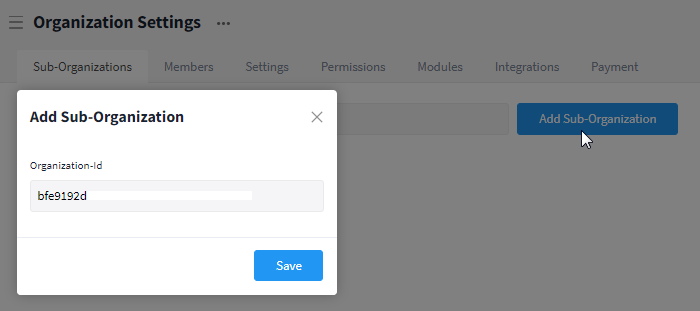
Add Organization-Id to the umbrella organization
What can I view and manage within an umbrella organization?
Sub-organizations and their members
All organizations of the Enterprise package are displayed within the tab Sub-Organizations. You can add further sub-organizations to the umbrella organization via the button "Add Sub-Organization". When looking for a specific sub-organization, enter its name in the search field.
Use the "Members" button below the name of an organization to display a pop-up window with a list of the organization's members, including their role at the organization level, and the date and time of their last login to the organization. Use the search function to filter for members.
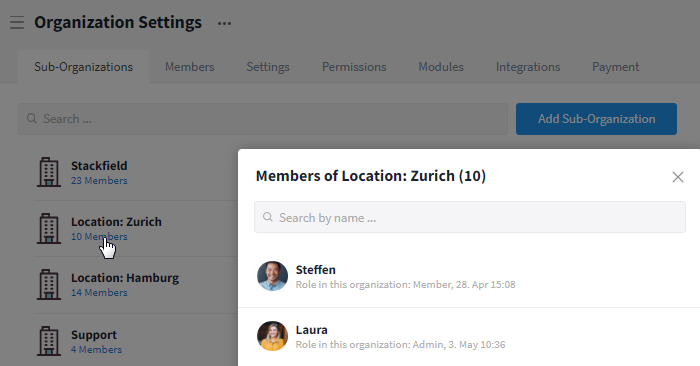
List of all sub-organizations
To view all members of the sub-organizations separately and collectively, switch to the tab Members. Here, each user is displayed with the sub-organizations they are included in, their email address, and the date and time of their last login. Filter the selection via the search to narrow down the overview.
Click on "Organization(s)" to check which sub-organization(s) the person is contained in, including their role in it, as well as the date and time of their last login to the organization. Use the search function to filter for specific organizations.
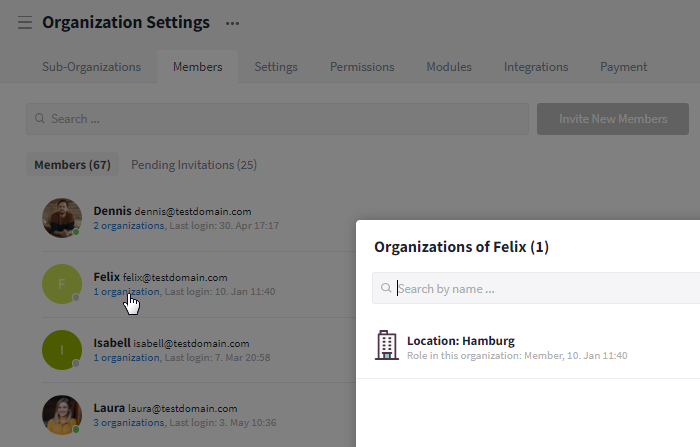
Members of all sub-organizations
Via the button "Pending Invitations" you can display an overview of the pending invitations sent from all sub-organizations. The email address of the invited person, the organization to which they were invited, and the date and time of the (last) invitation are shown.
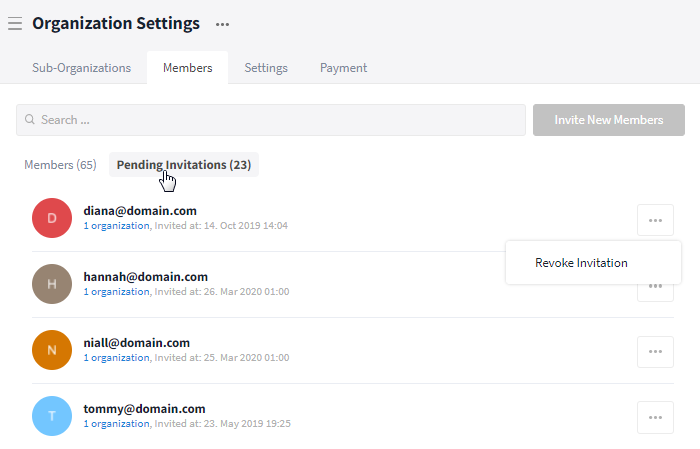
Pending invitations from all sub-organizations
Notes:
- Via the More button (symbol: three dots) to the right of the corresponding user, the invitation can be revoked. The user will then be removed from all sub-organizations and rooms / chats.
- For internal billing / evaluation, you can export a member list via the More button at the top next to "Organization Settings" (see: Global export possibilities).
Manage settings for all organizations centrally
All settings of the umbrella organization can be activated (Green: Yes) or deactivated (Gray: No) for all organizations in the tab Settings.
If you want the settings to be inherited, you can select a wide range of options in the tab Settings and via the then newly appearing tabs Permissions, Modules and Integrations (see: Customizing the settings of an organization). These then apply to all sub-organizations and can only be viewed within the respective sub-organization, however, they cannot be changed there.
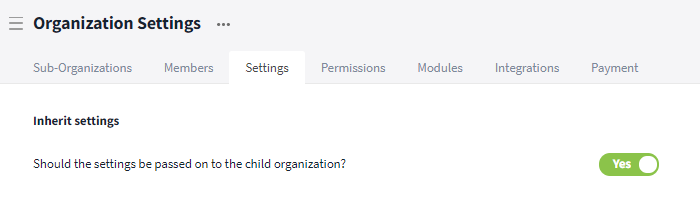
Inherit settings to all sub-organizations
If the settings of the umbrella organization are not inherited, each sub-organization can adjust the settings itself.
Note: It is not possible to delete an entire sub-organization via the umbrella organization.
Information on the subscription and invoices
The Enterprise Plan includes a collective invoicing via the umbrella organization. All subscription information is stored within the Payment tab. For each user with the role Admin, Member or Guest a license is required. No license is required for the role External. By clicking the button "Your Invoices" and selecting "Download PDF", the invoice you need will be downloaded to your device.
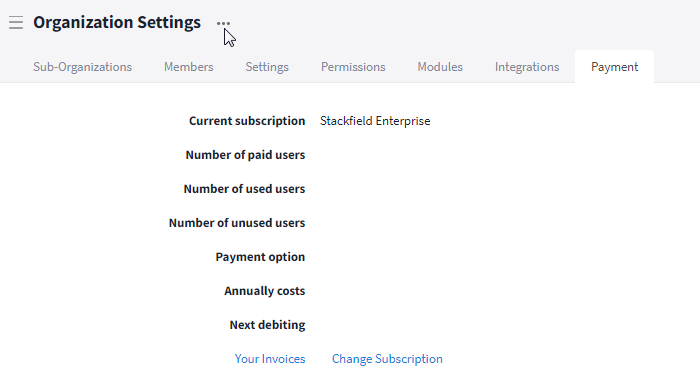
Information on your subscription in the "Payment" tab
Via the more button (symbol: three dots) next to "Organization Settings", a data processing agreement for the umbrella organization ( and therefore also its sub-organization(s)) can be viewed.
Note: The tab Payment is no longer located in their organization settings within the sub-organizations.