If a room or individual contents are no longer actively needed at work, but still should not be permanently deleted, you can archive them. If necessary, you can retrieve and restore archived content. Involved users (i.e. subscribers, creators and assigned persons / members) are informed about these activities in their notifications in My Week.
Archiving entries
To archive an entry right-click on the entry in the overview of the respective module (e.g. archiving a task in the tasks module) or click on the "More" button in the upper right corner in the opened entry.
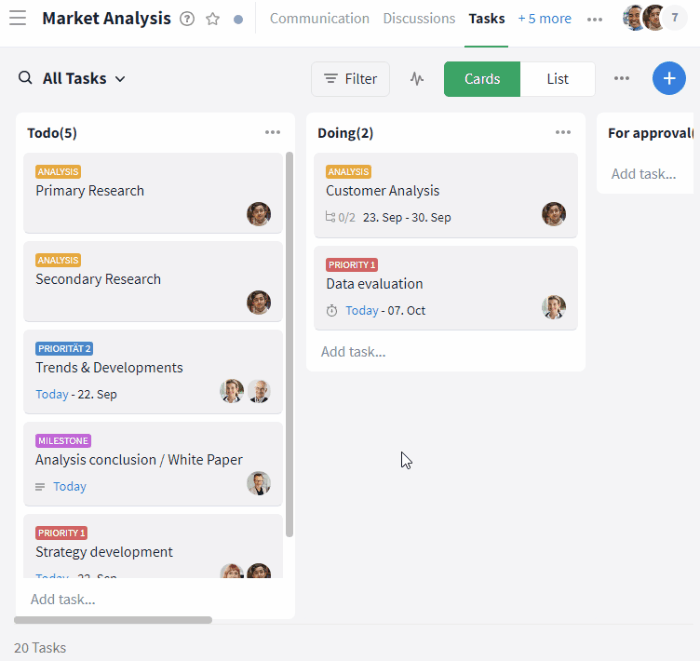
Entries (here: Tasks) can be archived in the overview or in the opened state via the “More” button
Alternatively you can also archive an entry in the activity stream in the module Communication by right-clicking on the entry or by clicking on the "More" button (symbol: "Three dots"), which is visible by mouse-over.
If an element is archived, all attachments, such as comments and files, are also archived. The attached files can therefore no longer be found in the files module. If the files may be required later, "detach" them before archiving the element. Comments can only be archived with the corresponding element, as otherwise the context will be lost. However, the content of the comments can be edited / deleted, if allowed.
Within the last activities and within the communication module, all archivings are always documented, i.e. which entries were archived by whom and when.
Retrieving and restoring archived entries
Archived entries can be retrieved by using the button "More" in the top area of your sidebar and selecting the option Archived Items.
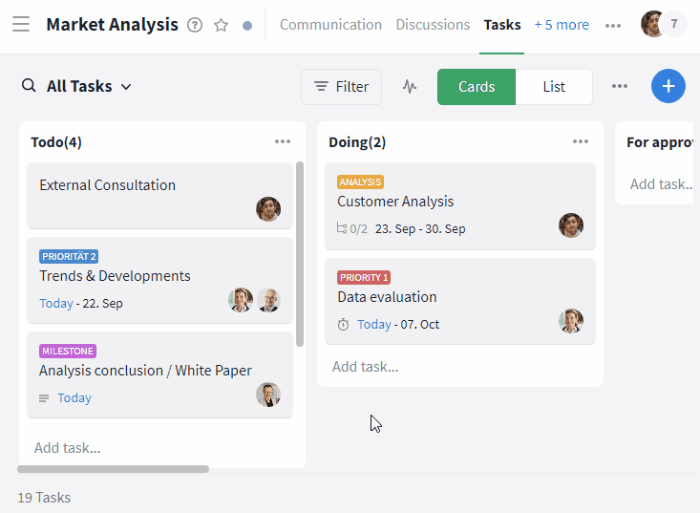
Accessing archived entries
An overview of all your accessible items (e.g. tasks and discussions) will now open in the workspace. By using the search function you can quickly find an entry. Through the filter options in the upper right corner, you can limit the display of the results to certain users and/or modules.
By clicking on the required entry, it can be viewed and, if necessary, restored by clicking the Restore button. When restoring, all entries end up at the previous "location" in the room, for files / pages / whiteboards this can also be within a folder. If you cannot find them, simply use the module search.
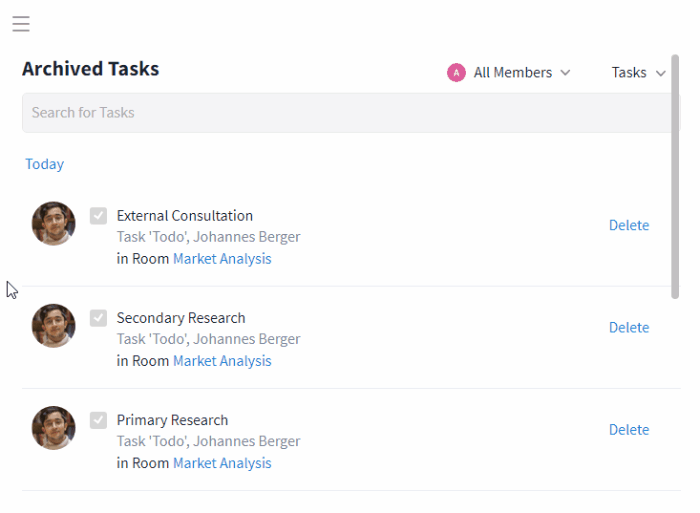
Retrieving / restoring an archived entry
Archiving rooms
A room can be archived in the sidebar by right-clicking on the room name or in the room itself by clicking on the room name / the "More" button (symbol: "Three dots") in the navigation bar. Only room admins can archive rooms. There is also a query with a reference to the archive as a storage location.
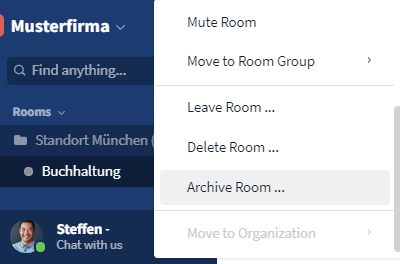
Possibility 1: Archiving a room by right-clicking on the room in the room list
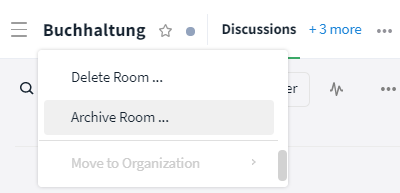
Possibility 2: Archiving a room via "More" button in the room
Retrieving and restoring archived rooms
Archived rooms can be accessed at any time in the room list of the sidebar by clicking the "down arrow" button and selecting the Archived Rooms option or via the global search.
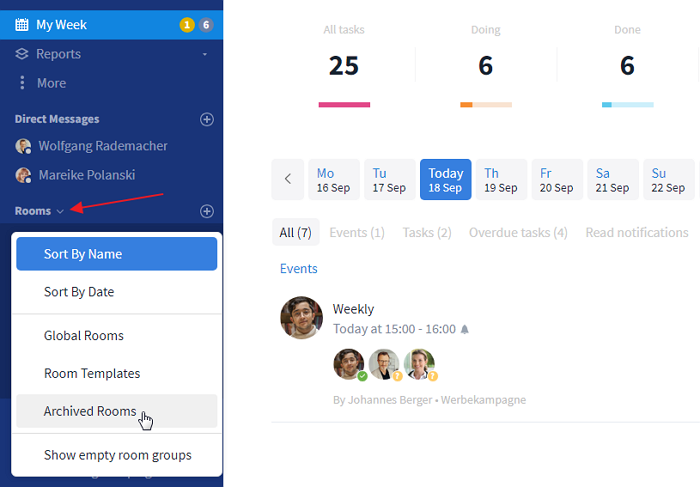
Retrieving archived rooms
In the workspace a view of all archived rooms accessible (keyword: Member of the room) to you will open then (including date and time of the last activity). To find a particular archived room, use the integrated "search" function and click on the room name to access it. The contents of a room are only visible if you have the right to view them (keyword: Assigned right group "View").
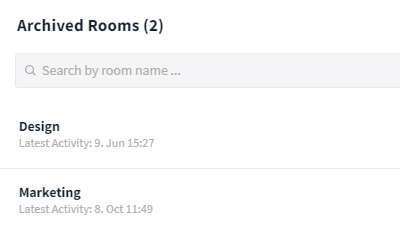
Overview archived rooms
The room can be restored using the Reopen button. Archived rooms are returned to their previous "location" when they are restored, possibly also to a room group. If you cannot find the room directly, use the global search function to access it. Only room admins are authorised to restore a room.

Restoring an archived room
To delete a room it does not have to be reactivated first, but can already be deleted in the archive.
Options for admins
On organizational level
The availability of the archive may be restricted depending on the user role within the organization. The archive is only available for the roles Admin and Member. For the other two roles Guest and External the archive with the contents therein is not accessible.
On room level
Only a room admin has access to the room settings and can therefore archive and restore the entire room.
In the archive you will only see rooms in which you are a member.
In addition, a right group for editing content can be used to determine who can view, archive and restore which contents. The archiving and restoring of entries is displayed with the option Delete, because the content is removed from the current room and moved to the archive or retrieved from it. The option Display controls the visibility of the content both in the room and in the archive.
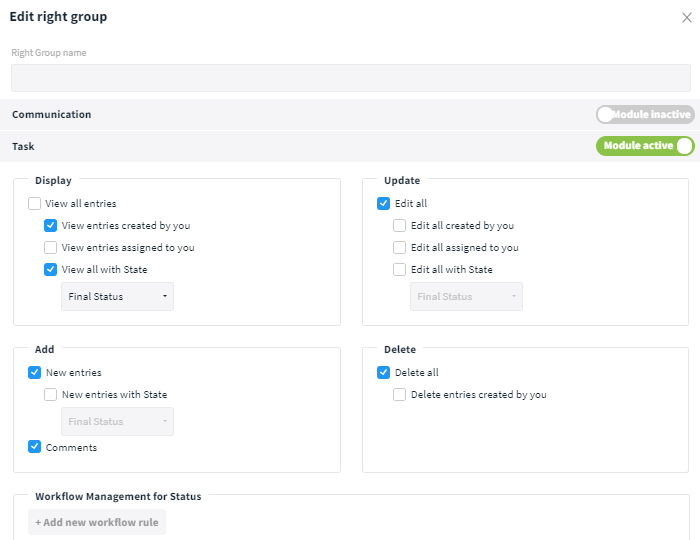
When creating a new right group in the room, the "Delete" option covers archiving and restoring