With the global search on Stackfield you can search for specific contents within your organization and navigate through Stackfield via quick access in the Control Center. The global search can be accessed at any time and from everywhere and supports you in accelerating daily processes.
How to open the global search
To open the global search, click on the magnifying glass symbol / button "Find anything..." in the upper left corner of the sidebar or use the key combination "ctrl" + "k" (Windows) / "cmd" + "k" (macOS). The search will now open as an individual, central element.

Click on the button "Find anything..." to open the global search
How to search for contents
Structure and basics of the global search
After opening the global search, you can search Stackfield for keywords via the text input field in the upper area of the dialogue window. Since a large number of hits would be counterproductive and the search result could seem confusing, the search is split into two areas: in the search for module contents and the search for chats / comments in the Direct Messages and rooms.
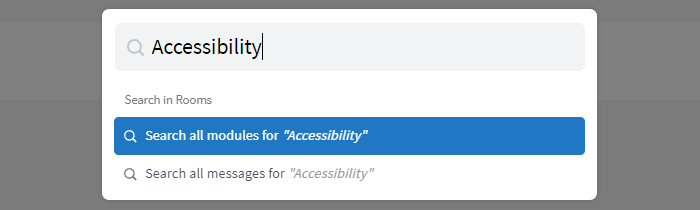
The globale search is split into two areas
The necessary filter can also be set in retrospect. Simply click on "All Modules" / "All Messages" / ... (depending on the filter setting) in the upper right corner and choose a new search area.
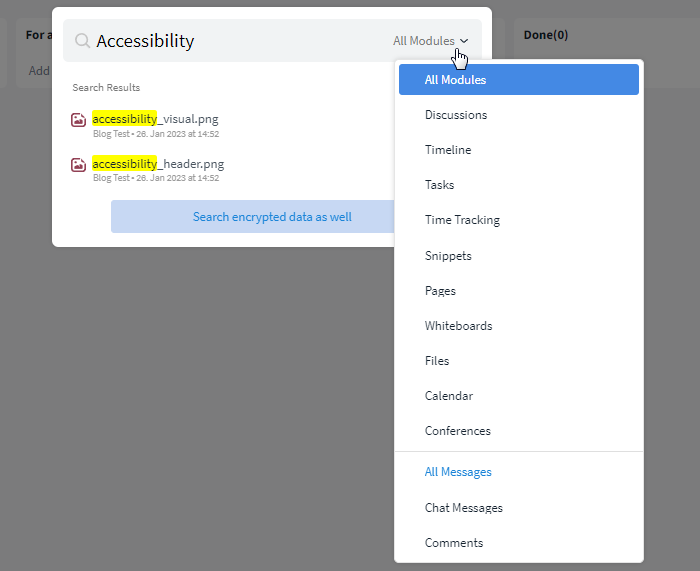
Filter your search
When entering your search term pay attention to whether words are written together or not. Uppercase and lowercase aren't important here. If the correct elements aren't displayed, expand your search term.
In the case of no hits, you can search end-to-end encrypted contents in a further step. End-to-end encryption can not be performed on server side here because of the search's technical conditions. Instead, the data is decrypted on the end device and searched locally. To make the local search as fast as possible, it is performed in blocks of 10,000 entries each as a higher number of entries would take too much time.
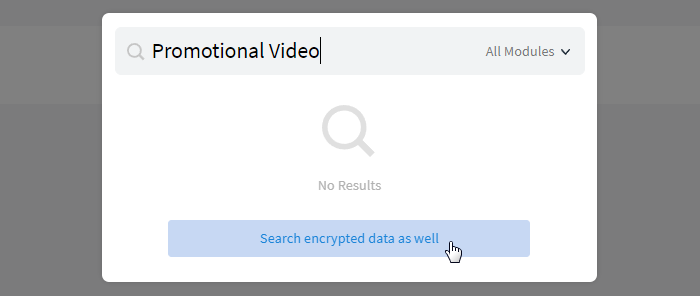
End-to-end encrypted contents can be searched as well
By clicking on the search term, the respective entry or chat can be opened. If you haven't opened the desired entry, reopen the search. It will now be displayed to you just like before opening the entry, including all set filters and your search term. Now, you can either open another entry or refine your search.
Note: Searching archived elements (entries as well as rooms) is not possible in the global search. For this case, select the option "Archived Rooms" / "Archived Items" through the Control Center and search the area for the respective information.
Search module contents
You can either search for module contents across rooms or, in case you know the location of the data, directly in the right spot.
To search across rooms for a specific term, enter it in the text input field and click on "Search all modules for...". You might need to scroll all the way down to see the button.
The title of all module entries and the description / agenda of tasks, discussions, and events will be searched. For tasks, subtasks, and their list names, time entries, as well as contents of specific custom fields (number, textfield, textbox), will be searched in addition to title and description.
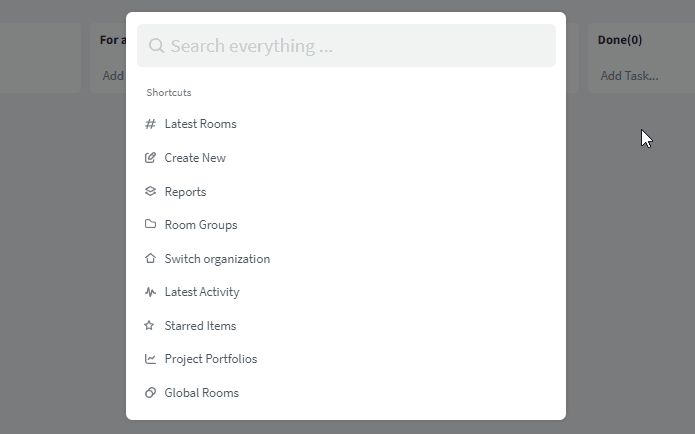
Search across rooms for module entries
In case you already know the "location" (room and / or module) of your search term*, navigate to the respective room / module of the room by using your arrow keys and finally enter the term in your text input field. Depending on the type of your search term (comment or contents of an entry, i. e. title, description, subtask, list name, or time entries), choose the search for messages or the search for module entries.
*You can use the module search as an alternative here.
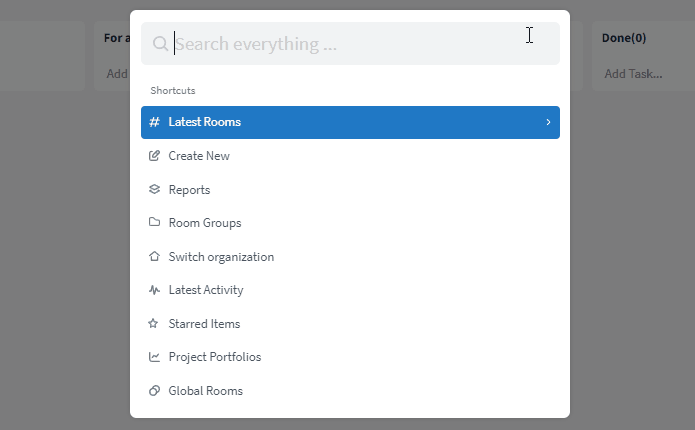
If possible, navigate to the room you want to search in
Entries containing the search term are displayed to you in the search with their title, room, and the date and time of its most recent changes.
Tip: If available, you can paste the link of an entry to the search and open the entry directly in Stackfield.
Search messages (chats / comments)
To search for a message across rooms and chats, type it into the text input field and finally click on "Search all messages for...". You might need to scroll all the way down to see the button.
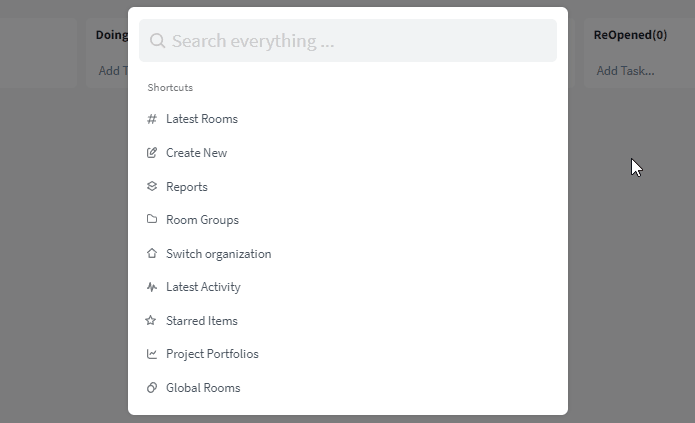
Search for messages across rooms and chats
In case you already know the "location" (private or group chat / room) of your search term, enter the name or title of the person / chat / room in the search bar and click on the arrow on its right / navigate one level down with the right arrow key. Now, enter your search term in the search bar and click on "Search" / click the Enter key.
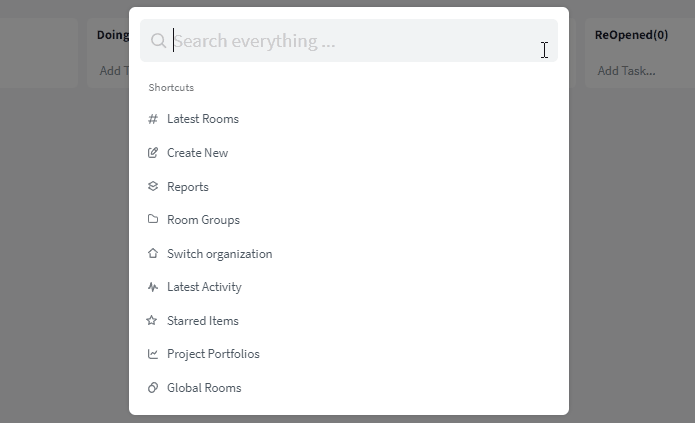
If possible, navigate to the room / chat you want to search in
Messages that contain your search term are displayed to you in the search with their message contents, chat title (person or name of the group chat), or room title as well as date and time.
Navigation and creation of contents
Structure and functions of the Control Center
Once you have opened the global search several actions will be listed for you. You have now entered the Control Center. Here, you can find a short overview containing all potentially available functions of the Control Center.
Rooms and co.:
"Latest Rooms": List of all momentarily relevant rooms (in which the latest changes were made)
"Room Groups": List of all room groups (by clicking on a room group you can switch to the room on top of its list)
"Global Rooms": Quick access to the list of all global rooms of your organization
"Room Templates": Quick access to the overview of all available room templates
"Archived Rooms": Quick access to the overview of all archived rooms that are available to you
If you want a specific room / private or group chat or the Direct Messages to be displayed, enter the title / name in the search bar and press the Enter key to open the room / chat.
Tip: The circles next to the room names indicate their room type.
Reports and the associated areas:
- "Reports": List of all views you can access through the Reports function
- "Latest Activity": Quick access to the overview of all the latest activities which took place in the rooms you are included in
- "Starred Items": Quick access to your starred items from all your rooms and chats
- "Project Portfolios": Quick access to the project portfolios
- "Archived Items": Quick access to the overview of all archived entries available to you
Personal user experience:
- "Create New": Creating new rooms, room groups, room templates, and module entries, e. g. tasks, as well as starting a conference
- "My Account": Quick access to your personal settings
- "Download Desktop Apps": Quick access to the landing page containing all respective download links
- "Stackfield Support Chat": Quick access to the Stackfield Live Chat
On organizational level:
How to work with the Control Center
The navigation through the Control Center as well as the selection of an option can either be done with your mouse or with your arrow keys. With the arrow downwards you move down the list and with the arrow upwards you move up the list. With the arrow to the right you move, if possible, to a lower level, and with the arrow to the left you move, if possible, to a higher level. Once you have found the respective entry, open it with a click or, if it is focused, with the Enter key.
Example (see GIF): The focus is currently on the element "Reports". With the arrow to the right, you can move one level down and select one of the views available to you in the Reports. You confirm your selection with the Enter key.
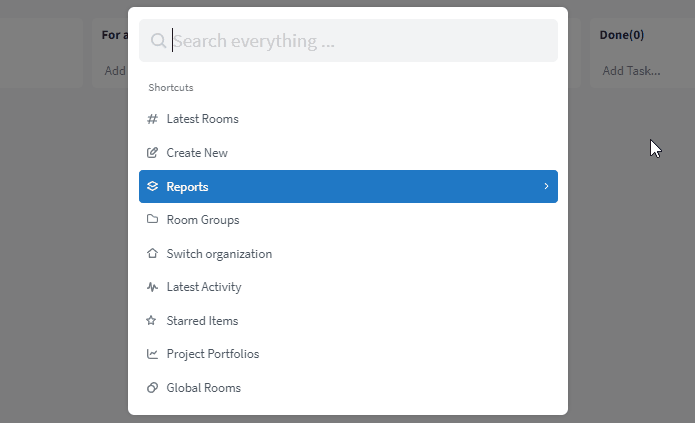
Use the arrow keys for navigation
Options for admins
Further articles: