In reality, multiple projects often happen simultaneously (so-called multi-project management). The project portfolios in Stackfield are designed to help you keep an overview of all projects accessible to you.
Where can I find the project portfolios?
To access the project portfolios, click on the button "More" in the top area of your sidebar and select the option "Project Portfolios" or use the Global Search.
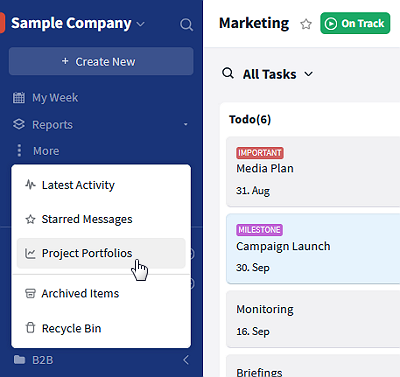
The project portfolios can be accessed through the sidebar
Project portfolio in the list view
The overview includes all projects you were added to as a "Member" or as an "Observer". In the columns of the list, additional information from the project details is displayed. In the top right, you can switch between the list view and the timeline. Via the filter, you can individually expand or restrict the view.
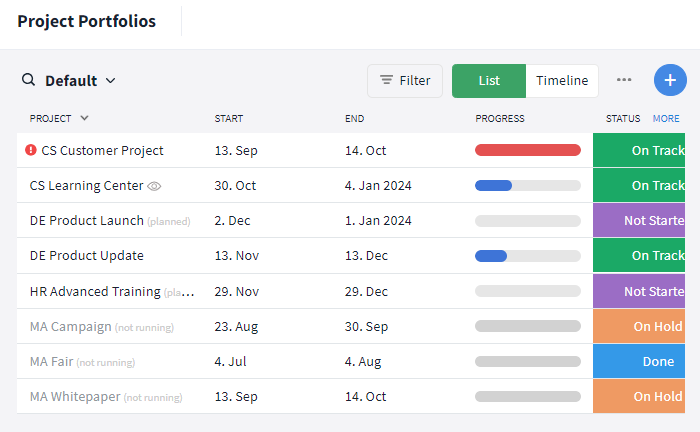
Project Portfolio
Special features:
- Inactive projects, meaning already finished (Status: Done) or paused (Status: On Hold) projects are grayed out and have the note "(not running)" written next to their title.
- Projects at risk are highlighted with a red warning symbol (exclamation mark) in front of the project title. For the corresponding projects, all existing warnings are listed in their project details.
- Observed projects, meaning projects you were added to as an "Observer" but are not included in, are highlighted with an eye symbol.
How to map projects in a timeline (Gantt view)
In the Gantt view, all projects are visualized in a timeline and can be set in dependency on each other. To do so, drag an arrow from the link point (visible at the start or end of the bar via mouseover) of the predecessor project to the link point of the successor project. Only project managers (visible on the bar*) of the corresponding projects can add dependencies.
Up to three project managers can be displayed on the bar. To view all managers, open the project details (by double-clicking the bar).
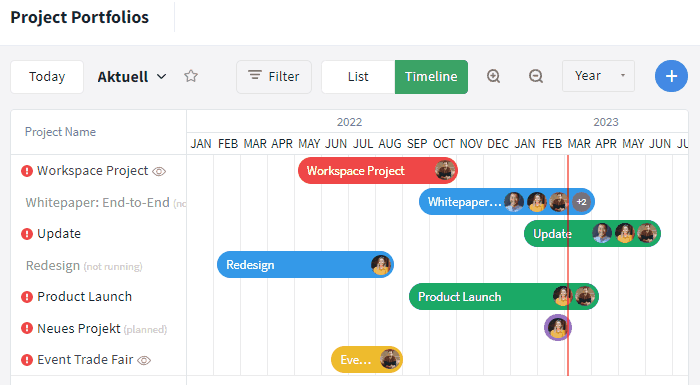
Show project name and set dependencies
The project's name can be displayed via mouseover and / or added in a separate column using the filter. The bar length shows the specified project duration, the color indicates the project status. The duration of the project can be stretched/shortened by dragging the end of the project bar, the period can be changed entirely by moving the bar via drag-and-drop.
You can open the project details by double-clicking the bar. All members of the rooms can additionally open the room by clicking the project name (in the column to the left) to see more contents, for example, tasks.
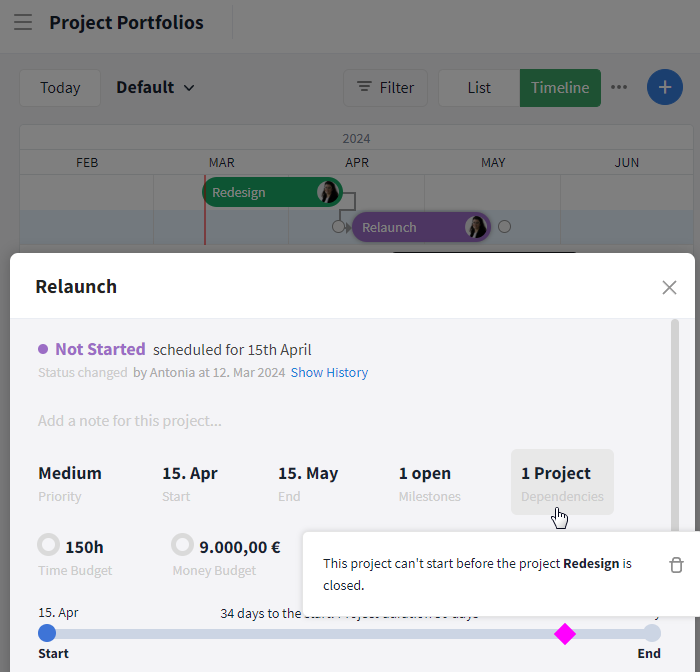
Dependencies between projects
In the example, you can see the Redesign and Relaunch projects in the project portfolios. A Finish to Start dependency has been defined between the projects. The Relaunch project can therefore only be started once the Redesign project has been completed. This dependency can also be seen in the project details (here for the Relaunch project).
There are four different possibilities for creating dependencies:
- Finish to Start: The arrow is drawn from the end of the first project to the start of the second project. If the second project is started before the end of the first project, a warning message appears.
- Start to Start: The arrow is drawn from the start of the first project to the start of the second project. If the second project is started before the start of the first project, a warning message appears.
- Finish to Finish: The arrow is drawn from the end of the first project to the end of the second project. If the second project is finished before the end of the first project, a warning message appears.
- Start to Finish: The arrow is drawn from the start of the first project to the end of the second project. If the second project is finished before the start of the first project, a warning message appears.
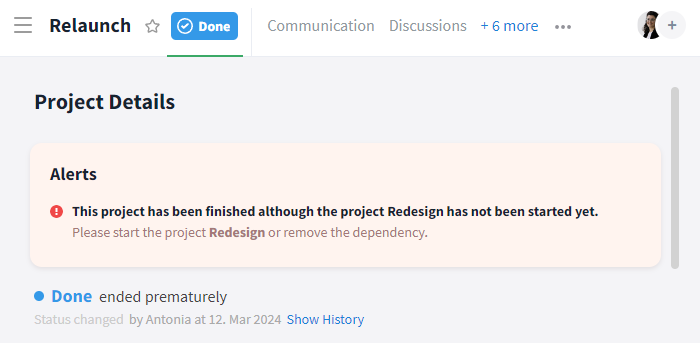
Warning for Start to Finish dependancy
The warning message appears in the project details in the room. In the example above there is a Start to Finish dependancy between the projects Redesign and Relaunch. The Relaunch can not be finished before the Redesign hasn't started.
How to filter information
With the filter feature, you can individually modify your overview. Below "Sort by", you can change the order your projects are displayed in. By default, project names and text fields are sorted alphabetically. A small arrow next to the column title (in the screenshot next to "PROJECT") indicates the "direction" of the sorting. With a click on the arrow, you can change the direction (ascending/descending).
In the area "Group by", you can additionally group the projects by status, priority, or room group. Via the small arrow next to the group title, the group can be hidden and shown.
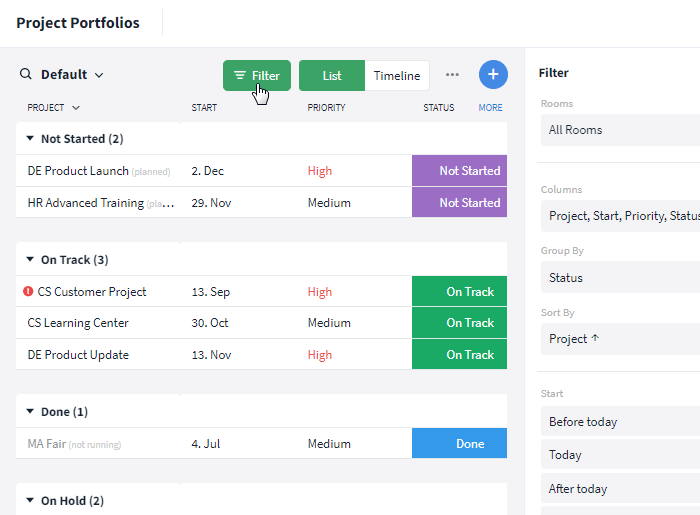
You can individualize your overview through the filter feature(s)
In the List View, you can hide/show the following project details / information as columns* via the "MORE" button in the overview or in the filter:
People:
- Managers: Which users manage the project and can edit the project details?
- Observers: Which users are not included in the project room but have access to the project details?
(Via the filter, under "Manager" / "Observer", the overview can be further restricted to projects including specific people. Here, the option "Me" describes the user currently looking at the filter.)
Period / Progress / Time Budget / Money Budget:
- Start: When does/did the project start?
- End: When does/did the project end?
- Progress: Time already elapsed in relation to the planned time
- Time Budget: Which time budget was added to the project?
- Tracked Time: How much time was tracked working on the project?
- Time spent: Time spent in relation to the time budget
- Money Budget: Which money budget was added to the project?
- Money spent: Money spent in relation to the money budget
(To only show projects with a certain start/end date filter by the corresponding date.)
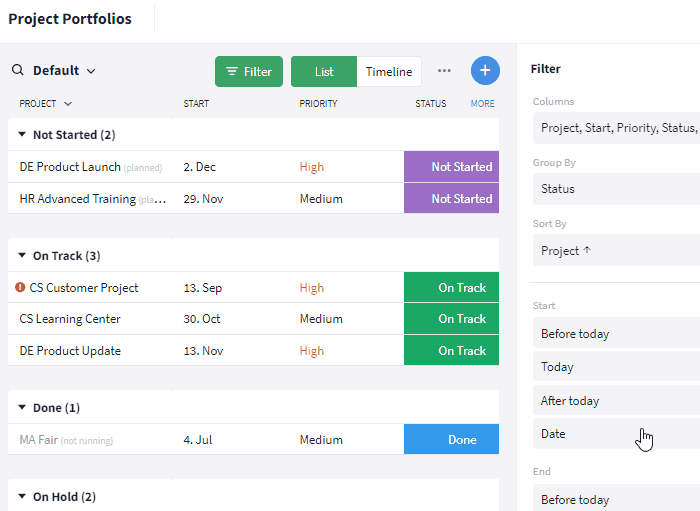
Filter by start/end date
Status / Priority / Text Fields
- Status: What is the status of the project?
- Status Message: Which status update was added to the project most recently?
- Priority: How important is the project?
- Note: Details on the project
- Description: Room description with details on the project or the room
(You can also group and filter by status and priority.)
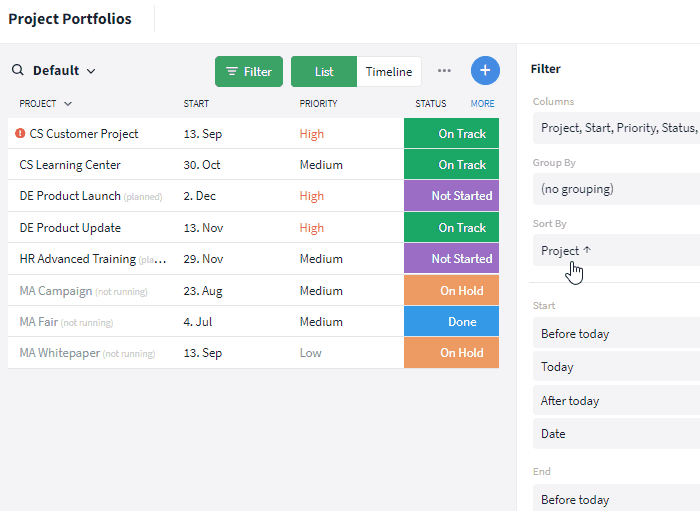
Group by status
Tasks:
- Closed - Tasks: How many tasks of the project have been finished?
- Overdue - Tasks: How many tasks of the project have exceeded their due date?
- Planned - Tasks: How many tasks of the project with a due date are not finished yet?
- No Due Date - Tasks: How many tasks of the project have no due date?
- Tasks Left: Tasks done in relation to tasks not done
*The order of the columns can be changed in the column selection list ("MORE") by drag and drop.
In the Timeline View, you can show the project names, start and end dates, and the project duration as columns and sort them as you wish. Like in the list view, you can filter by status, priority, and included people (Manager/Observer). In addition, you can pick the viewed year.
How to save / manage views
Once you have adjusted all filter and display options (List vs. Timeline), you can save the view in the lower end of the filter window or overwrite an existing view.
If the adjustments should be available for other users as well, don't remove the checkmark next to "Public View". Otherwise, the view will only be accessible to you/the creator. You can not overwrite other views than the ones you created.
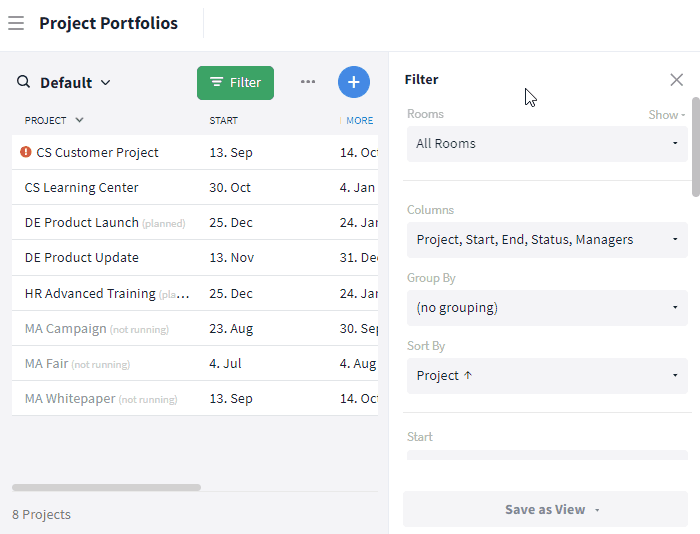
Save project view
To access created views click on the title of the current view in the top left (e. g., "All Projects" or "Default"). Via "Manage All Views", you can edit and / or delete your view. Views you don't need, you can deactivate (option: "Set as inactive") and / or move down via drag and drop.
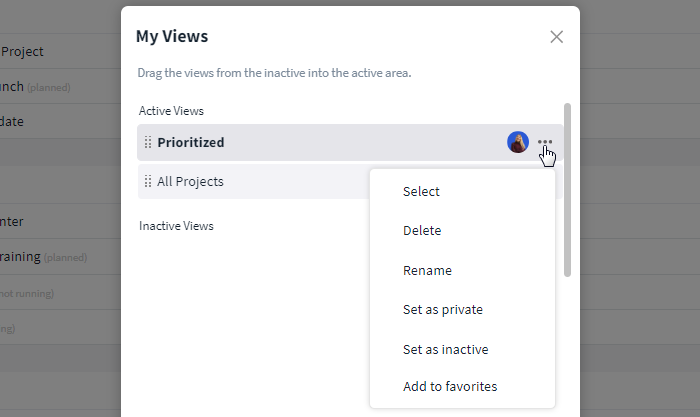
Access/Manage view
How to make a project portfolio available to other users
Members of a project automatically get access to the project portfolio and thus, see its current state.
Users from your Stackfield organization who are not included as members in the project can be given a reading right for the project portfolio via the role of "Observer" inside the project.
For users outside of the project room, outside your Stackfield organization, or simply for documentation reasons you can export and / or print the project portfolio.
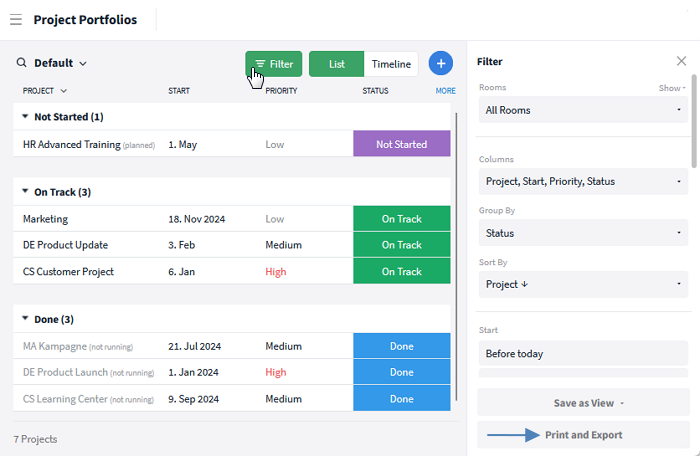
Export / Print Portfolio
To export / print the Project Portfolio, create your desired view first. Choose between List View and Timeline and show/hide various information via the filter feature and / or the module search. Next, click on the "Filter button" and select the “Print and Export” option at the bottom of this view.
How to access project details and find projects
With a click on the corresponding project you can access its project details right through the portfolio. This way, basic information about the project can be edited via quick access. When doing so, the contents of the columns inside the portfolio are automatically synchronized according to your changes.
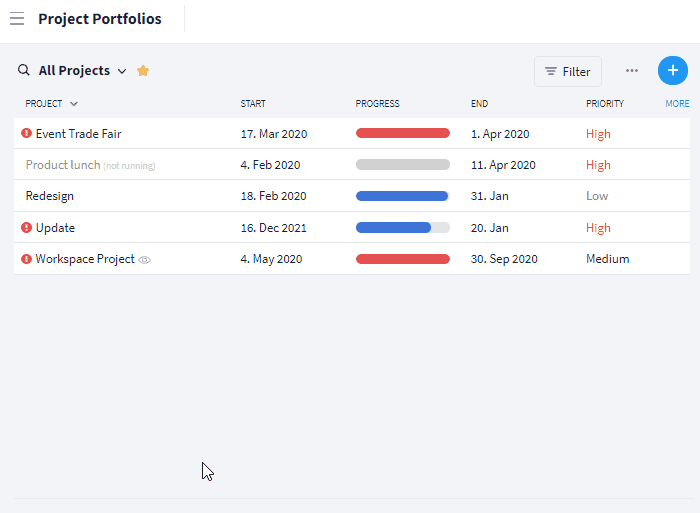
Access and edit Project Details right within the Portfolio
Tip: Via the module search within the opened project portfolio you can quickly access the project you need. Simply enter the project name in the search (symbol: magnifying glass). Afterwards, only projects with the corresponding title will be displayed to you.
If the desired project hasn't been added yet click on the blue plus button in the top right to automatically create the room.
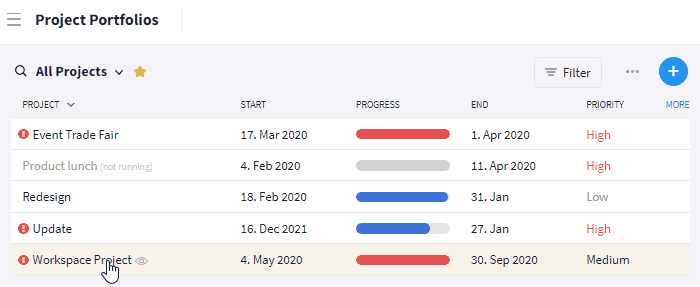
Search Project Portfolio
Activities and documents from the project (e. g. tasks) can be viewed in the room/report for each module. You can also open the room or the saved view via the Global Search.