Working with external email providers can often be cumbersome and time-consuming as you constantly need to copy and paste emails to other tools or forward them individually to your colleagues. Therefore, use email integration to automatically forward emails to a specific location in Stackfield. This way, you'll ensure that all relevant information will stay available to all authorized users in one central place.
Alternatives:
Convert email into task, discussion or message
The automated forwarding of emails to rooms as individual elements can be used for various purposes. Be creative and optimate your processes by automating them as well as possible. Yet, we listed some exemplary occasions for you that will benefit from the email integration:
Procedure
To be able to use the email integration, you have to enable it in the organization settings. Afterward, you can also activate the email integration in the room settings to add emails as new items to the room.
To do so, click on the Integrations tab and select the "Set up new Email forwarding" button under "Forwarding of emails to Stackfield".
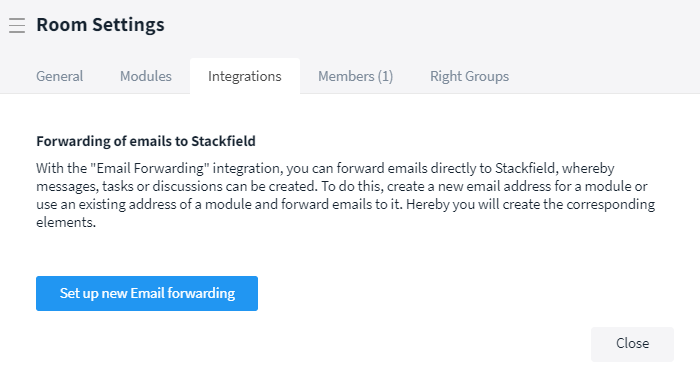
Set up new email forwarding in the room settings
In the opened menu, define in which form (task, chat message, or discussion) the email address should be created. By clicking "Create forwarding" you confirm your selection.
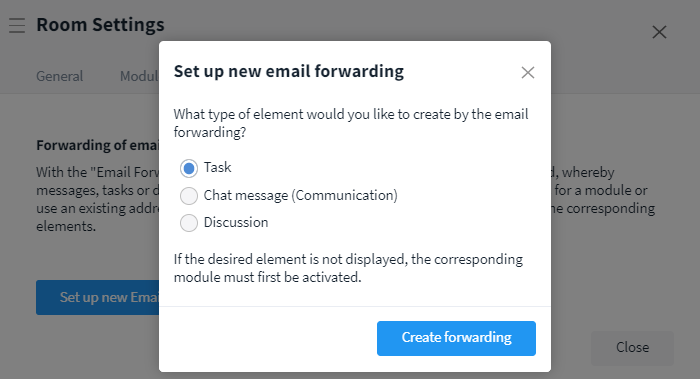
Set the type of element to be created
Now, you have your own target address to forward emails directly to Stackfield. Of course, it is possible to create multiple target addresses to have target addresses for multiple module types within a room.
Display
If emails are forwarded to the target address, the majority of the email content will be adopted within the final entry:
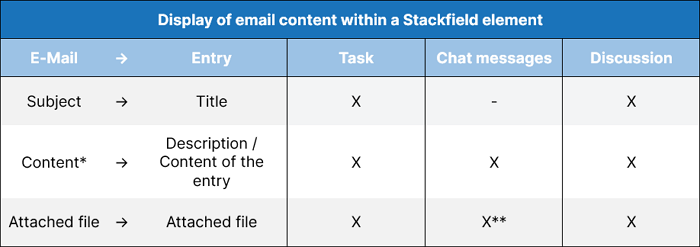
*including all key data: sender and recipient address, subject
**are created loosely in the chat history
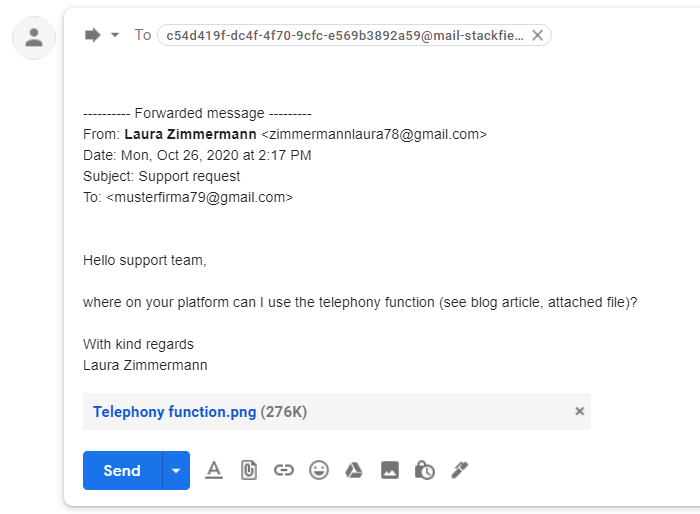
Email to be forwarded
Note: All forwarded emails that are created as tasks automatically receive the status defined in the first status column (default: to do).
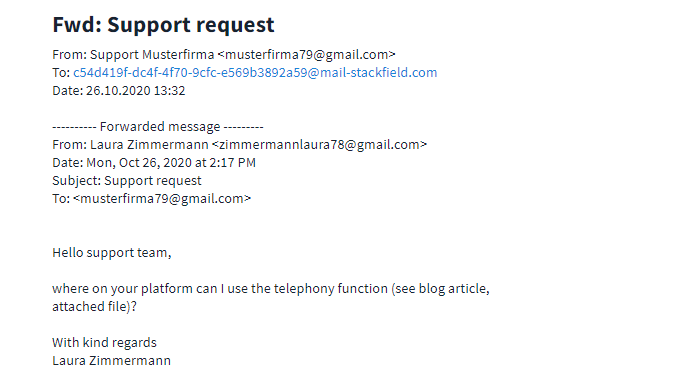
Final entry (here: task)
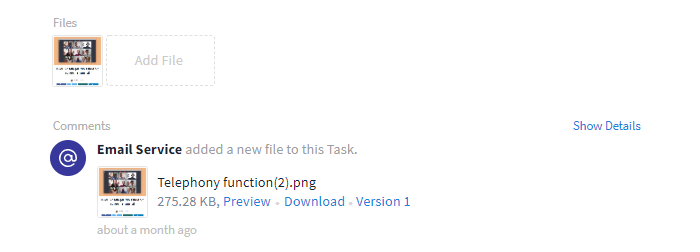
Attached file in the created task
Note: Not all file types can be recognized and forwarded by the e-mail integration (see: Accepted file types).
Attach email as comment to task or discussion
Instead of converting emails into whole module elements, you can also add them as comments to existing tasks / discussions by activating the email integration directly within the entry. Here, we listed some exemplary occasions for you that will benefit from the email integration within entries:
- Longer-term tasks / discussions* that involve heavy email traffic
- Collaborations with external partners / customers
- Application processes for pending vacancies
*Note: The email integration cannot be activated within chat messages.
Procedure
To be able to use the email integration, you have to enable it in the organization settings. Afterward, you can open the required entry and click on the More button (symbol: "Three dots") in the upper right corner. Now, select the option "Show Email Address".
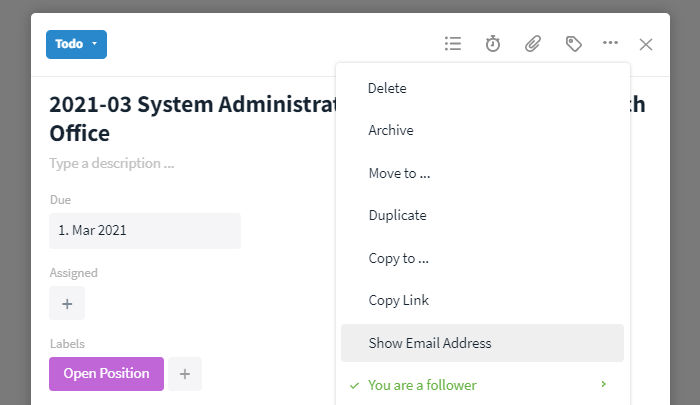
Select the "Show Email Address" function via the More button (in the opened entry)
In the opened dialog window, use the slider to activate the email integration and you will be given an email address (/ target address) for the entry to which you can forward emails in the future.
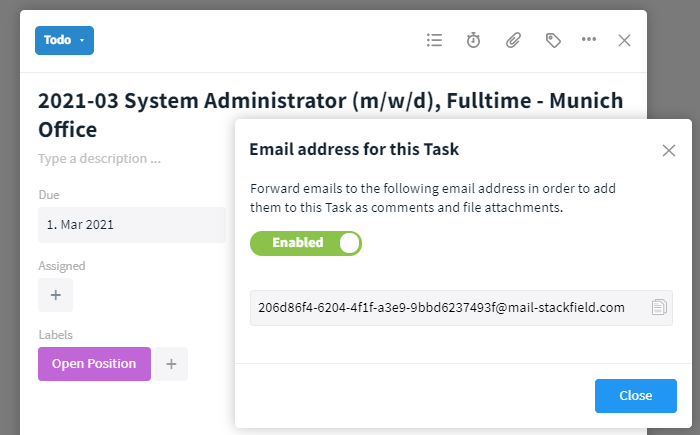
Enable email integration via the slider
Display
Files attached to the email are also attached to the element*. The text of the email including all key data, such as subject, sender, and time, appears in the form of a comment.
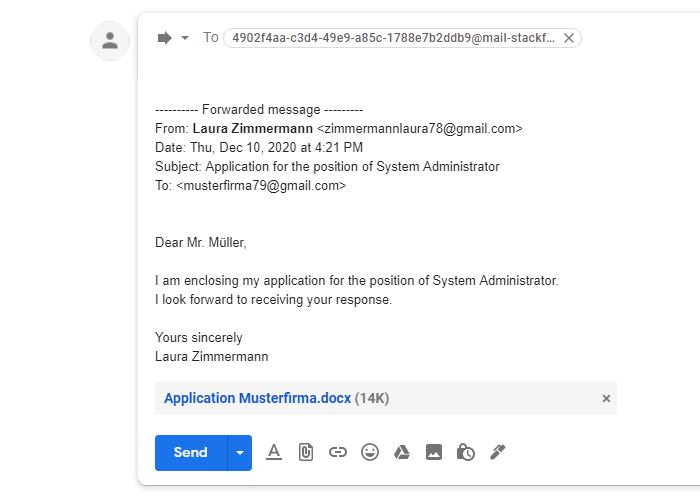
Email to be forwarded
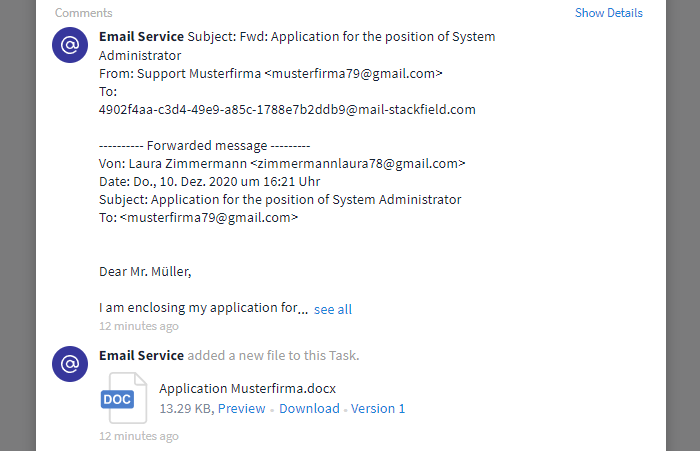
Final entry: here task
*Note: Not all file types can be recognized and forwarded by the e-mail integration (see: Accepted file types).
Further notes, tips and use cases
Accepted file types
The following file types are recognized by the email integration: pdf, doc, docx, xls, xlsx, csv, ppt, pptx, txt, one, bmp, jpeg, jpg, png, zip, rar, 7z, ics, odt, ods, odp, odf, odg, odc, odi, odm, .wav and mp3
All other file attachments will be filtered out. In this case, a corresponding note for all users will appear in the affected task / discussion / message / comment: "The Attachment "abc.xy" was filtered out"
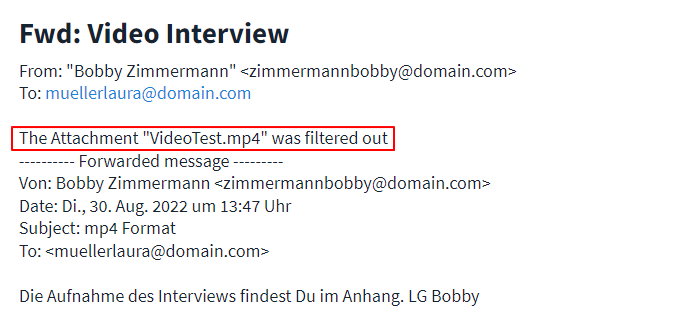
Not all file types are forwarded by the email integration
Store the target addresses with keywords in your contacts
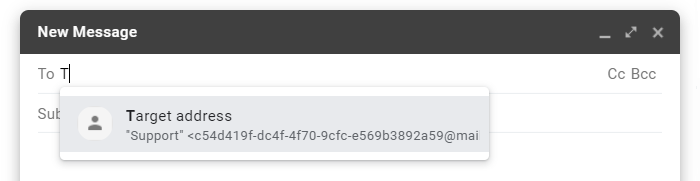
Email addresses stored as contacts are suggested in the address line
To avoid having to copy target addresses out of Stackfield all the time, it is recommended to store them in the contacts of your own email provider*.
You can add keywords as names and/or prefix them directly to the target address. This way, the target address will be suggested to you directly as soon as you enter the keyword(s) in the address line.
a recommended keyword can be a room name, a topic, an element type (e.g. task), and / or a date. (Tip: Make sure that the keywords are clearly named!)
Example: jobs_munich_trainee_testing_task_2020-01_c11b111-1111-11cc-b111-1e11c11d1111@mail-stackfield.com
*Reading tips:
Use Case: Sick notes
You can, for example, forward sick notes from employees in the form of a message (if it is just for informational purposes) or as a task for the HR department to process (see: Hello there, Email Integration!).
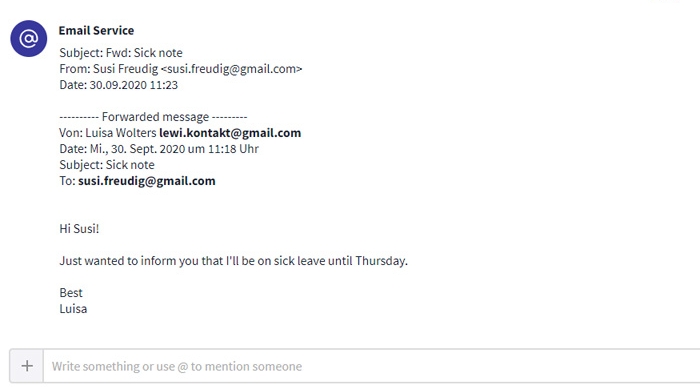
Forwarded sick note
Support requests
Stackfield's Kanban Board is the perfect place for a ticket system for support requests. To optimize the support process you can forward incoming customer requests to Stackfield as tasks (see: Hello there, Email Integration!).
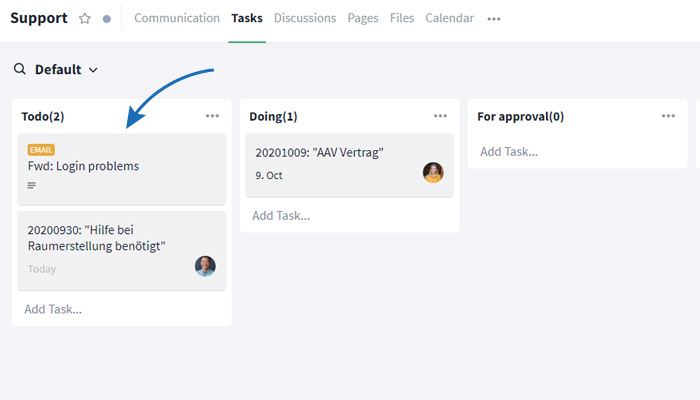
Support requests from emails in the Kanban Board
Use Case: Application processes
To get an overview of all incoming applications for open vacancies, you can, for example, create single tasks for all open positions and activate the target address for each task (see: Hello there, Email Integration!).
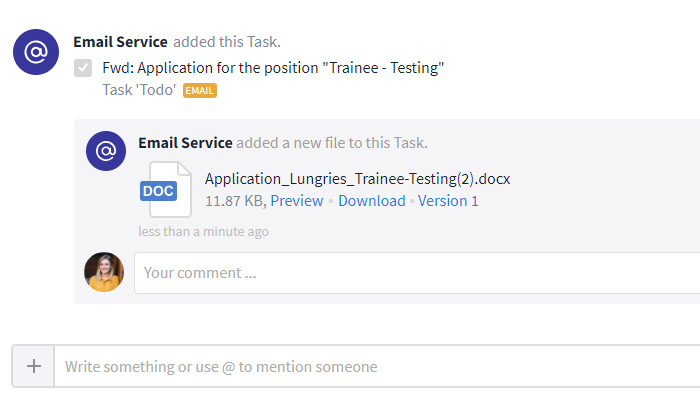
Display an overview of all incoming applications in one task
Mailbox
If the location in Stackfield is still unclear, a room can also be set up as a shared mailbox. To do this, create one or more automatic forwarders in your email inbox and enter the destination address(es) that Stackfield has generated for your forwarders. All required emails will now be forwarded fully automatically to your Stackfield mailbox. Tasks, discussions and files that have been created can also be moved later if required.
Using end-to-end encrypted rooms
You can find out more about Stackfield`s end-to-end encryption and what happens when content is sent via email forwarding to an end-to-end encrypted room (-> see "Further information") here.
Options for admins
If you have any questions about the features, your plan or upgrading to the Premium plan, just contact our Support, we'll be happy to help.
At organization level
To be able to use the email integration, it must be enabled in the organization settings. Activate the slider next to "Email" in the tab Integrations.
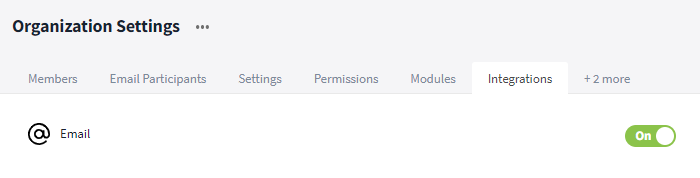
Activate the email integration within the organization settings
At room level
Only a room admin has access to the room settings and can therefore set up new email forwardings.
Note: Entries created by the email integration do not count as self-created entries, but as third-party entries and are therefore also taken into account in the right groups. This means that you can only delete such an entry if you have the authority to delete all entries in the room.
If the email is attached to a task or discussion as a comment, the user needs at least the right to modify / delete their own messages in order to modify / delete the comment from the email service.
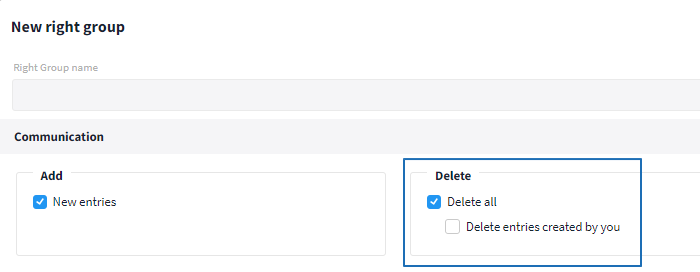
Corresponding right group for deleting messages