When editing contents, additions and/or changes can be made. In other words, the old content is replaced by a new one.
When deleting contents, these are irrevocably deleted, unless the recycle bin function is activated. If the element (without time restriction through the system) is to be restored on demand, the option "Archiving" is the right choice. If you wish, you can also export or download the content before deleting it.
Editing messages / comments / attachments
Any messages and comments you have already sent can be edited (on short notice) to correct small errors or incorrect information using the arrow up key on your keyboard.
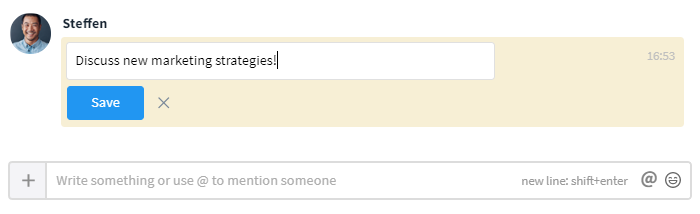
Editing messages / comments via arrow up key
Alternatively, you can edit entries by clicking the more button (symbol: three dots), which is visible by mouse-over on the right side at the end of your message / comment.
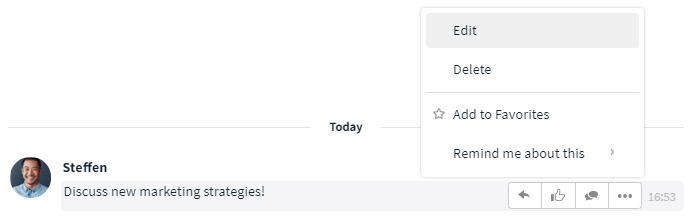
Editing messages / comments via the more button
You can open attached files (or links attached as files) within the superordinate entry with a click on the preview image of the file (or the link symbol) and then edit them via the more button (symbol: three dots).
Editing additional entries
Entries within a room can be edited if the relevant rights (keyword: right group, editing rights for room contents) are available. This is always possible in an opened entry or for some options in the overview with a right click.
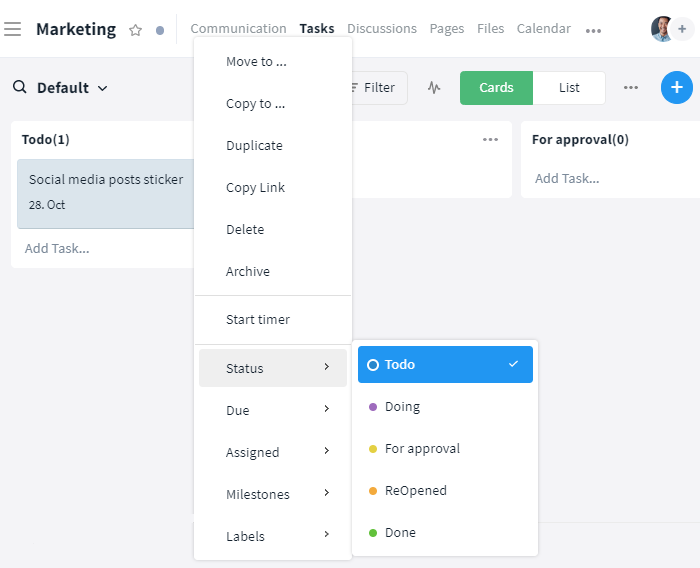
Edit entries (here: task) in the overview with a right click
The creator, subscribers and (for tasks / events) assigned users / members are informed about the editing of entries within My Week.* Changes made to entries can be viewed in the history ("Last Activity").
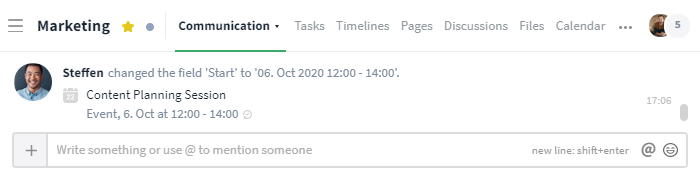
Changes made on entries can be viewed in the history
*Note: You will not be informed about own editing of entries.
Deleting messages / comments / attachments
You can delete your own messages and comments, if the respective rights are given. Simply, click on the more button (symbol: three dots) on the right at the end of the message / comment and select the option Delete. To avoid accidental deletion, a security question is displayed.
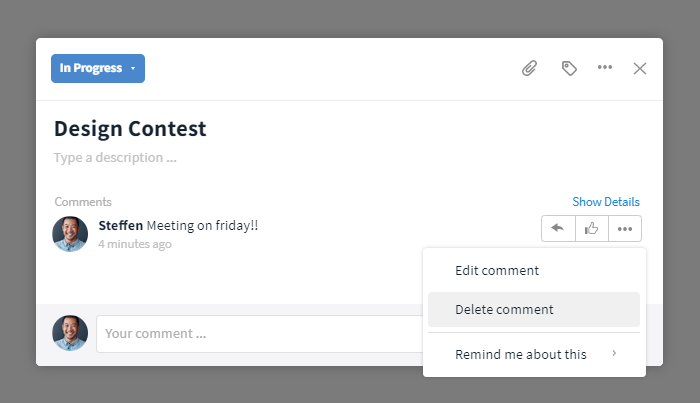
Deleting a comment
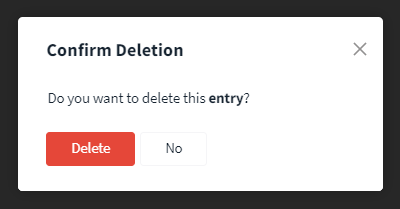
Security question when deleting a message / comment / entry
You can open attached files (or links attached as files) within the superordinate entry with a click on the preview image of the file (or the link symbol) and then delete them via the more button (symbol: three dots). The files will be deleted entirely, including from the room.
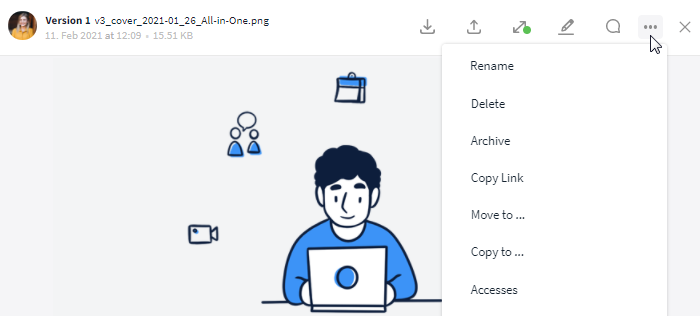
Delete an attached file from the Room
If you only want to remove the file from the entry, detach it (see: Detach file).
Deleting additional entries
Entries within a room can be deleted if the relevant rights are available. Simply right click them in the overview or click the more button (symbol: three dots) within the opened entry.
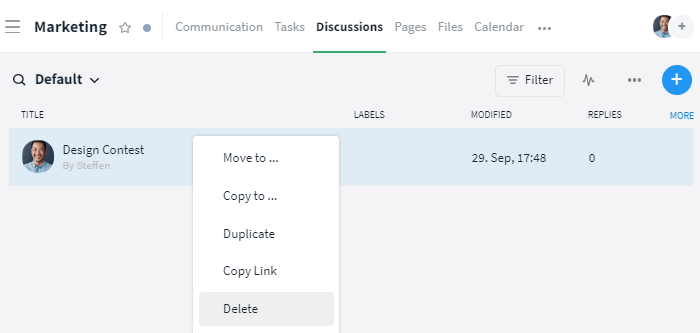
Possibility 1: Deleting an entry in the overview
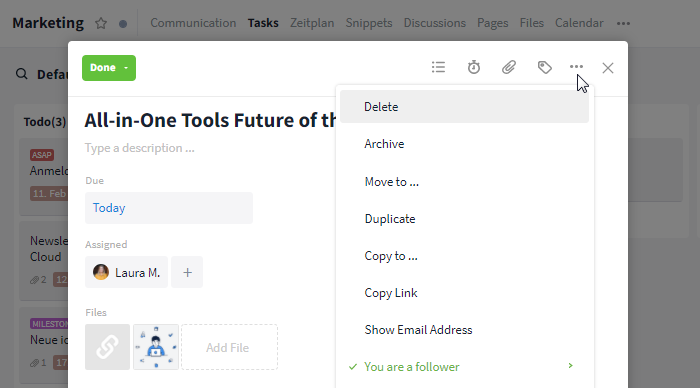
Possibility 2: Deleting an entry in the opened state via more button
The creator, subscribers and (for tasks / events) assigned users / members are informed about the deletion of entries within My Week.* Changes made to entries cannot be viewed in the history ("Last Activity").
*Note: You will not be informed about own editing of entries.
Watch out: The modules are interconnected. For example, if a task is deleted in the communication module, it will no longer be included in the task / timeline / calendar module. If you want to hide something in the communication module, use the filter option.
Pay attention to attachments
To avoid accidental deletion, a confirmation prompt is displayed when deleting any element. This also applies to archived entries.
Attention:
By clicking "Delete everything"*, you will also delete all attachments of the element, such as comments or files. The attached files will then no longer be available within the files module. If you do not want to delete the attached files, click "Delete task / page / ... only" in the dialog box of the confirmation prompt or append the files before deleting them / create a copy of them.
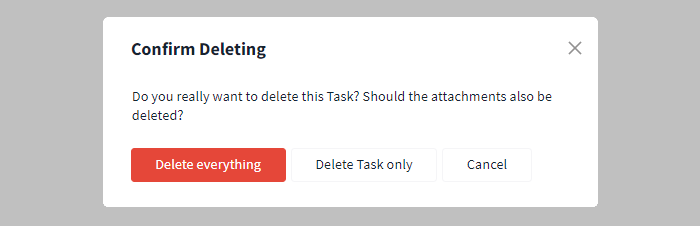
Decide whether attached files should be deleted as well
*This button will only be displayed if the element has attached files.
You only want to delete the attached file? The procedure is explained here.
Pay attention to versions
If you delete a page / file, you will also automatically delete all of its versions.
Alternatives:
For files, you have the possibility to delete only the latest version. Simply, click on the more button (symbol: three dots) in the upper right corner of the opened file and select the option "Delete Latest Version".
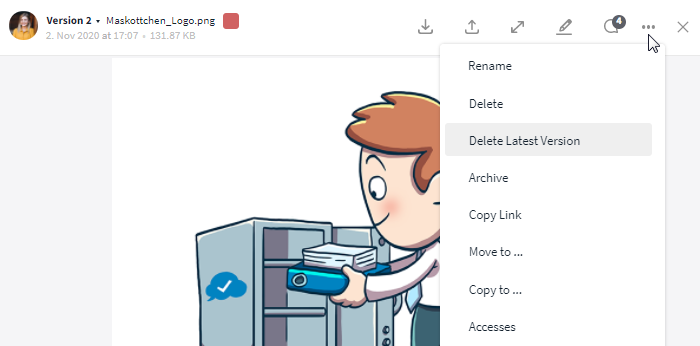
Delete only the latest version of a file
Pages can be reset to a previous version of your choice. Simply, select the requested version from the dropdown menu in the upper left corner and click the button "Roll back to this version".
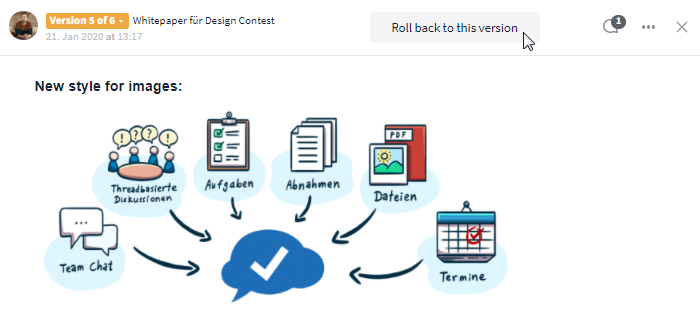
Reset page to older version
Options for admins
Note: Organization settings have priority over room settings!
On organization level
You can define if and how long messages and comments can be edited or deleted in the tab Permissions within the organization settings (Options: anytime / never / one minute).
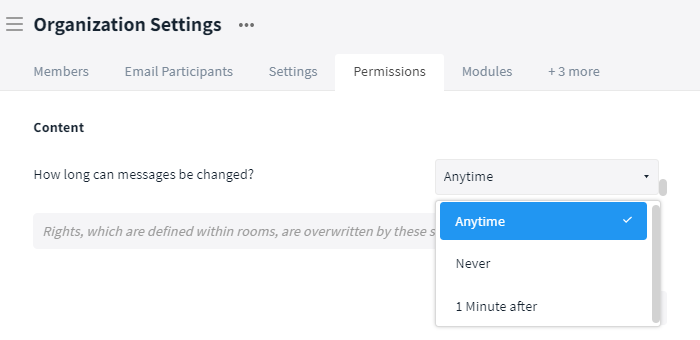
Permissions editing / deleting messages
Accidentally deleted entries can be restored with the recycle bin function from the Premium plan onwards.
On room level
In the room settings, you can use right groups concerning the editing of contents to control, among other things, whether and what users may edit / delete. The editing of entries is represented by the option "Update". In case the room settings for messages / comments collide with the organization settings, a note will appear when creating / modifying a right group in the communication module.
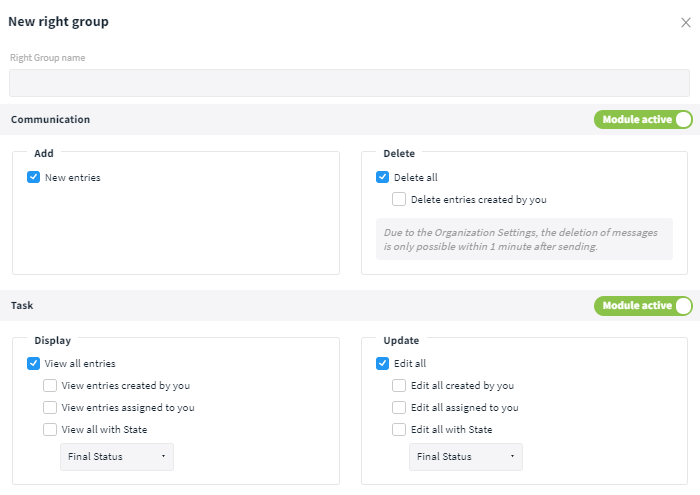
Create new right group
Notes:
- Users with the default right group Contributor can only delete entries they have created themselves (exception: tasks).
- Entries created through email integration / WebHooks do not count as self-created entries, but as foreign entries and are accordingly also considered in the right group. I. e. you can only edit / delete such an entry if you have the authority to edit / delete all entries in the room.