The area My Week serves as a central contact point and provides an overview of all upcoming tasks, events, and new notifications. You can view your own daily schedules or those of the other selected members.
"My Week": First-person perspective
How to access My Week
To open the view, click on the "My Week" button in the sidebar.
Note: If you are allowed to use multiple perspectives, you may need to switch back to the first-person perspective (Procedure: Change perspective).
What is displayed in My Week?
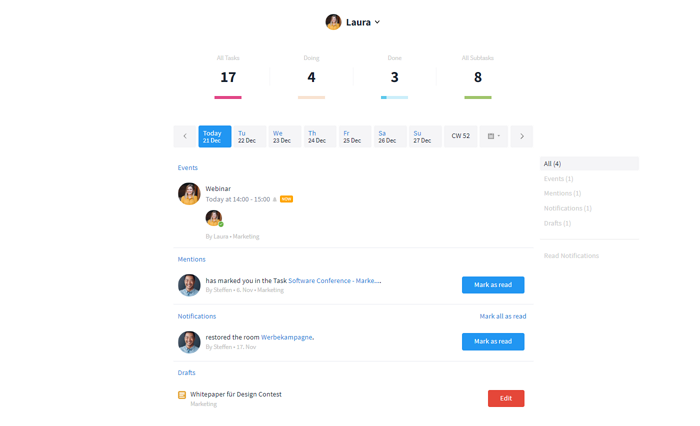
"My Week" in the first-person perspective
Note: In order for (sub-) tasks to be displayed, there must be a due date and assignment on the respective level!
In the upper section of the view, the processing status of all your (sub-) tasks (status) is displayed:
- "All Tasks": How many tasks are left to do in total?
- "Doing": How many tasks are currently being worked on? (All tasks with the status "Doing")
- "Done": How many tasks have already been labeled as completed?
(All tasks with the status "Done")
- "All Subtasks": What is the total number of subtasks left to complete?
By clicking the respective number / name you will automatically be forwarded to the reports, in which all tasks of the respective area are shown. The reports can be exported and printed. Alternatively, you can also show the subtasks via the tasks area.
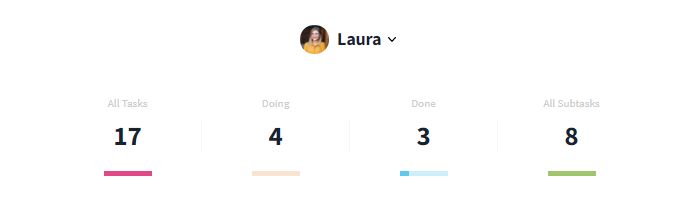
Processing status of all your tasks in "My Week"
The calendar bar directly below the task overview displays the current week (By default: Monday to Sunday*). Usually, events and tasks from today are always displayed below, but you can also select other days or an entire calendar week (CW) in the calendar bar. To select from earlier or later time frames, click the arrow buttons or the calendar icon.
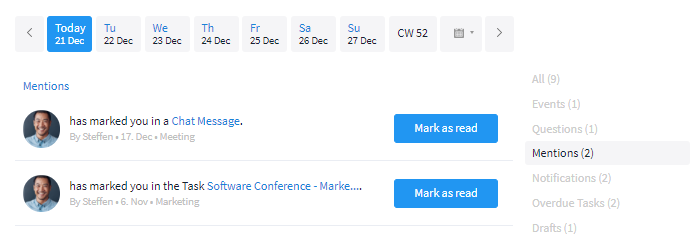
Calendar bar within "My Week"
A detailed list of filters for the selected time is located on the right in the lower area. Among others, the following elements are displayed in it:
- Upcoming events, tasks and subtasks
- Files being edited locally (when using the desktop app)
- Drafts of pages
- Notifications
The respective categories are only visible if they actually include an entry. By using the filters (e.g. mentions) on the right side, the list can be further narrowed to only display what is really relevant. With a click on the entries, they can be opened and edited. If a task is overdue, it will continue to be displayed in the list on subsequent days.
You also have the option to favorite your filters and display them under the “My week” tab in the sidebar.
*By default, the calendar bar starts on Mondays, however, you can change that at any time within the Profile tab of your user account settings (setting: "First Weekday").
Notifications in My Week
- Changes to subscribed / assigned entries
- @-mentions in messages / comments
- Task approvals (triggered by a status change)
- Invitations to new events
- Reminders of upcoming tasks ("Due") / events ("Start / End") and extra set reminders of tasks / events and comments
- Access activation for rooms with end-to-end encryption
- Ongoing teleconferences you were invited to
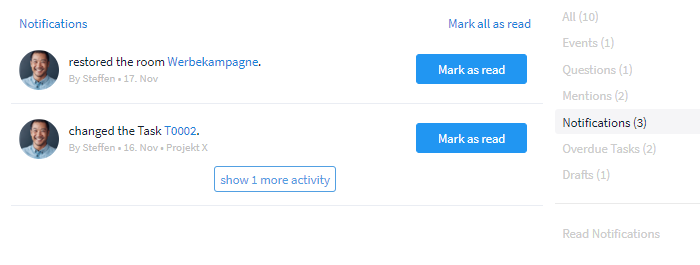
Notifications in "My Week" (Filter applied)
Note: Only changes made by another person will trigger a notification in My Week (exception: reminders). Typical cases would be:
- Someone assigned you a task.
- A file, comment, emoji reaction, or similar has been added to a subscribed task.
- The due date of a task you subscribed to / assigned to you has been changed.
- A task you have subscribed to / assigned to you has been marked as "Done".
You can open notifications, reply to them or mark them as read /
deleted by clicking on the blue font / button, which will make them disappear from your to-do list. With a click on "Read notifications" on the right side they can be accessed again.
Further information
In the sidebar a summary of your perspective (incl. filters) is displayed. To find out which category (event, task, or notification) a note belongs to, mouseover on it.
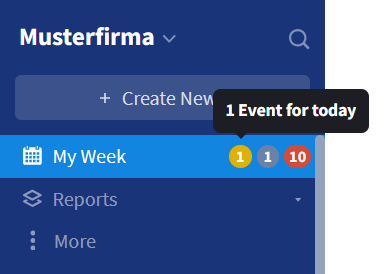
Total amount of open topics in the sidebar
Not receiving all needed notifications in "My Week"? Further information and how to (de)activate notifications to the "outside" (via push notifications on desktop / mobile app / email) here: Information provided by notifications.
"My Week": Member perspective
It can be helpful for teamwork to have a detailed task and event overview of those people with whom you work closely. Hereby, for example, it is always apparent whether the number of open tasks of a person in the team is out of proportion and whether there is a need for adjustment.
Note: If this function is available to you, a more button (symbol: down arrow) is displayed next to your name in My Week.
How to access the member perspective within My Week
Use the "My Week" button in the left sidebar to open the view and switch between different perspectives via the user selection. To switch perspectives, click on the more button right next to your name. Now, the members listed there can be displayed either individually or together ("All Members").
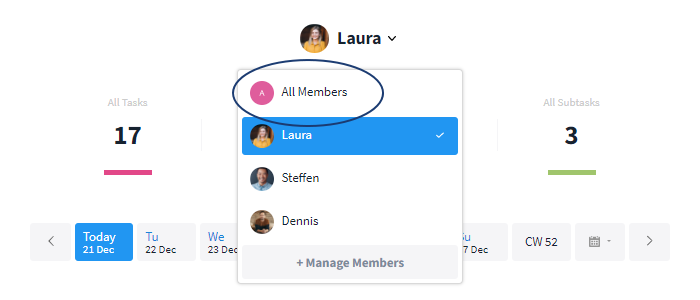
Alternative perspectives in "My Week"
If the selection does not contain the required person(s), it can be expanded using the button "+ Manage Members". In the then opened window "Organization Members" individual members can be added to the selection by ticking them.
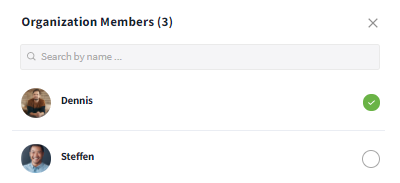
Add members of the organization to view
Members with a green tick will be integrated into "All Members", members without a green tick will not. You yourself cannot be added or removed, as your dashboard is always displayed.
Note: The selected perspective will remain (even if other functions are used) until you change it.
What is displayed in the member perspective within My Week?
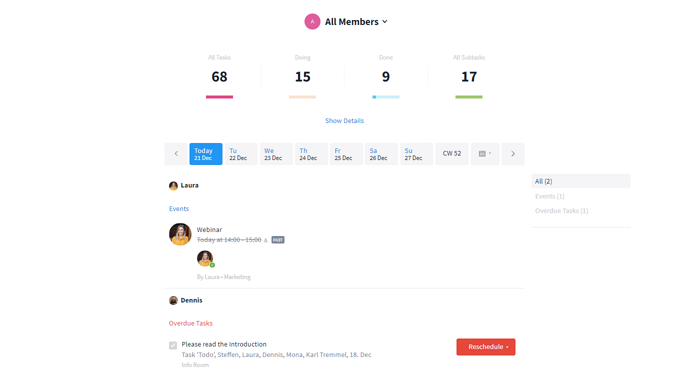
"My Week" in the member perspective
Note: In order for (sub-) tasks to be displayed, there must be a due date and assignment to the required person on the respective level!
The allocation is similar to the first-person perspective, excluding notifications.
In the upper section of the view, the processing status of all (sub-) tasks of the selected member(s) is displayed. If more than one person has been selected, it is also possible to view each selected member individually by clicking the "Show Details" button.
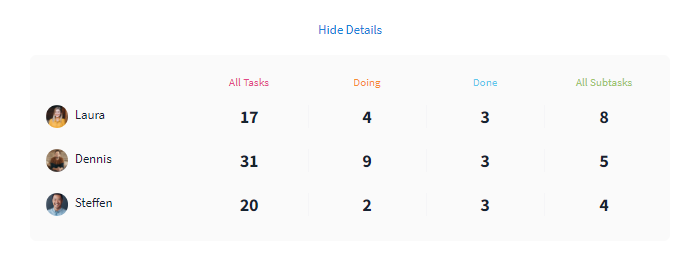
My week - member view, task details
The list with filters in the lower area is grouped by the selected members and includes the following elements:
- Upcoming events, tasks and subtasks
- Overdue (sub-) tasks
- Files being edited locally (when using the desktop app)
- Drafts of pages
Tip: In the member perspective, when you select a user and in the overview, you can also see their status message and description.
Options for admins
Further articles
Deactivated member perspective
For users with the role Guest or External, the member perspective is not available.
Additionally, admins of the organization can disable the member perspective for the roles Admin and Member in the Settings tab in the "Organization Settings".
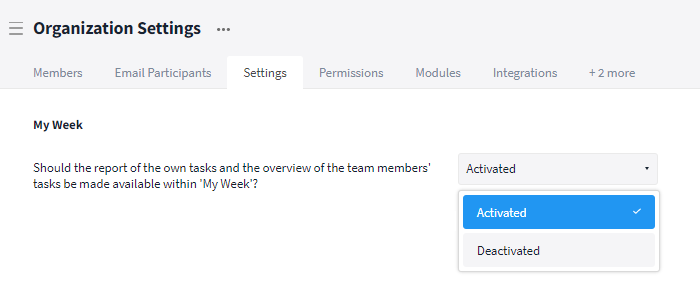
Disable member perspective in organization settings
In case the member perspective is deactivated within the settings, the task analysis (see: Processing state of all tasks) will be hidden organization-wide.
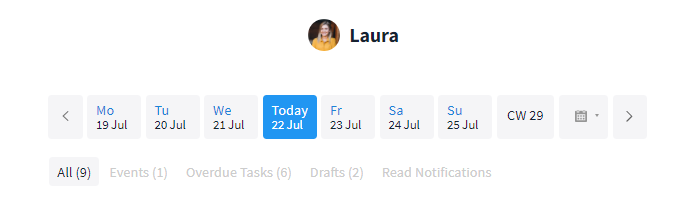
The task analysis is no longer displayed within "My Week"