Notifications both inside and outside of Stackfield help you keep track of activities within the tool.
Here you can find out where / how / when exactly the notifications appear, how they can be (de-)activated and what can be done if something does not work as requested.
Within Stackfield
The notification settings within Stackfield are consistent for all users and cannot be changed.
Notifications within the sidebar
New activities always appear immediately in Stackfield's sidebar. You will receive notifications in Stackfield only for changes made by someone other than yourself (exception: reminders) and they will disappear as soon as they are marked as read.
General changes occurring within a Room are indicated by a white circle next to the respective room. For Direct Messages and other activities relevant to you (e.g. changes to subscribed entries), a red circle appears (additionally) with the number of open topics. If you mouse over on the respective circle at My Week you can find out which category (event, task or notification) the note belongs to. For events and tasks with a reminder you will also see a countdown to the due date. Since Reports are a summary of all rooms, no hints appear here.
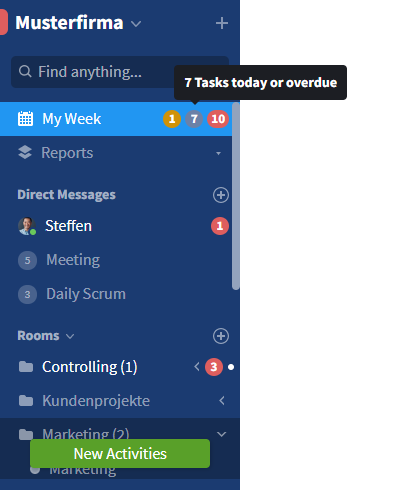
Notifications about activities in the sidebar
As soon as new activities take place outside of your current field of view, the note "New Activities" appears in the sidebar at the top or bottom, depending on the necessary scrolling direction. With a click on it, you will be guided to the respective elements. In case the new activity concerns a direct message, a small person icon will appear within the notification.
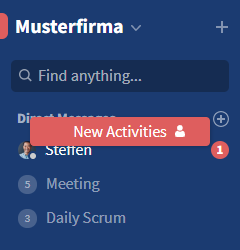
Notifications about direct messages in the sidebar
Notifications within "My Week"
"My Week" gives you an overview of all relevant notifications. This includes e.g. changes to subscribed entries, @-mentions, reminders, approvals and new appointments. Notifications that have been read / answered are no longer displayed in the list of things to do. By clicking on "Read Notifications" you can recall them.
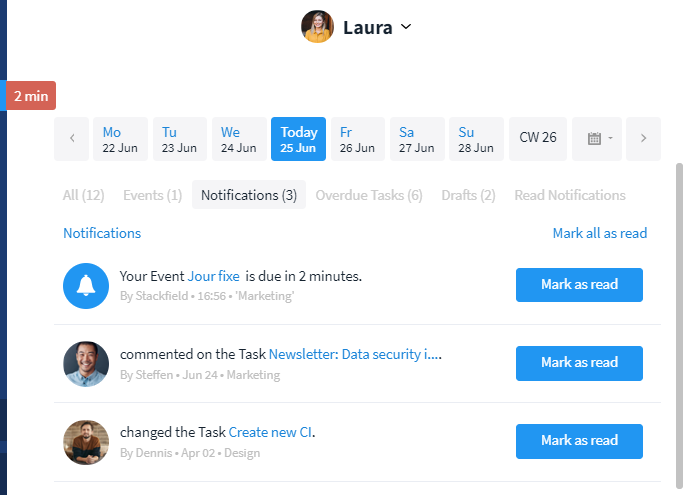
Notifications in "My Week"
Notifications within a room
New entries are immediately displayed in the Communication module. The display of changes is chronological.
In the other modules (e.g. tasks), however, the presentation (by filters, labels, and status) is more complex, which may require updating. This is the case, for example, if a user creates a new task while you are also currently operating in the Tasks module (in a previous view, so to say). A notification (red circle + number) will inform you about the change in the module and a click on it will update the view.
Tip: Within a module you can use a filter to sort the entries by the last change.
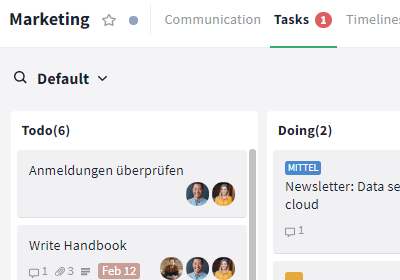
Notification on a change in the "Tasks" module
Stackfield notification problems and solutions
No notifications received
Stackfield triggers reminders for (sub-)tasks / deadlines only if there is a due date and assignment set. Verify therefore whether this is the case.
Notifications in Stackfield disappear as soon as they are marked as "read". For a room / direct message this is already the case if you are in the same place (room + module / direct message chat) where the change is made.
Any changes in a room can be tracked by clicking the "More" button (symbol: "Three dots") and selecting the option Last Activity or via the Communication module. Via the Reports function in the sidebar and the option Last Activity it is also possible to do so across rooms for the entire organization.
Notifications that appear to be without reason
If you have a non-deleting notification (ghost / phantom notification) in Stackfield, without any new activity related to it, it is usually caused by invalid / damaged cache data. Therefore an older version is displayed. To access the new version you need to clear the local cache.
Desktop App
- Preferably: Click on the View button in the app's menu and then select the Reload option.
- Alternatively: Click into a text input field in Stackfield (to focus you command on Stackfield) and use the key combination Ctrl + r (Windows) / Command + r (Mac).
Browser
- Preferably: Log in and out. To do so, click on your name in the sidebar and select the option Logout. Then log in again with your password.
- Alternatively: Click into a text input field in Stackfield (to focus your command on Stackfield) and use the key combination Ctrl + r (Windows) / Command + r (Mac).
- To clear not only the Stackfield cache in the browser, but the cache of the browser itself take the following steps. The procedure may vary depending on the browser type and operating system. You can find help with the browser by clicking the "More" button (symbol in the menu: "three dots" or "three horizontal lines", at the end of the browser's address line) and Help before using the keyword "Cache". Usually the issue can be solved with the combination Ctrl + Shift + Del (Windows) / Command + Shift + Delete (Mac).
Mobile App
- Click on the "More" button within Stackfield in the lower right corner and then select the Reconnect option.
- Sometimes you can fix a problem with the notifications by restarting the device.
Outside of Stackfield
If required, you can also be informed about notifications triggered inside of Stackfield with additional notifications going "outside" (i.e. via desktop / mobile app / email). These can be customized and are only valid for yourself!
Note: There may be restrictions due to the settings of the organization.
Cases and exceptions for notifications
In the settings of your user account you can activate and configure the notifications. Click (only possible in Stackfield via the desktop app or the browser, not in the mobile app) on your name at the bottom of the sidebar and select "My Account" from the options. Then you have to switch to the tab Notifications.
You can choose in what cases and when you want to allow notifications being sent outside. In case you exclude certain options (e.g. exclude notifications on monday at 7:00 a.m. or the room Controlling), the notifications are deactivated, i.e. they will not be sent at a later time.
Note: These settings apply to all types of notifications "outside" of Stackfield (desktop / mobile app / email).
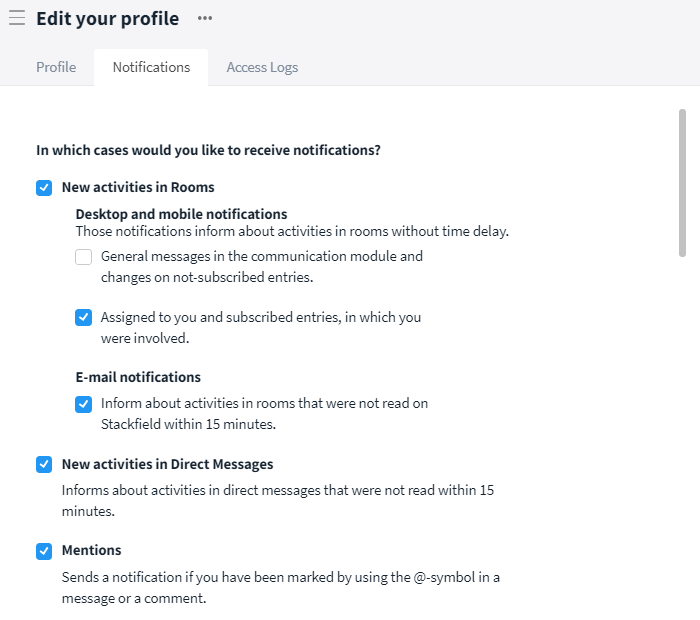
You can activate / deactivate specifically all cases that generate notifications
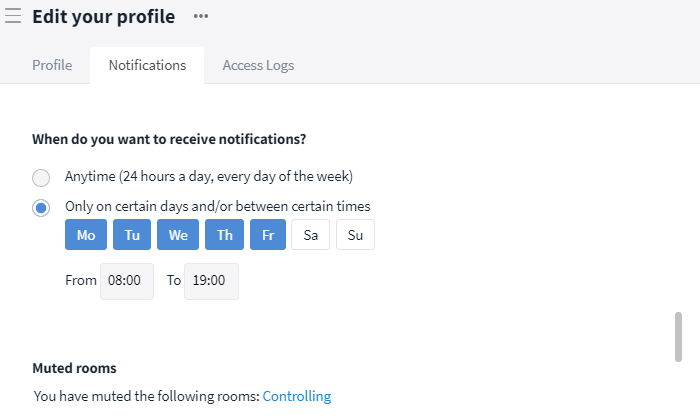
Specify when and for what you want to receive notifications (List: Muted rooms)
Mute selected Rooms
If you want to view a room only occasionally, you can disable the notifications going out for this room.
With a right click on the respective room a menu opens, where the button Mute room / Unmute is deposited. If a room is muted, you will find a crossed-out loudspeaker in the sidebar next to the name.
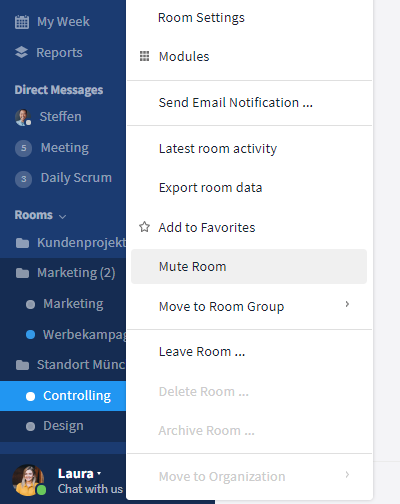
Mute a room
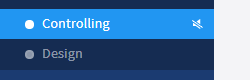
While the room "Controlling" is muted, the room "Design" is not
Pause / activate notifications
In order not to interrupt longer periods of concentration or if you do not want to be disturbed during an important meeting, you can pause / activate notifications to the outside, i.e. your desktop, mobile app, and email notifications, regardless of your set status by enabling / disabling the "Pause Notifications" option in your status settings.
Desktop notifications
Display
Desktop notifications inform you immediately about activities in Stackfield. The notifications are displayed in the lower right corner of the screen, even if Stackfield is inactive or in the background. Additionally, you can turn on a notification sound.
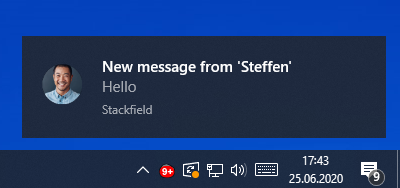
Desktop notification (popup outside of Stackfield, bottom right of the monitor)
Customize settings in the user account
The desktop notifications can be activated in your user account for the cases listed above. Under the item "How would you like to receive notifications?" you need to check the option "Desktop Notifications" (if necessary with status / sound).
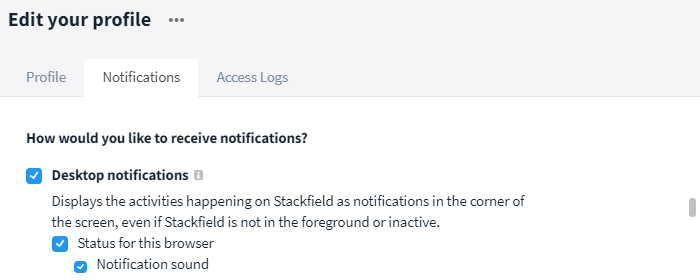
Enable / disable desktop notifications
Enabling in the browser / in the system settings
When using a browser, the desktop notifications must still be allowed. With the desktop app, usually no additional approval is necessary (otherwise check your system settings).
The browser will ask you to confirm your request. This query has to be done for each browser individually and must always be answered with "Allow". Depending on the browser you can also decide how long your decision is valid.
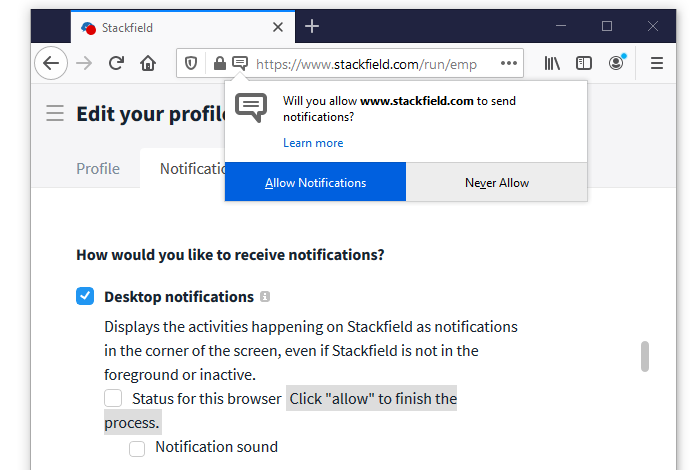
Enabling desktop notifications in the browser
Email notifications
Display
To prevent email flooding, notifications of activities in rooms and direct messages are summarized if they have not been read in Stackfield within 15 minutes. In this case, you will receive only one email for each room / direct message chat and will not receive a new email until the changes have been read in Stackfield. For important topics such as mentions, approvals, and reminders, you will always receive an extra email for each event at the scheduled time.
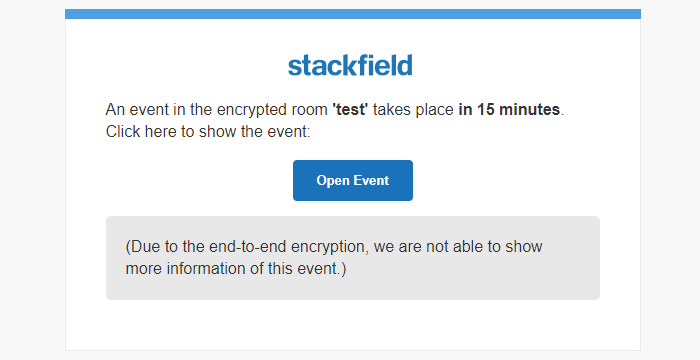
Email notification with link to the "storage location" in Stackfield
In general, no content from end-to-end encrypted rooms is sent in an email notification. In the case of rooms without end-to-end encryption, a company can define them for all users via the organization's settings. The email notification always contains at least general information about the activity (i.e. what kind of entry, in which room, and by whom) and a link (the "blue button") to the "storage location" in Stackfield. In the case of bundled emails, you will be directed to the room / direct message, in the case of extra emails to the respective entry (e.g. appointment).
Customize settings in the user account
The email notifications can be activated in your user account for the cases selected above. At the section "How would you like to receive notifications?" you have to check the option "Email Notifications".
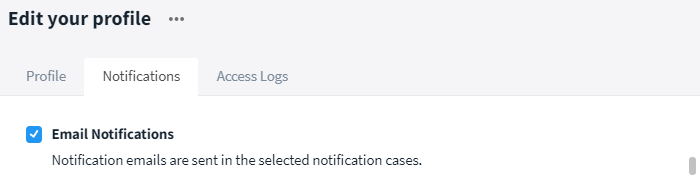
Enable / disable email notifications
At the end of an email: Unsubscribe / pause notifications
If individual settings can be made for a received email notification (unsubscribe / pause notifications), a note is integrated at the end of an email (footer). With a click on the options (shown in blue font), you can make the required adjustments in a few steps.
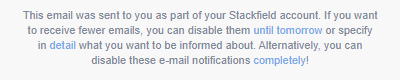
At the end of an email: Unsubscribe / pause notifications
Mobile app notifications
Display
You can receive push notifications on your mobile phone / tablet unless it has been deactivated for all users in your organization's settings. You will be notified within a few seconds (depending on the system settings on your device in the lock screen / message center / banner) about activities in Stackfield if you have not previously read them.
Customize settings in the user account
On the Desktop, you can activate the mobile app notifications in your user account for the cases listed above. Under the item "How would you like to receive notifications?" you have to check the box for the Mobile App Notifications.
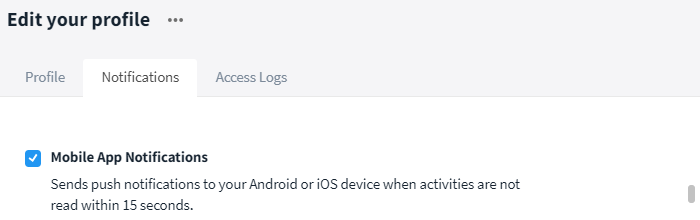
Enable / disable mobile app notifications
To activate the notifications directly in the Mobile App on your phone / tablet click on the More tab in the bottom right (three horizontal dashes) and choose the option "My Account". In your account settings, you can now activate all Stackfield notifications via the slider right next to "Mobile App Notifications".
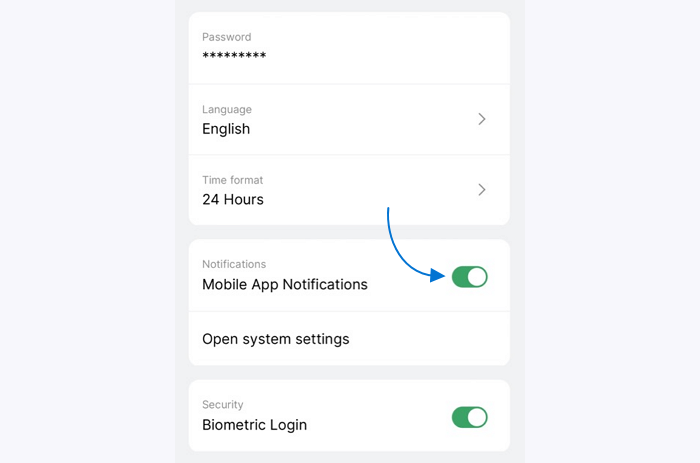
In the mobile app: Enable / disable notifications
Note: Notifications can be disabled through your system settings. In this case the note "Stackfield's notifications are blocked by the settings of your device." will appear when trying to enable notifications via the Stackfield Mobile App and you need to enable the notifications in the settings of your phone/tablet first.
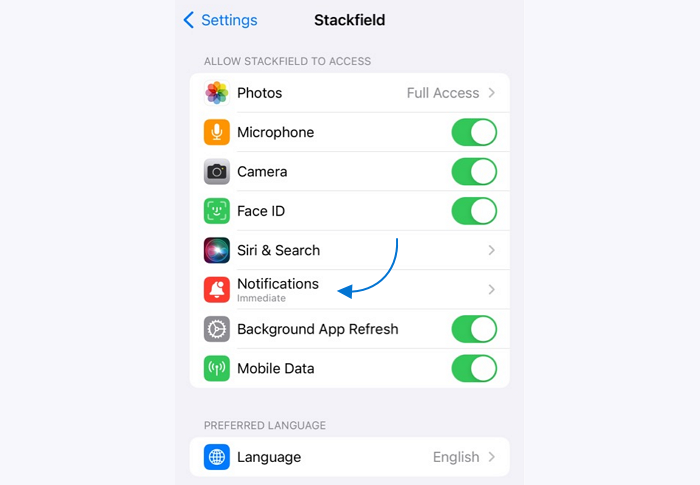
Adjust system settings on the mobile phone / tablet: Allow / Deny access
Problems and solutions for notifications to the "outside"
If you don't receive the required notifications this may be due to various reasons. We have compiled a few tips for you here, so the cause can be solved by yourself if necessary.
However, feel free to contact our Support at any time and we will help you personally to solve the problem.
Settings for "Notifications" and personal errors
First check if it is due to the personal settings and / or if your company has set restrictions in the organization settings.
- The respective boxes underneath "In which cases whould you like to receive notifications?" are ticked.
- The period for notifications is not limited to these days / times.
- The room / rooms have not been muted (indication: crossed-out loudspeaker in the sidebar).
- There is no pause for your notifications (indicator for pause: red circle next to your profile picture).
- Your organization allows notifications for this case (usually a note is stored, otherwise ask an admin of your organization).
Sometimes it can also be due to your own actions, for example, if Stackfield is still open and active in the foreground on another device and the changes have been marked as read already. Note: For bundled email notifications, a new email will only be sent after the changes have been read in Stackfield.
Browser Settings
When using a browser, desktop notifications must be allowed in the respective browser. This may be necessary again if a private / incognito window is used or a plug-in is available that deletes cookies.
Check the settings of your browser, the procedure may vary depending on the type of browser and operating system. Usually it can be viewed and adjusted by following these steps: "More"-button (symbol in the menu: "3 dots" or "3 horizontal lines", at the end of the address line of the browser) -> Settings -> Privacy and Security -> (and for Chrome: Website Settings) -> Permissions -> Notifications.
System settings from Windows or Mac / iOS or Android
When using the desktop app / mobile app, your system settings may interfere with the delivery of notifications. Check your system settings (the procedure may vary depending on the operating system) and activate and configure notifications for Stackfield. Please also note the Do not disturb settings.
Desktop App: Windows
- Check your settings for Notifications and Actions by following these steps: Start menu -> Settings -> System -> Notifications and Actions (in the sidebar) -> select Stackfield from the list and set notification settings.
- Check your settings for Notification Assistent (Focus Assist) by following these steps: Start Menu -> Settings -> System -> Notification Assistent (in the sidebar) -> Select the Off option to receive all notifications or add the Stackfield app to the priority list.
- More information from Microsoft: Settings for Notifications in Windows 10.
Desktop App: Mac
- Check your Notification Settings using the following steps: In the menu select Apple -> System Preferences -> Notifications / Messages-> In the left column select Stackfield's app from the list: if necessary allow notifications and set notification settings (e.g. banners / notes).
- Check your Do Not Disturb settings by following these steps: In the menu select Apple -> System Preferences -> Notifications / Messages-> In the left column select the option Do Not Disturb and set it as desired. If this function is activated, incoming messages are muted. Make sure that this option is set Off.
- More information from Apple: Using Messages on the Mac.
Mobile App
- In the Stackfield app, click on the "More" button (bottom right) and select My Account (top, near your name/profile picture). In the account settings, you will be taken to Stackfield's system settings (button: Open system settings). There you can view and adjust the settings for the notifications / messages.
- Note: Android requires Google Play services to receive notifications. Check here if your device is supported.
- Sometimes a problem with the notifications can be solved by restarting the device.
Email address is not responding or filters
If emails generally do not arrive despite correct settings, this is usually due to the email address itself.
- Make sure that the correct (correctly spelled + up to date) email address is stored for notifications in your user account (procedure: your name in the sidebar -> My Account -> Profile).
- Check your spam and junk folders and other filters for your inbox to see if the emails (accidentally) ended up there.
- Check with your IT / email provider whether our emails (notification@stackfield.help or the domains @stackfield.de / @stackfield.com) are intercepted or blocked by your email system.
Options for admins
In the Organization Settings, an admin of the organization can define settings for notifications outside of Stackfield (e.g. email, mobile app and calendar subscriptions) centrally for all users.
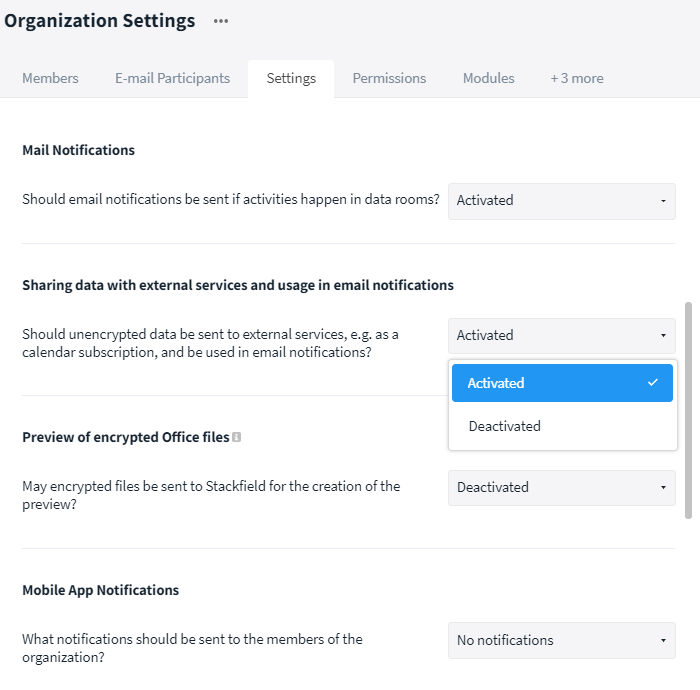
Settings for email / mobile app notifications and external services