Using tags, you can address other users directly within messages and comments or ask them a direct question. The mentioned users will then receive a notification in My Week and, depending on their personal settings, additional notifications via the desktop app / email / mobile app.
Options and procedure on mentions / questions
Note: Mentions / questions are only possible if the corresponding person has the right to see the entry. For example, a task must be shared with a user with the role External to be able to mention them in the comment section of the task.
The following people / groups of people can be addressed:
- @all – All users within the room (always available)
- @User name – Specific person within the room (always available)
- @Team name – Specific team within the room (available as soon as a team exists within the room / element)
- @assigned – All assigned persons (available in tasks)
- @pending – All pending participants (available in events)
- @going – All confirmed participants (available in events)
- @declined – All declined participants (available in events)
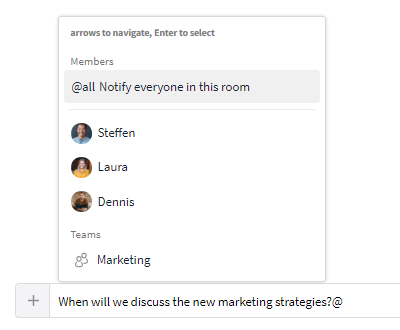
You can tag different people / groups of people
How do mentions work?
To mention a user in a message / comment, use the @-key. A dropdown menu will then open and you can choose who you want to address directly with the @-key (see: Options). In case of a question, put a question mark in front of or behind the mention. The mentioned person(s) will now receive a notification in My Week.
Questions addressed to groups of people are treated like mentions. However, if the question is addressed to only one person, it is a special case (see: Direct question).
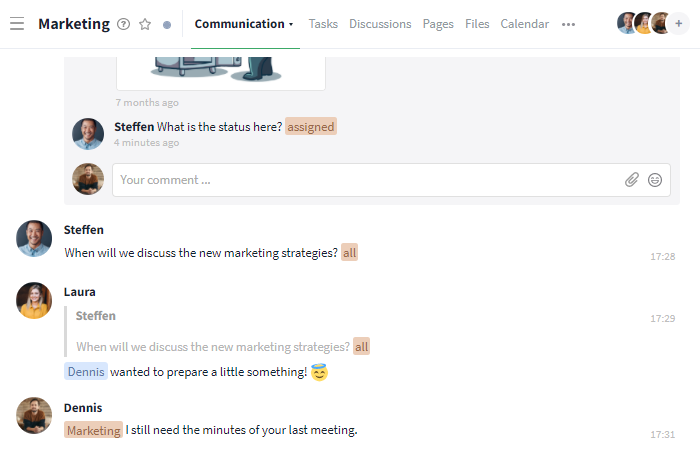
@-mention
How do direct questions work? (Special case)
To ask a direct question to an individual person, mention the person and add a question mark to the mention. The question mark can also be placed in front of the mention.
The requested person will now receive a separate notification in My Week. This notification must either be answered or deleted. A reaction to the question is required.
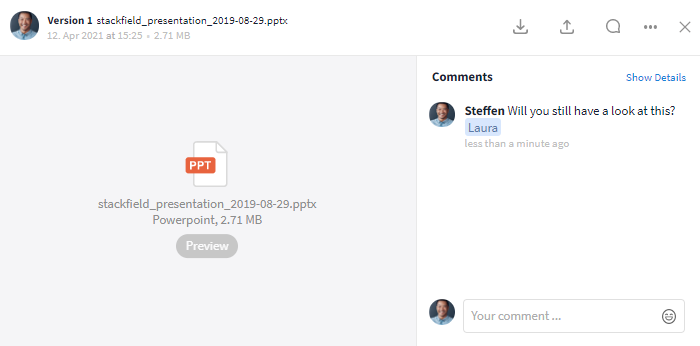
Direct question
Notifications in My Week
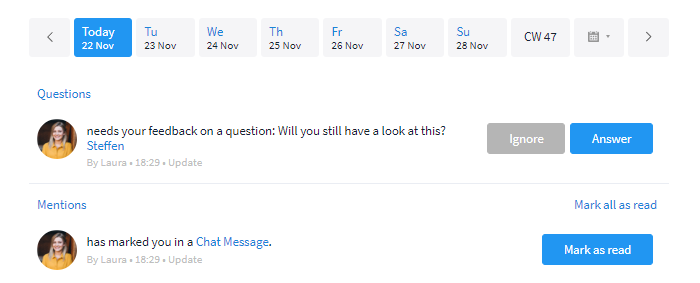
You will be notified about @-mentions within My Week
In principle, @-mentions in My Week end up in the section "Mentions". This includes all addresses (e.g. @Laura) and questions to multiple people (e.g. @all + ?). The recipient does not necessarily have to respond to these. With a click on "Mark all as read" all notifications of the rubric can be deleted at once.
Direct questions (to individual persons) however end up in the section "Questions" in My Week. Similar to the approval of a task, a reaction of the addressed person is required here.
Clicking on the element or the blue highlighted font (e.g. "Chat Message") opens it. The content can then be viewed in more detail and commented / edited if required.
Reaction options to mentions / questions
You can respond to mentions using the default message options. Mentions can be marked as read individually or collectively in My Week.
For direct questions, it must be decided individually whether a response is necessary or whether they can be ignored by deleting the notification.
How to answer a direct question
You can respond to a direct question either via the My Week notification or in the room itself.
To respond to a direct question within My Week, click the "Answer" button next to the corresponding question.
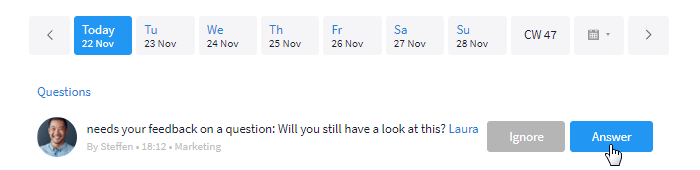
You can answer questions directly in My Week
To reply to a direct question within the room, use the reply function (visible by mouseover).
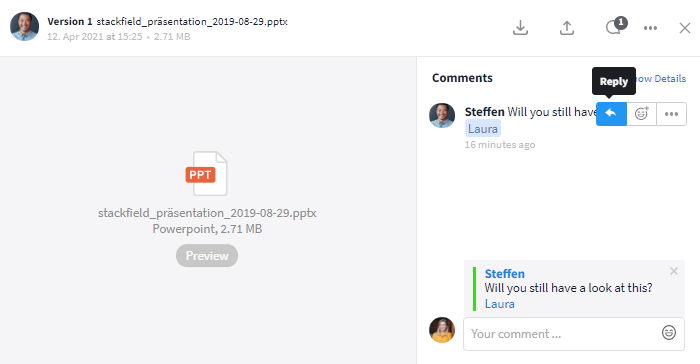
Answer questions in the room using the answer function
If a question addressed to you is still open in the entry, a query appears. Here you can confirm whether your comment refers to the open question or not.
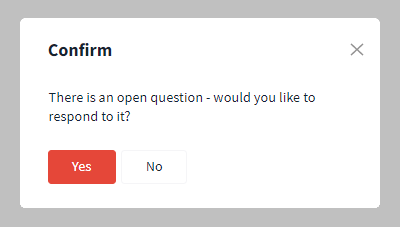
Query whether a comment relates to the open question or not
How to delete the notification of an already answered direct question
If the direct question has already been discussed or you answered it another way (not via My Week / the reply function), you can simply remove the notification in My Week manually. To do so, click the "Ignore" button next to the corresponding question. The message / comment itself will not be deleted.
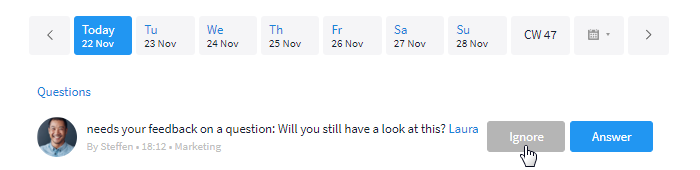
You can delete the notification within My Week
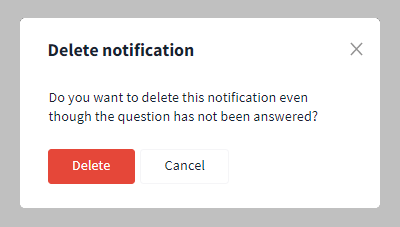
A query prevents unintentional deletion