For a better structure and overview, you can create folders (and subfolders) in the pages, files and whiteboard module of a room on Stackfield and thus bundle information on certain topics in one place. You can find out below what options are available to you on Stackfield for working with folders.
Create folders
To create folders in a module, the user needs the corresponding right. If the rights are given, click on the blue plus symbol in the top right-hand corner of the overview of the open module. Now select "Create folder" and assign a folder name. Then click on "Save" or Enter and the folder will be created. Folders appear as a blue graphic while pages and whiteboards (depending on the view option) are displayed as a white / light gray symbol. For files, the preview graphic shows the file type (e.g. Excel).
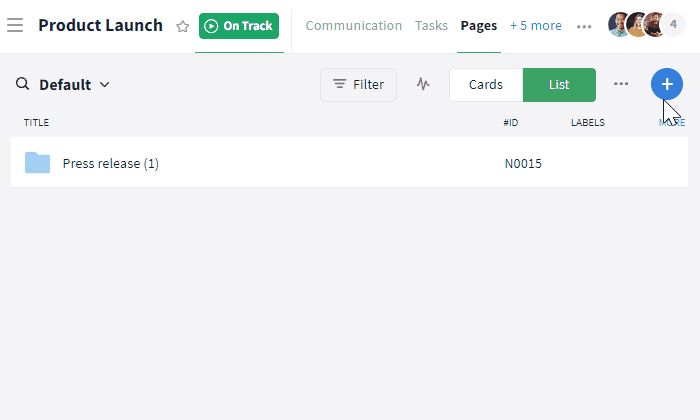
Create a folder using the blue plus symbol
Search / filter in folders
Search
Modules can be searched using the magnifying glass symbol at the top left (under the room name). This makes it easier for you to find content and it is displayed directly, even if it is in (sub)folders. Whether a file / page / whiteboard is stored in a folder can be seen in the open entry next to the name or title. To return to the overview from an open entry, click on "Close" (X symbol top right) or on the ESC key.
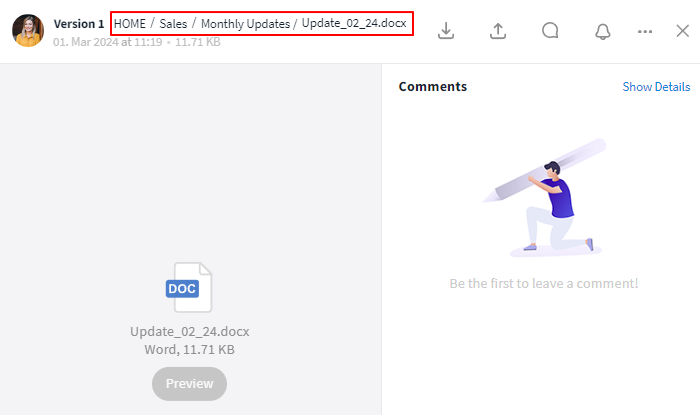
File path in an open entry
Filter
When using the filter function, the folder structure is retained; the filter only accesses the folder level of the current view. For example, if you filter for files with a green label at the Home level, all files with a green label at this folder level are displayed. Entries in folders or subfolders of the module that have a green label are not displayed. To do this, you would first have to click in the folder or subfolder and filter for a green label again.
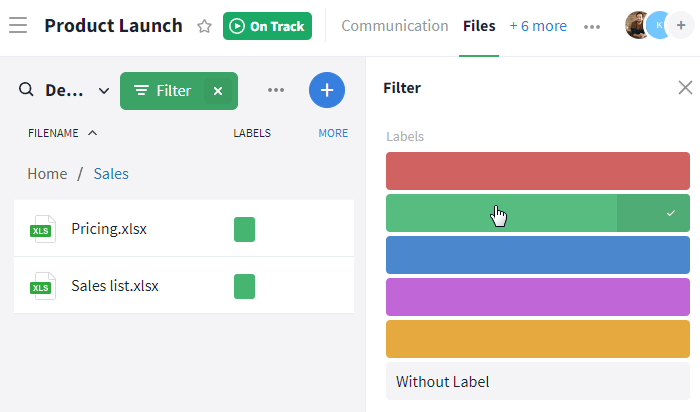
Filter for files with a green label in the sales folder
Navigate in the folder structure
You can use the file path to switch between folders and their subfolders. As soon as a folder is opened, the file path appears above the content it contains (e.g. other folders / files / pages / whiteboards). It always starts with "Home" and then lists the open lower folder levels (in this example Sales and Monthly Updates). To navigate quickly between the folders and subfolders and switch to the desired level, click on the folder name.
You can see how many entries (files / pages / whiteboards / folders) are contained in the folder on the next level by the number in brackets after the folder.
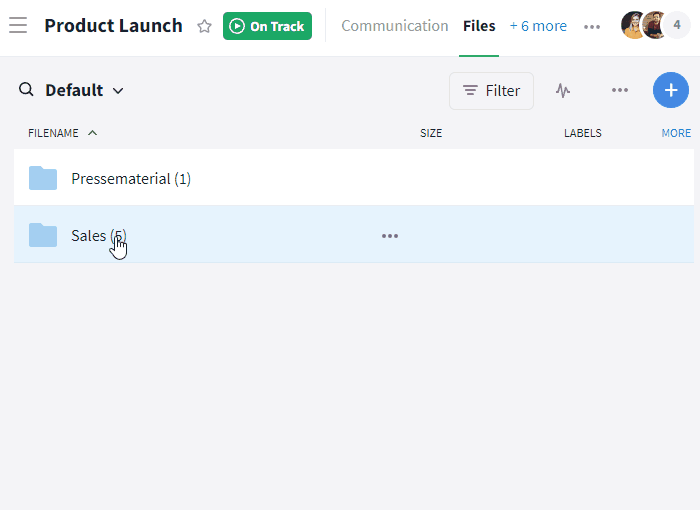
Navigation via the file path
The file path can also be viewed in the open entry, see "Search / filter in folders".
"Edit" folders
There are three ways to edit a folder:
- Always: Right-click on the folder (possible in all modules).
- List view: Mouse over the folder and then click on the three-dot icon to the right of the folder name
- Card view (in the Pages and Whiteboards modules): Mouse over the folder and then select the pencil icon in the top right-hand corner.
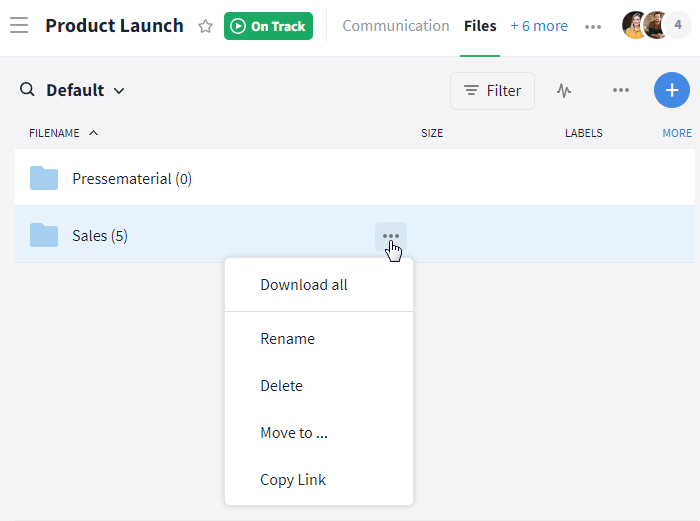
Options for editing a folder in the files module
A pop-up window opens with the following options:
- Rename
Give the folder a new name if required.
- Delete
If the folder is no longer needed, delete the folder (only the "shell" or with contents). To prevent accidental deletion, a confirmation prompt appears which must be confirmed.
- Move to...
Move the folder within a module in the room to another level (i.e. to another folder or "Home"). This is also possible using drag & drop and for the individual entries (files / pages / whiteboards) in a folder: To do this, select the folder / entry and drag it to the desired folder or to the location in the file path. By "releasing" the entry, you move it to the selected location.
- Copy link
You can send links to folders so that another user can find a folder more quickly. Insert the link at the desired position (e.g. in the communication module or in tasks).
Note: Access to the folder depends on the room to which the user belongs and the user's rights.
- Download all (only in the Files module)
The entire folder can, depending on its size all at once or in several steps, be downloaded in this way. The content is therefore also available outside of Stackfield.
Options for admins
Who can see folders?
The visibility of files / pages / whiteboards and folders in the room depends on the editing rights in the room (keyword rights group) and is controlled by the setting of the "Display" option. With the standard rights groups Contributor and Reader, all content and therefore also folders are displayed in the room. For the Manually shared rights group (automatically assigned via the External role), it depends on the setting at organization level, see "Release for the External role" below. If visibility is restricted for individual rights groups, folders (structures) and the content they contain may remain hidden.
Release for the External role
For the External role, admins of the organization can specify whether they can view the folder structure and thus also the file path. To do this, go to the Permissions tab in the organization settings. In the section "User role: External", you can now share the folder structure if necessary.
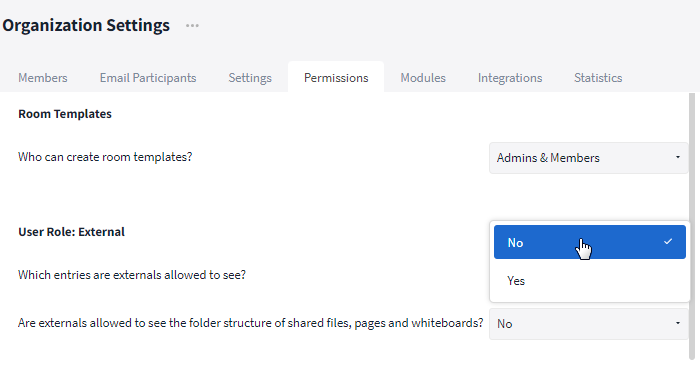
The folder structure must be manually released for the External role
Who is authorised to edit folders?
The definition of rights in the room determine access and editing options on Stackfield, including folders. More information
here.