Using an external calendar in addition to the Stackfield calendar, requires additional work steps and content can easily be lost. Therefore subscribe to your customized calendar in Stackfield and export it to simplify your work processes as much as possible. All relevant tasks* and events are then automatically displayed in your external calendar tool. The export of the calendar is based on the iCal protocol, which is basically a news feed and can be subscribed to by various calendars.
*You can only subscribe to tasks if they have a due date and therefore appear in the calendar.
Procedure in Stackfield
How do I export a calendar in Stackfield?
To subscribe to a calendar in Stackfield, open it in the respective room or in the reports (several / all rooms can be viewed here).
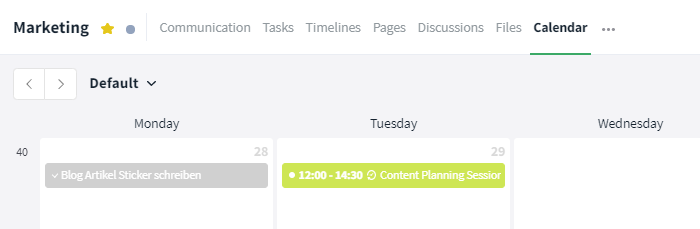
Calendar module
Now click on the "Filter" button to customize the calendar view according to your needs. Try to hide everything not necessary to ensure a clear display.
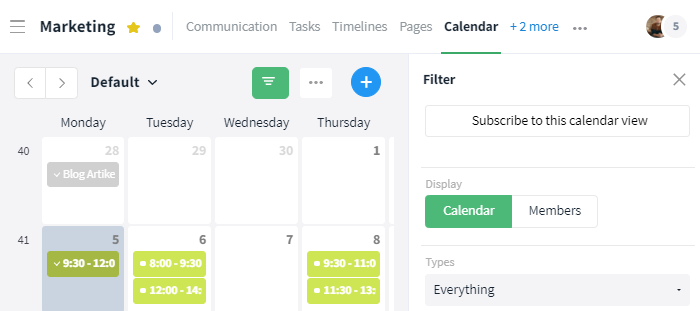
Filter the calendar view according to your needs
Note: Default is not a saved view, but only a local (display and) filter setting and can therefore not be subscribed to.
With a click on the button "Subscribe to this calendar view" you can now subscribe to your calendar view.
Afterwards, a dialog window pops up and you can activate the calendar feed by using the slider.
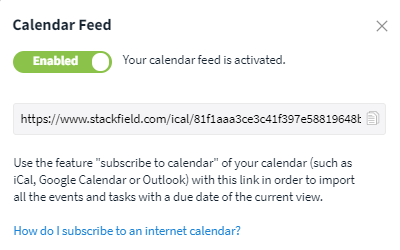
Activating the calendar feed
Now, Stackfield generates a link for your personal calendar view, which can be used for the import within the external calendar service. How this link can be used in the Apple Calendar, Google Calendar and Outlook is explained here.
Which contents are disclosed to the "outside"?
Depending on the organization settings, contents from rooms with deactivated end-to-end encryption may or may not be shared. By default,data without end-to-end encryption, such as the title of the event / task, may be forwarded to external services.
Contents from rooms with activated end-to-end encryption, on the other hand, are exported without any information, e.g. without the title, as they are encrypted on Stackfield's servers and cannot be decrypted there. (End-to-end encryption can only be performed by the user on the respective end device). Therefore, the external calendar only indicates that an encrypted event or task takes place at a certain point in time, i.e. it informs the user about the entry's existence. No relevant data is revealed!
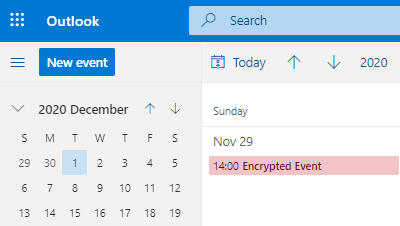
Encrypted event in Outlook
Procedure in the external calendar tool
Apple Calendar
See: Use iCloud calendar subscriptions
To integrate the link of your Stackfield calendar into your Apple Calendar (formerly iCal), select the option "File" and then "New Calendar Subscription". Now, you simply have to paste the link generated by Stackfield into the text input field and confirm the input by clicking "Subscribe".
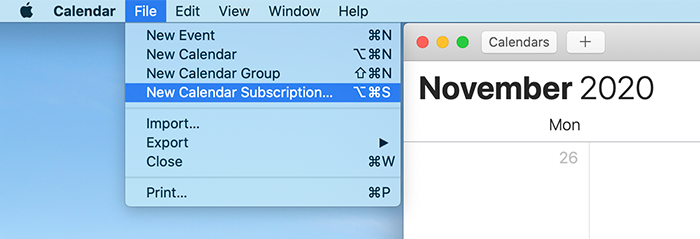
Synchronizing your Stackfield calendar with your Apple calendar
Finally, you can name the calendar (helpful if you are subscribed to different views), assign a color, and define how often the calendar should be refreshed. To apply all changes to the calendar as quickly as possible, we recommend setting it to "Every 5 minutes".
Google Calendar
To integrate the link of your Stackfield calendar into your Google Calendar, open the Google Calendar web app and click on the plus icon next to "Other Calendars" on the left side. Now, select the option "From URL" in the drop-down menu.
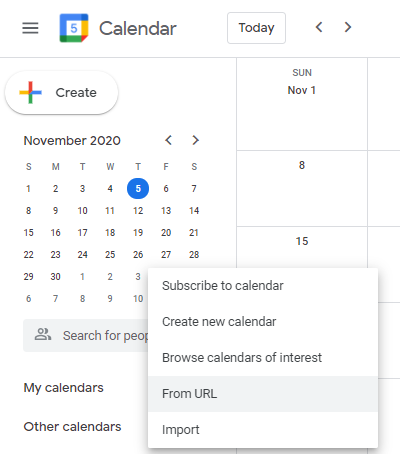
Click on "Other calendars" and select the option "From URL"
Afterwards, a dialog window opens. Paste the link generated by Stackfield into the text input field and confirm your input with "Add calendar". If desired, the calendar can also be made publicly accessible.
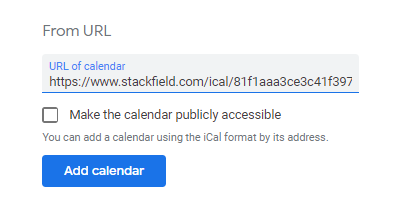
Paste the link and confirm your input
Outlook
Outlook on the Web
See: Import or subscribe to a calendar in Outlook on the web
To integrate the link of your Stackfield calendar into the desktop version of Outlook, sign in to Outlook on the web and select the calendar icon at the bottom of the page to access the calendar. Now, click on the Home tab in the upper navigation area and select the option "Open Calendar" and then the option "From Internet".
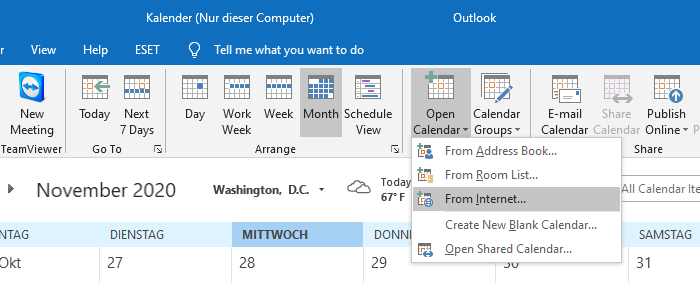
Import calendar within the desktop version of Outlook
To finish, enter the link generated by Stackfield under "Link to the calendar", choose a name for the calendar and confirm the selection with "Import".
Outlook.com
See: Import or subscribe to a calendar in Outlook.com
To integrate the link of your Stackfield calendar into Outlook.com, sign in to Outlook on the web and select the calendar icon at the bottom of the page to access the calendar. Now, select the option "Add Calendar" in the navigation pane and then the option "Subscribe from web".
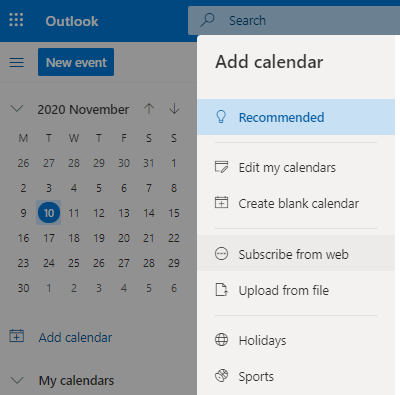
Import calendar within Outlook.com
To finish, enter the link generated by Stackfield under "Link to the calendar", choose a name for the calendar and confirm the selection with "Import".
How often do external calendars refresh their calendars?
Apple Calendar
See: Refresh calendars on Mac
To refresh your Apple Calendar automatically, control-click the name of the Stackfield calendar you are subscribed to and select "Get info". Now, click the auto-refresh pop-up menu and choose an option.
Google Calendar
Unlike Apple and Outlook, the Google Calendar does not allow you to specify how often the calendar should be refreshed. Instead, the calendar is updated after a minimum of 8 hours, therefore exported entries from Stackfield may be delayed.
Outlook
Outlook defines by itself how often the calendars are synchronized. However, you can create a separate group for the internet calendars with a separate interval. Select the option " Send/Receive" and then "Send/Receive Groups" (see: Change send/receive group settings).
Alternatives
WebHooks
With the help of WebHooks and automation services (e. g. Zapier or IFTTT) it is possible to link your external calendar to Stackfield. Events created in the external calendar are then automatically created in the Stackfield calendar as well.*
For this purpose, open the room settings and click on the "Add new WebHook" button in the Integrations tab. Now you can choose for which module the WebHook should be created. Concerning the calendar only the module element Event is relevant. Now Stackfield generates a link for the automation service (Zapier or IFTTT) which can then link Stackfield to another tool.
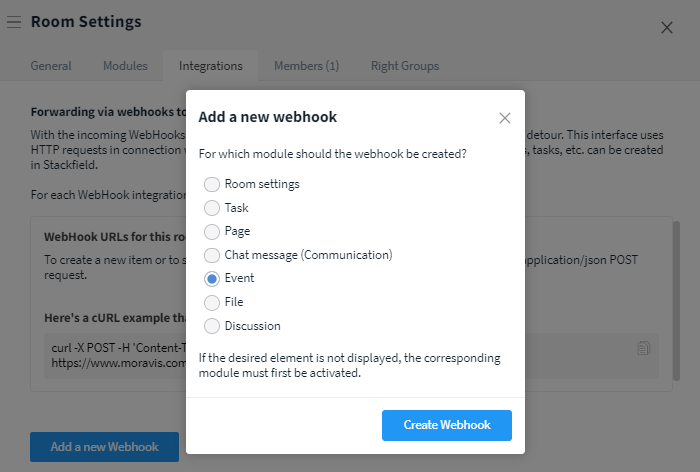
Add WebHook
*Note: Tasks that you create in your Stackfield calendar will not be created in your external calendar. This means, WebHooks work in the opposite direction as calendar subscriptions: inwards.
Calendar integration
Similiar to the email integration, a calendar integration is planned. For more information please contact our support.