Wird neben dem Stackfield-Kalender noch ein externer Kalender genutzt, so erfordert das zusätzliche Arbeitsschritte und Inhalte können leichter verloren gehen. Abonniere und exportiere deswegen Deinen individuell angepassten Kalender in Stackfield, um Dir Deine Arbeitsprozesse so gut es geht zu erleichtern. Alle relevanten Aufgaben* und Termine werden so automatisch in Deinem externen Kalender-Tool angezeigt. Der Export des Kalenders beruht auf dem iCal-Protokoll, welches eine Art News-Feed darstellt, der durch diverse Kalender abonniert werden kann.
*Achtung: Aufgaben können nur dann abonniert werden, wenn sie ein Fälligkeitsdatum haben und somit im Kalender erscheinen.
Vorgehen in Stackfield
Wie exportiere ich einen Kalender auf Stackfield?
Um einen Kalender in Stackfield zu abonnieren, rufe diesen zunächst im jeweiligen Raum oder in den Berichten (dort können mehrere / alle Räume betrachtet werden) auf.
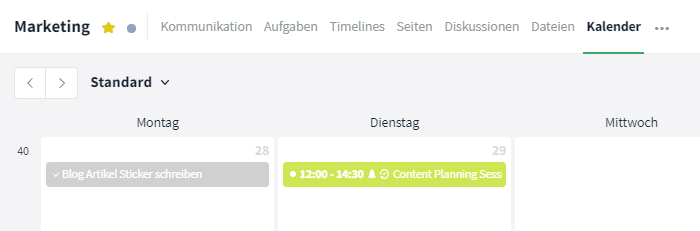
Kalender-Modul
Klicke nun auf die "Filter"-Schaltfläche, um die Ansicht des Kalenders Deinen Wünschen entsprechend zu gestalten. Achte darauf alles nicht notwendige auszublenden, damit Dir eine übersichtliche Darstellung geboten werden kann.
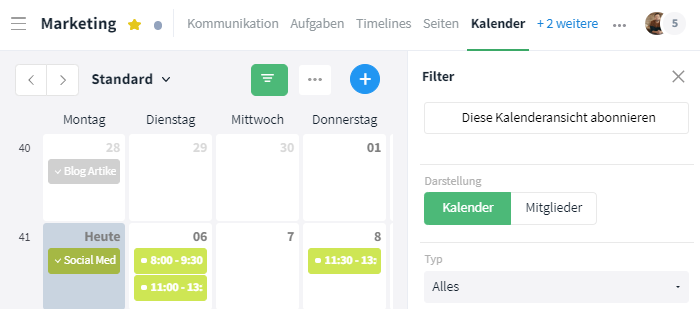
Filtere die Kalenderansicht Deinen Anforderungen entsprechend
Hinweis: Standard ist keine gespeicherte Ansicht, sondern nur eine lokale (Darstellungs- und) Filtereinstellung und kann daher nicht abonniert werden.
Mit einem Klick auf die Schaltfläche "Diese Kalenderansicht abonnieren" kann die Kalenderansicht nun abonniert werden.
Aktiviere anschließend im geöffneten Dialog-Fenster mithilfe des Reglers den Kalender-Feed.
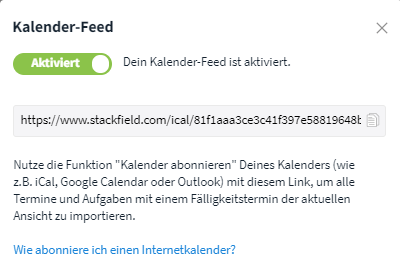
Kalender-Feed aktivieren
Jetzt wird Dir ein Link für Deine persönliche Kalenderansicht generiert, welcher für den Import im externen Kalender-Dienst genutzt wird. Hier, wird erläutert, wie dieser Link im Apple-Kalender, Google- Kalender und Outlook genutzt werden kann.
Welche Inhalte werden nach "Außen" preisgegeben?
Je nach Organisationseinstellungen werden Inhalte aus Räumen mit deaktivierter Ende-zu-Ende-Verschlüsselung weitergegeben oder nicht. Standardmäßig dürfen Daten ohne Ende-zu-Ende-Verschlüsselung, wie z. B. Titel des Termins / der Aufgabe, an externe Dienste weitergegeben werden.
Inhalte aus Räumen mit aktivierter Ende-zu-Ende-Verschlüsselung stattdessen werden immer ohne jegliche Angaben, z. B. ohne Angabe des Titels, exportiert, denn diese liegen verschlüsselt auf Stackfields Servern und können dort nicht entschlüsselt werden. (Die Ende-zu-Ende-Verschlüsselung kann nur durch den Nutzer auf dem jeweiligen Endgerät ausgeführt werden.) Daher wird im externen Kalender lediglich angezeigt, dass ein verschlüsselter Termin bzw. eine verschlüsselte Aufgabe zu einem gewissen Zeitpunkt vorliegt, d. h. es wird über die Existenz des Eintrags informiert. Es werden keine relevanten Daten offenbart!
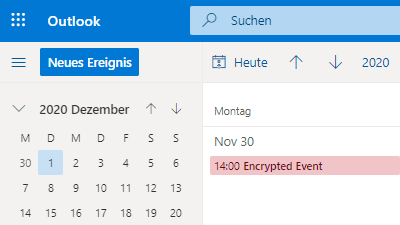
Verschlüsselter Termin in Outlook
Vorgehen im externen Kalender-Tool
Apple-Kalender
Siehe: iCloud-Kalenderabonnements verwenden
Um den Link Deines Stackfield-Kalenders in den Apple Kalender (ehemals iCal) zu integrieren, wähle die Option "Ablage" und anschließend "Neues Kalenderabonnement". Jetzt muss nur noch der von Stackfield generierte Link in das Texteingabefeld eingefügt werden und die Eingabe mit "Abonnieren" bestätigt werden.
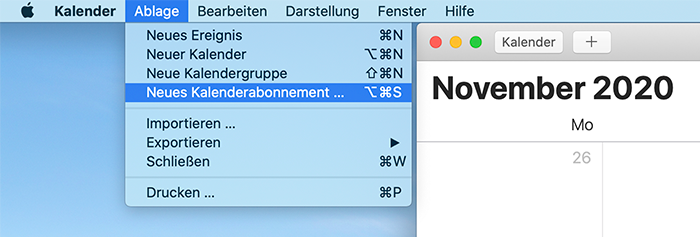
Stackfield-Kalender mit Deinem Apple-Kalender synchronisieren
Anschließend kann dem Kalender noch ein Namen zugeteilt (hilfreich, wenn verschiedene Ansichten abonniert werden) und eine Farbe vergeben werden, sowie festgelegt werden, wie oft der Kalender aktualisiert werden soll. Um alle Änderungen möglichst schnell in den Kalender zu übertragen, empfehlen wir die Einstellung auf "Alle 5 Minuten" zu setzen.
Google-Kalender
Um den Link Deines Stackfield-Kalenders in Deinen Google- Kalender zu integrieren, öffne die Web-App des Google-Kalenders und klicke auf das Plus-Icon neben "Weitere Kalender" auf der linken Seite. Wähle nun im Drop Down Menü die Option "Per URL" aus.
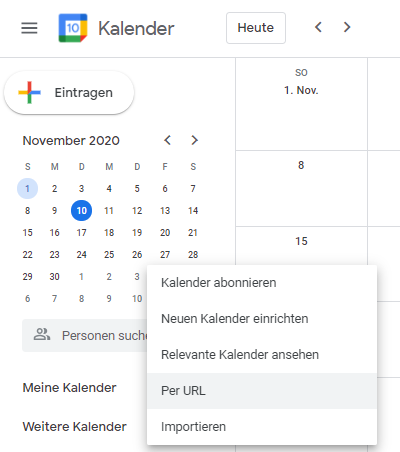
Klicke auf "Weitere Kalender" und anschließend auf die Option "Über URL hinzufügen"
Jetzt öffnet sich ein Dialog-Fenster und Du musst nur noch den von Stackfield generierten Link in das Texteingabefeld einfügen und die Eingabe mit "Kalender hinzufügen" bestätigen. Falls gewünscht, kann der Kalender außerdem öffentlich gemacht werden.
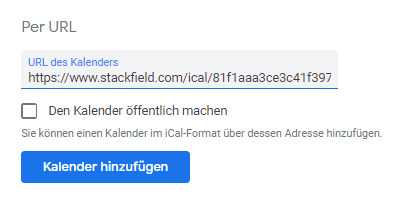
Füge den Link ein und bestätige die Auswahl
Outlook
Outlook im Web
Siehe: Importieren oder Abonnieren eines Kalenders in Outlook im Web
Um den Link Deines Stackfield-Kalenders in der Desktop-Variante von Outlook zu integrieren, melde Dich bei Outlook im Web an und klicke auf das Kalender-Icon unten auf der Seite, um zum Kalender zu gelangen. Wähle jetzt im oberen Navigationsbereich im Reiter Start die Option "Kalender öffnen" und anschließend die Option "Aus dem Internet" aus.
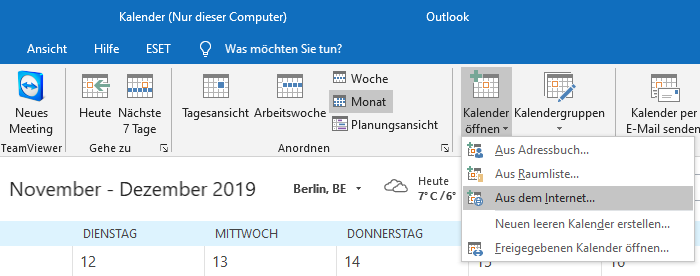
Kalender in die Desktop-Version von Outlook importieren
Gib nun unter "Link zum Kalender" den von Stackfield generierten Link ein, lege einen Namen für den Kalender fest und bestätige die Auswahl mit "Importieren".
Outlook.com
Siehe: Abonnieren eines Kalenders in Outlook.com
Um den Link Deines Stackfield-Kalenders in Outlook.com zu integrieren, melde Dich bei Outlook.com an und klicke auf das Kalender-Icon unten auf der Seite, um zum Kalender zu gelangen. Wähle jetzt im Navigationsbereich die Option "Kalender hinzufügen" und anschließend die Option "Aus dem Internet abonnieren" aus.
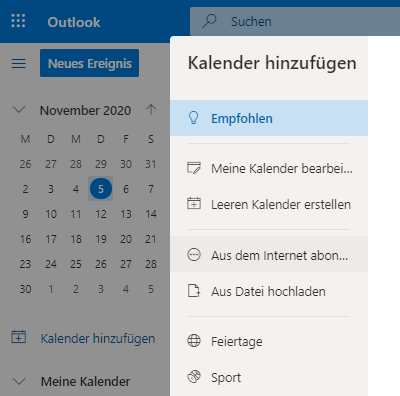
Kalender in Outlook.com importieren
Gib nun unter "Link zum Kalender" den von Stackfield generierten Link ein, lege einen Namen für den Kalender fest und bestätige die Auswahl mit "Importieren".
Wie oft werden Inhalte im externen Kalender aktualisiert?
Apple-Kalender
Siehe: Aktualisieren von Kalendern auf dem Mac
Um den Aktualisierungsrhythmus Deines Apple-Kalenders zu individualisieren, klicke auf den Namen, des von Dir abonnierten Stackfield-Kalenders, und wähle "Informationen". Über das Einblendmenü "Automatisch aktualisieren" kann nun eine Option ausgewählt werden.
Google-Kalender
Anders als bei Apple und Outlook kann beim Google-Kalender keine Einstellung darüber getroffen werden wie oft der Kalender aktualisiert werden soll. Stattdessen wird der Kalender nach mindestens 8 Stunden aktualisiert, es kann also vorkommen, dass exportierte Einträge aus Stackfield verzögert übernommen werden.
Outlook
Outlook bestimmt selbst in welchen Abständen die Kalender synchronisert werden sollen. Es kann allerdings eine eigene Gruppe, für die Internetkalender, mit einem eigenen Intervall angelegt werden. Wähle dazu die Option "Übermittlung" und anschließend "Senden-Empfangen-Gruppen" aus (siehe: Änderungen der Einstellungen für Senden-Empfangen-Gruppen).
Alternativen
WebHooks
Mithilfe von WebHooks und Automatisierungsdiensten (beispielsweise Zapier oder IFTTT) kann eine Verknüpfung Deines externen Kalenders mit Stackfield hergestellt werden. Im externen Kalender angelegte Termine, werden dann automatisch auch im Stackfield-Kalender erstellt.*
Öffne hierzu die Raumeinstellungen und klicke im Reiter Integrationen auf die Schaltfläche "Neuen WebHook hinzufügen". Jetzt kannst Du auswählen, für welches Modul der WebHook angelegt werden soll. Für den Kalender ist hier nur das Modul-Element Termin von Bedeutung. Nun wird ein Link generiert, welcher für den gewählten Automatisierungsdienst (Zapier oder IFTTT) benötigt wird, um die Verknüpfung zu Deinem externen Kalender herzustellen.
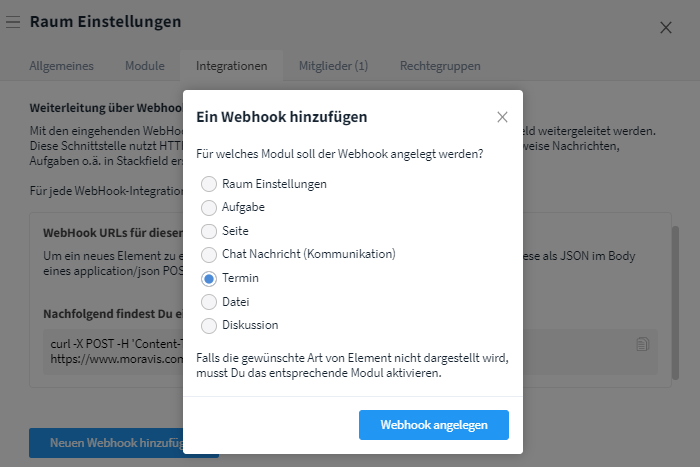
WebHook hinzufügen
*Achtung: Aufgaben, die Du wiederum in Deinem Kalender in Stackfield anlegst, werden nicht auch in Deinem externen Kalender erstellt. WebHooks funktionieren also in die andere Richtung, als Kalender-Abonnements: nach "Innen".
Kalender-Integration
Ähnlich funktionierend, wie die E-Mail-Integration, ist eine Kalender-Integration in Planung. Bei mehr Interesse kannst Du Dich gerne an unseren Support wenden.