Zur besseren Strukturierung und Übersicht kannst Du auf Stackfield im Seiten-, Dateien- und Whiteboard-Modul eines Raumes Ordner (und Unterordner) anlegen und so Informationen zu bestimmten Themen an einem Ort bündeln. Welche Möglichkeiten Dir auf Stackfield für die Arbeit mit Ordnern zur Verfügung stehen, erfährst Du im Folgenden.
Ordner anlegen
Um Ordner in einem Modul anzulegen, braucht der Nutzer das entsprechende Recht. Sind die Rechte gegeben, klicke hierfür in der Übersicht des geöffneten Moduls auf das blaue Plus-Symbol oben rechts. Wähle nun "Ordner erstellen" aus und vergib einen Ordnernamen. Klicke anschließend auf "Speichern" oder Enter und der Ordner wird erstellt. Ordner erscheinen als blaue Grafik, während Seiten und Whiteboards (je nach Ansichtsoption) als weißes / hellgraues Symbol dargestellt werden. Bei Dateien zeigt die Vorschaugrafik den Dateityp (z. B. Excel) an.
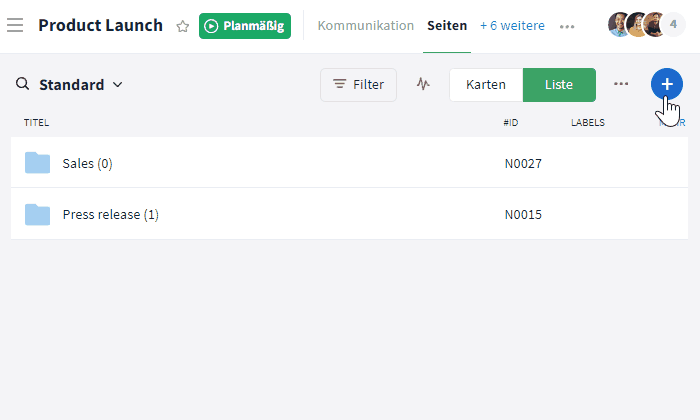
Ordner anlegen über das Plus-Symbol
In Ordnern suchen / filtern
Suchen
Über das Lupen-Symbol oben links (unter dem Raumnamen) können Module durchsucht werden. So kannst Du Inhalte leichter finden und diese werden direkt angezeigt, auch wenn sie sich in (Unter)Ordnern befinden. Ob eine Datei / Seite / Whiteboard in einem Ordner abgelegt ist, ist im geöffneten Eintrag neben dem Namen bzw. dem Titel ersichtlich. Um von einem geöffneten Eintrag zurück zur Übersicht zu gelangen, klicke auf "Schließen" (X-Symbol oben rechts) oder auf die ESC-Taste.
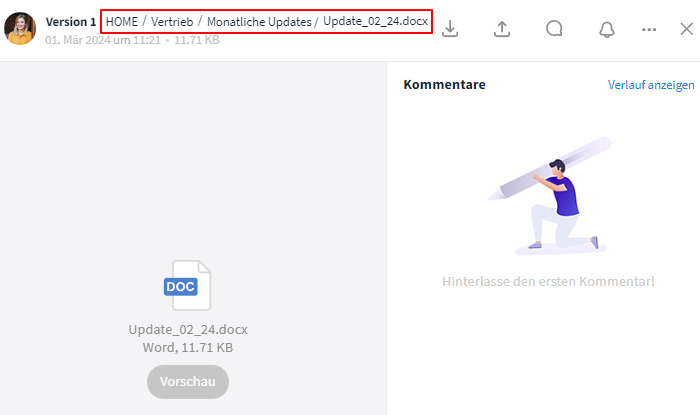
Dateipfad im geöffneten Eintrag
Filtern
Bei Nutzung der Filterfunktion bleibt die Ordnerstruktur erhalten, der Filter greift nur auf die Ordnerebene der aktuellen Ansicht zu. Wird z. B. auf der Ebene Home nach Dateien mit grünem Label gefiltert, werden alle Dateien mit grünem Label auf dieser Ordnerebene ausgespielt. Einträge in Ordnern oder Unterordnern des Moduls, die ein grünes Label besitzen, werden nicht angezeigt. Hierfür müsste erst in den Ordner bzw. Unterordner geklickt werden und erneut nach grünem Label gefiltert werden.
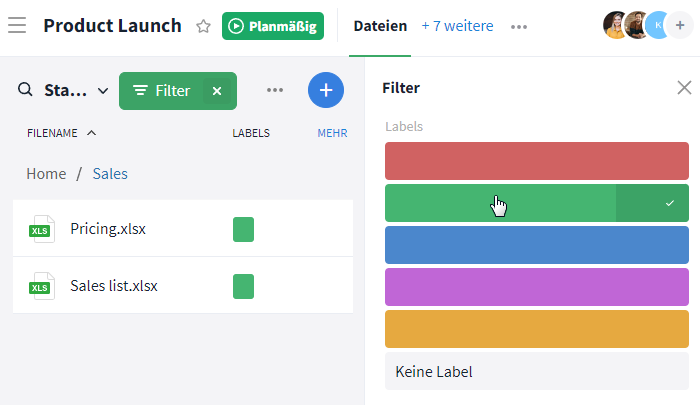
Filtern nach Dateien mit grünem Label im Sales-Ordner
In der Ordnerstruktur navigieren
Um zwischen Ordnern und deren Unterordnern zu wechseln, kannst Du den Dateipfad verwenden. Sobald ein Ordner geöffnet wird, erscheint der Dateipfad oberhalb der darin enthaltenen Inhalte (etwa weitere Ordner / Dateien / Seiten / Whiteboards). Er startet immer mit "Home" und listet nachfolgend die geöffneten tieferliegenden Ordnerebenen auf (hier im Beispiel Sales und Monthly Updates). Um schnell zwischen den Ordnern und Unterordnern zu navigieren und in die gewünschte Ebene zu wechseln, klicke auf den Ordnernamen.
Wie viele Einträge (Dateien / Seiten / Whiteboards / Ordner) im Ordner auf der nächsten Ebene enthalten sind, ist an der Zahl in der Klammer hinter dem Ordner ersichtlich.
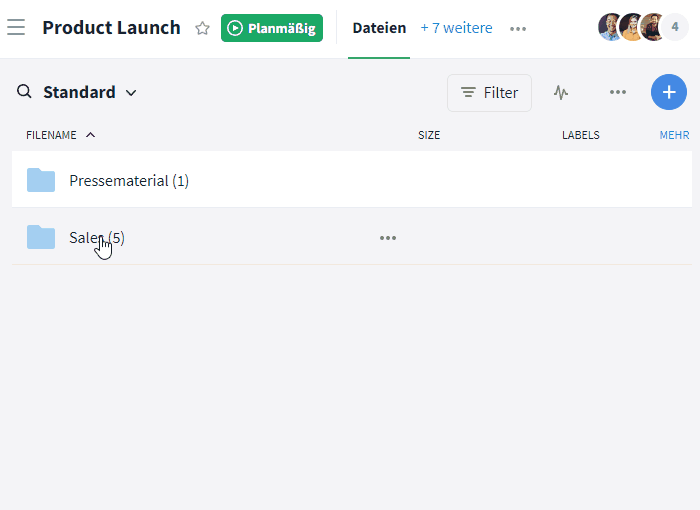
Navigation über den Dateipfad
Der Dateipfad kann auch im geöffneten Eintrag eingesehen werden, siehe dazu "In Ordnern suchen / filtern".
Ordner "bearbeiten"
Zur Bearbeitung eines Ordners gibt es drei Wege:
- Immer: Rechtsklick auf den Ordner
- In der Listenansicht: Mouseover über den Ordner und anschließend das Drei-Punkte-Symbol rechts neben dem Ordnernamen anklicken
- In der Kartenansicht (in den Modulen Seiten und Whiteboards): Mouseover über den Ordner und anschließend das Stift-Symbol in der rechten oberen Ecke auswählen.
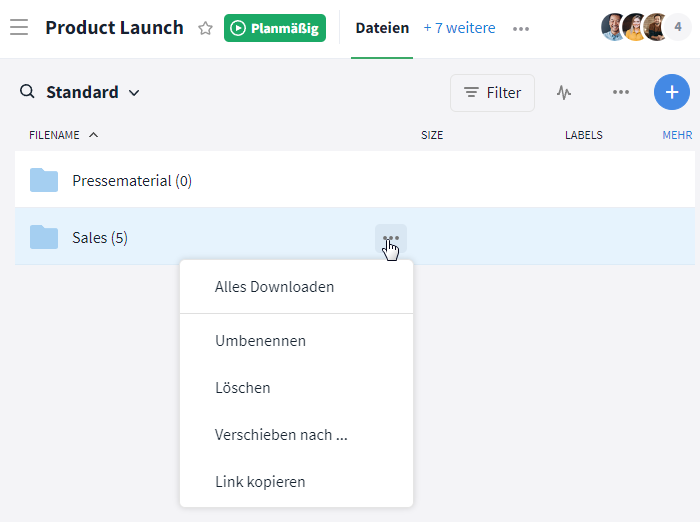
Ordner bearbeiten
Es öffnet sich ein Pop-up-Fenster mit folgenden Optionen:
- Umbenennen
Gib dem Ordner bei Bedarf einen neuen Namen.
- Löschen
Wird ein Ordner nicht mehr benötigt, kannst Du den Ordner (nur die "Hülle" oder mit Inhalt) löschen. Um versehentliches Löschen zu vermeiden, erscheint eine Sicherheitsabfrage, die bestätigt werden muss.
- Verschieben nach...
Verschiebe den Ordner innerhalb eines Moduls im Raum in eine andere Ebene (sprich in einen anderen Ordner oder "Home"). Dies ist auch per Drag & Drop sowie für die einzelnen Einträge (Datei / Seite / Whiteboard) in einem Ordner möglich: Wähle dafür den Ordner / Eintrag aus und ziehe diesen auf den gewünschten Ordner bzw. an die Stelle im Dateipfad. Durch "loslassen" des Eintrags verschiebst Du ihn an den ausgewählten Ort.
- Link kopieren
Damit ein anderer Nutzer einen Ordner schneller findet, kannst Du Links zu Ordnern versenden. Füge den kopierten Link an der gewünschten Stelle, z. B. in Aufgaben oder im Kommunikationsmodul, ein.
Beachte: Der Zugriff auf den Ordner ist abhängig von der Zugehörigkeit zum Raum und den Rechten des Nutzers.
- Alles Downloaden (nur im Modul Dateien)
Der gesamte Ordner kann, je nach Größe auf einmal oder in mehreren Schritten, heruntergeladen werden. Die Inhalte stehen somit auch außerhalb von Stackfield zur Verfügung.
Handlungsmöglichkeiten für Admins
Wer kann Ordner sehen?
Die Sichtbarkeit von Dateien / Seiten / Whiteboards und Ordnern im Raum ist abhängig von den Bearbeitungsrechten im Raum (Stichwort Rechtegruppe) und wird über die Einstellung der Option "Anzeigen" geregelt. Bei den Standard-Rechtgruppen Beitragender und Leser werden alle Inhalte und damit auch Ordner im Raum angezeigt. Bei der Rechtegruppe Manuelle Freigabe (automatisch zugeteilt über die Rolle Externer) kommt es auf die Einstellung auf Organisationsebene an, siehe dazu "Freigabe für die Rolle Externer" nachfolgend an. Wenn bei individuellen Rechtegruppen die Sichtbarkeit eingeschränkt wird, können Ordner(strukturen) und die darin enthaltenen Inhalte verborgen bleiben.
Freigabe für die Rolle Externer
Für die Rolle Externer können Admins der Organisation festlegen, ob diese die Ordnerstruktur und damit auch den Dateipfad einsehen können. Gehe dafür in den Organisationseinstellungen in den Reiter Berechtigungen. In der Sektion "Benutzerrolle: Externer" kannst Du die Ordnerstruktur nun ggf. freigeben.
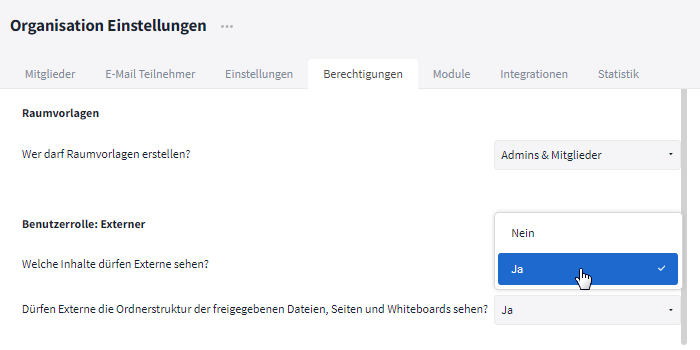
Die Ordnerstruktur muss für die Rolle Externer manuell freigegeben werden
Wer darf Ordner bearbeiten?
Durch die Festlegung von Rechten im Raum wird auf Stackfield der Zugriff und die Bearbeitungsmöglichkeiten u. a. auch von Ordnern bestimmt. Mehr Information dazu
hier.