Mit der Favoriten-Funktion (Symbol: Stern) kannst Du Wichtiges im Blick behalten und schnellen Zugriff auf die für Dich relevanten Dinge erlangen. Dies kann für Räume, komplette Chat-Konversationen, einzelne Chat-Nachrichten, häufig genutzte Ansichten der Berichte sowie einzelne Einträge genutzt werden.
Ganze Räume / Ganzer Chat aus "Direkte Nachrichten"
Hinzufügen: Um einen Raum oder den kompletten Chat-Verlauf aus dem Bereich "Direkte Nachrichten" mit einer anderen Person zu Deinen Favoriten in der Seitenleiste hinzuzufügen, öffne per Mausklick zunächst den betreffenden Raum/Chat-Verlauf. Dort lässt sich dieser mit einem weiteren Klick auf das Dropdown-Menü beim Namen des Raumes / Chats oder rechts in der Ecke über das Zahnrad-Symbol und der Auswahl der Option "Zu Favoriten hinzufügen" der Favoriten-Liste hinzufügen. Dabei wird aus dem zunächst angezeigten grauen Stern ein gelber.
Alternativ hast Du bei den Räumen die zusätzliche Möglichkeit, mit einem Rechtsklick auf einen Raum in der Seitenleiste, gefolgt von der Auswahl der Option "Zu Favoriten hinzufügen", diesen Raum zu Deinen Favoriten hinzuzufügen.
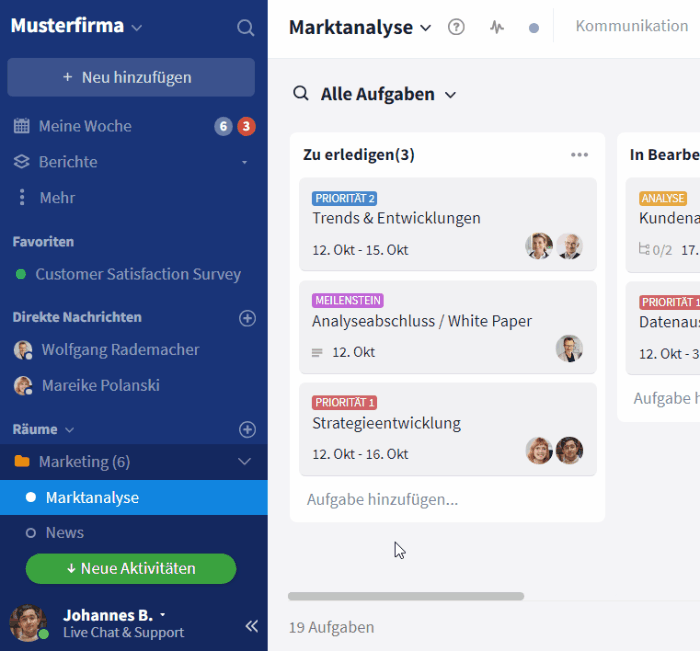
Räume zu den Favoriten hinzufügen
Der favorisierte Raum / Chat ist dann an einem gelben Stern erkennbar und erscheint in der Seitenleiste. Räume erscheinen dabei mit einem Kreis-Symbol (je nach Raum-Typ ausgefüllt, farbig oder als Ringkreis).
Entfernen: Um favorisierte Räume / Chat-Verläufe aus der Favoriten-Liste zu entfernen, fahre mit der Maus über den entsprechenden Namen in den Favoriten in der Seitenleiste und wähle "Entfernen" (Symbol: "X") aus. Alternativ lassen sich favorisierte Räume sowie Chat-Verläufe auch im geöffneten Raum / Chat durch Klick auf das Dropdown-Menü und der Auswahl der Option "Aus Favoriten entfernen" entfernen.
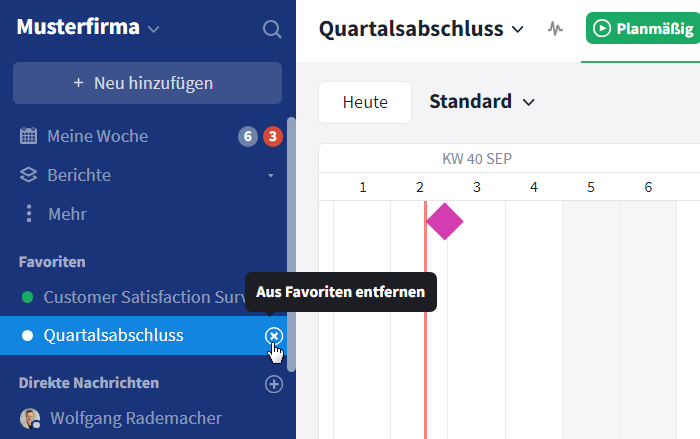
Räume aus den Favoriten entfernen
Mobile App: In der Mobile App von Stackfield kann man sich seine favorisierten Räume über den Reiter "Räume" anzeigen lassen. Als Standard ist hier die Sortierung nach Datum eingestellt. Es werden also jene Räume zuerst in einer Liste aufgeführt, in denen als letztes gearbeitet worden ist. Um sich seine Favoriten anzeigen zu lassen, klickt man auf den "Sortieren"-Button (Symbol: drei Striche) und wählt die Option "Sortieren nach Namen" aus. In dieser Ansicht werden die Favoriten oberhalb der verschiedenen Räume aufgeführt.
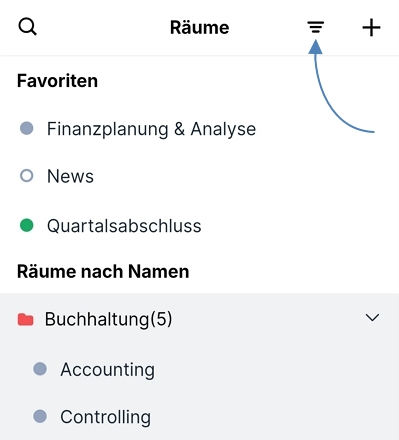
In der Mobile App kann man sich seine favorisierten Räume anzeigen lassen.
Ebenso lassen sich in der Mobile App favorisierte Räume hinzufügen sowie entfernen. Hierbei klickt man in einem geöffneten Raum auf das Dreipunkt-Menü (Symbol: drei übereinanderstehende Punkte) oben rechts und wählt "Zu Favoriten hinzufügen" bzw. "Aus Favoriten entfernen".
Einzelne Nachrichten
Hinzufügen: Neben dem gesamten Chat können auch einzelne Nachrichten aus dem Kommunikationsmodul eines Raumes / Chats favorisiert werden. Dafür fährst Du mit der Maus über die zu favorisierende Nachricht im gewünschten Bereich und klickst auf der dann aufgezeigten Schaltfläche auf das Symbol mit den drei Punkten.
Alternativ kannst Du auch einen Rechtsklick auf die ausgewählte Nachricht ausführen. Im jeweils erscheinenden Menü kann die Nachricht dann mit einem Klick auf den Eintrag "Zu Favoriten hinzufügen" favorisiert werden.
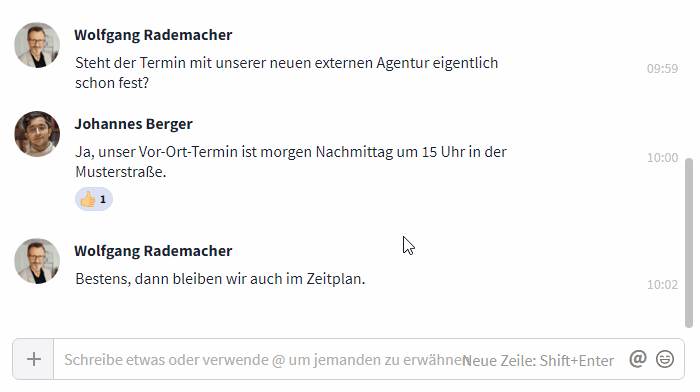
Einzelnen Beitrag zu Favoriten hinzufügen
Zu finden sind die favorisierten Nachrichten mit einem Klick auf "Mehr", gefolgt von einem weiteren Klick auf das Untermenü "Favorisierte Nachrichten".
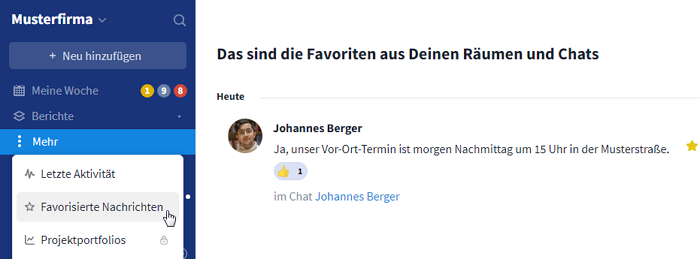
Ansicht "Favorisierte Nachrichten"
Entfernen: Um favorisierte Einträge und Nachrichten aus den Favoriten zu entfernen, wähle unter "Berichte" die Option "Favorisierte Einträge" aus oder entferne sie direkt im Raum / in den direkten Nachrichten mit einem Klick auf das gelbe Stern-Symbol.
Einzelne Einträge (z. B. Aufgaben oder Dateien)
Hinzufügen: Um einen einzelnen Eintrag (Aufgabe / Diskussion / Datei / Seite / Termin / Whiteboard) zu favorisieren, muss zunächst das gewünschte Element geöffnet werden. Im geöffneten Eintrag kannst Du diesen über einen Klick auf die oben rechts sichtbare Mehr-Schaltfläche (Symbol: drei Punkte), gefolgt von einem Klick auf die Auswahlmöglichkeit "Zu Favoriten hinzufügen", zu Deiner Favoriten-Liste hinzufügen.
Das favorisierte Element wird mit dessen Titel / Namen im Anschluss innerhalb der Seitenleiste (über den eventuell schon vorhandenen favorisierten Räumen bzw. Gruppenchats) angezeigt.
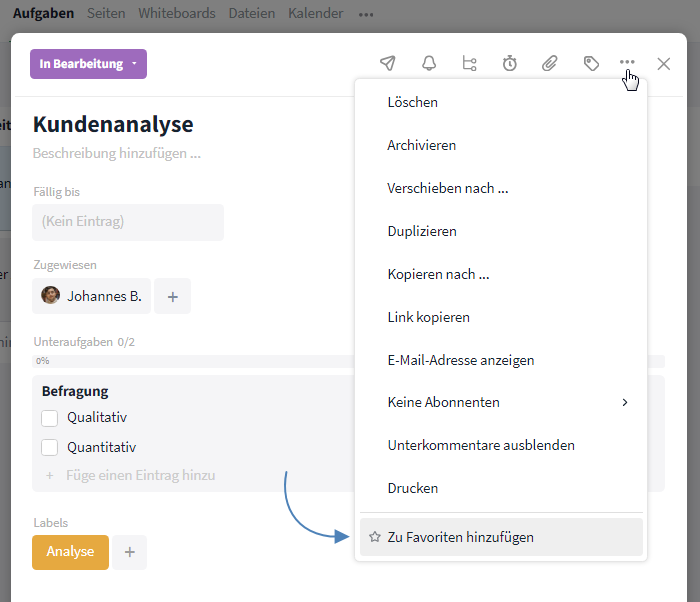
Ein Eintrag (z. B. eine Aufgabe) kann den Favoriten in der Seitenleiste hinzugefügt werden
Hinweis: Um einen einzelnen Eintrag zu favorisieren, muss dieser angelegt sowie gespeichert sein.
Zur einfacheren Zuordnung werden alle Eintragstypen (Aufgabe / Diskussion / Datei / Seite / Termin / Whiteboard) mit einem eigenen Symbol in der Seitenleiste dargestellt. Beispielsweise werden alle Einträge vom Typ "Diskussion" mit zwei übereinanderliegenden Sprechblasen markiert. Die folgende Tabelle zeigt eine Übersicht der Symbole:
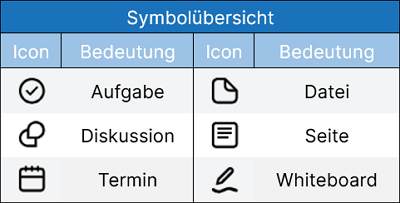
Wenn mehr als fünf Einträge zur Favoritenliste hinzugefügt werden, so werden nur vier Elemente abgebildet. Die übrigen Elemente werden zusammengefasst und sind unter dem Reiter "+x Einträge" als Dropdown-Liste einsehbar.
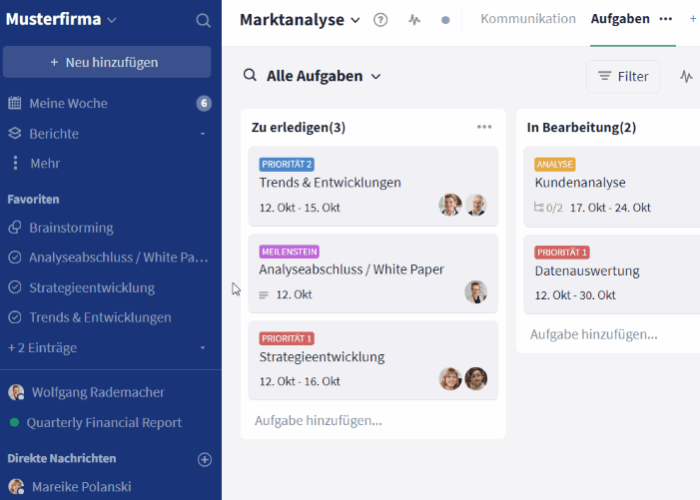
Einträge können aus den Favoriten entfernt werden
Entfernen: Um einen Eintrag aus den Favoriten zu entfernen, fahre mit der Maus über den entsprechenden Titel in Deiner Favoriten-Liste und wähle "Entfernen" (Symbol: "X") aus.
Ansichten der Berichte
Hinzufügen: Wenn Du eine bestimmte Ansicht in der "Berichte"-Funktion als Favorit kennzeichnen möchtest, klicke bei der Auswahl eines Eintrags aus dem Dropdown-Menü oder in der geöffneten Ansicht oben links neben dem Namen der Ansicht auf den grauen Stern. Die Ansicht wird dann zu den Favoriten in der Seitenleiste hinzugefügt.
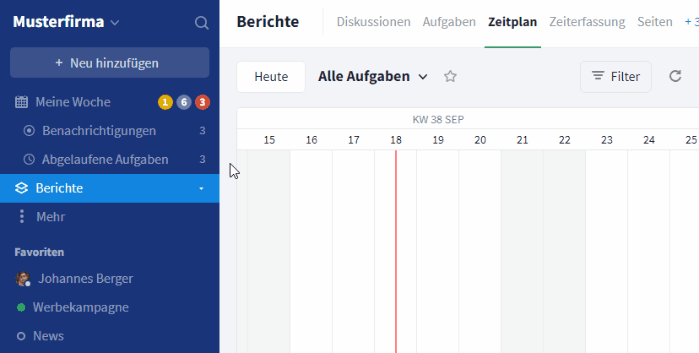
Ansichten der Berichte zu den Favoriten hinzufügen
Zur einfacheren Zuordnung werden alle Arten von Berichten mit einem eigenen Symbol dargestellt. Die folgende Tabelle zeigt eine Übersicht der Symbole:
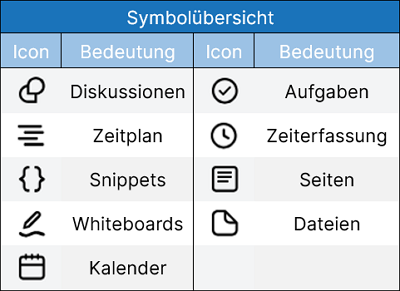
Entfernen: Um favorisierte Ansichten aus den Favoriten zu entfernen, fahre mit der Maus über die entsprechende Ansicht in den Favoriten in der Seitenleiste und wähle "Entfernen" (Symbol: "X"). Alternativ lassen sich favorisierte Ansichten auch in der geöffneten Ansicht durch Klick auf den gelben Stern entfernen.
Filter aus "Meine Woche"
Hinzufügen: Wenn Du einen Filter aus Deinem persönlichen Dashboard "Meine Woche" favorisieren und zu Deiner Seitenleiste hinzufügen willst, musst Du dieses zunächst per Mausklick öffnen. Danach kannst Du mit der Maus über den gewünschten Filter, z. B. "Aufgaben" oder "Termine", fahren und auf das dann angezeigte Stern-Symbol klicken.
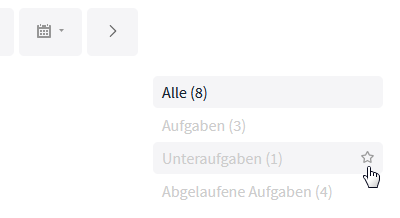
Einen Filter in "Meine Woche" favorisieren
Die ausgewählte Ansicht wird Dir dann eingerückt unter dem Bereich "Meine Woche" in Deiner Seitenleiste eingeblendet.
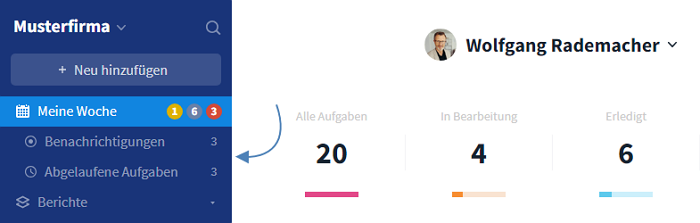
Favorisierter Filter aus Meine Woche in der Seitenleiste
Rechts neben dem favorisierten Filter (in "Meine Woche" und der Seitenleiste) steht jeweils die Anzahl der darin enthaltenen Einträge. Hier z. B. 4 Benachrichtigungen und 2 abgelaufene Aufgaben. Die Filter werden nur angezeigt, sobald darin mindestens ein Eintrag enthalten ist. Hast Du beispielsweise die Termin-Ansicht favorisiert, aber am heutigen Tag findet kein Termin statt, wird der Filter ausgeblendet.
Zur weiteren Übersicht wird in der Seitenleiste auch die Zahl neben "Meine Woche" um die aus den favorisierten Filtern berücksichtigten Einträge reduziert und zeigt nur die übrigen an.
Folgende Filter lassen sich favorisieren:
- Termine: Heutige Termine, zu denen Du eingeladen wurdest bzw. denen Du zugesagt hast.
- Bestätigungen: Einladungen zu Terminen mit ausstehender Bestätigung durch Dich.
- Fragen: An Dich adressierte, ausstehende Fragen.
- Umfragen: Neue Umfragen in Räumen, in denen Du enthalten bist.
- Erwähnungen: Mitteilungen über Erwähnungen, in denen Du getaggt wurdest.
- Benachrichtigungen: Für Dich relevante Änderungen.
- Aufgaben: Dir zugewiesene Aufgaben mit Fälligkeitsdatum "Heute".
- Unteraufgaben: Dir zugewiesene Unteraufgaben mit Fälligkeitsdatum "Heute".
- Abgelaufene Aufgaben: Dir zugewiesene Aufgaben mit überfälligem Fälligkeitsdatum.
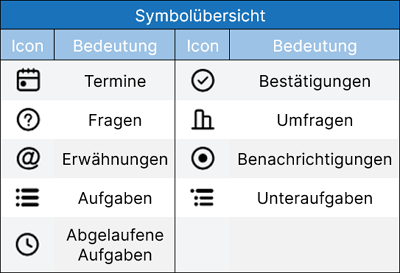
Entfernen: Um einen Filter aus der Seitenleiste zu entfernen, fahre mit der Maus über den entsprechenden Titel in Deiner Seitenleiste und wähle "Entfernen" (Symbol: "X") aus. Alternativ kannst Du einen favorisierten Filter auch direkt in der Ansicht unter "Meine Woche" mit einem Klick auf das Stern-Symbol aus Deiner Seitenleiste entfernen.
Weiterführende Artikel