Von Dir fertiggestellte Aufgaben kannst Du mithilfe eines Statuswechsels an den aktuellen Bearbeitungsstand anpassen. Dies kann mit einer Abnahme verbunden sein (= die Aufgabe wird an eine andere Person weitergegeben). Es können allerdings auch nur bestimmte Status-Änderungen für Dich zugelassen sein. Was beim Statuswechsel passiert / möglich ist, wird über Deine zugeordnete Rechtegruppe im Raum gesteuert.
Standard-Status: "Zur Abnahme"
Von Dir fertiggestellte Aufgaben kannst Du mithilfe eines Statuswechsels zu "Zur Abnahme" an einen anderen Nutzer weitergeben, z. B. zur Abnahme oder Kontrolle.
Achtung: Der Standard-Workflow funktioniert nur bei den Standard-Rechtegruppen (Beitragender und Manuelle Freigabe)*. Wird eine individuelle Rechtegruppe erstellt und soll der Standard-Workflow trotzdem greifen, so muss dieser manuell als individueller Workflow in der entsprechenden Rechtegruppe hinterlegt werden.
*Standard-Rechtegruppen zum Bearbeiten der Inhalte:
- Beitragender: Darf alle Statuswechsel (inkl. Standard-Workflow bei Abnahme) durchführen.
- Externer: Darf Statuswechsel für Standard-Status (inkl. Standard-Workflow bei Abnahme) durchführen.
- Leser: Darf keine Statuswechsel durchführen.
Wie erteile ich die Abnahme einer Aufgabe?
Um eine Aufgabe an einen anderen Nutzer abzugeben bzw. eine Anfrage zu senden, ändere den Status der Aufgabe zu "Zur Abnahme". Verschiebe die Aufgabe hierzu in der Übersicht des Aufgabenmoduls in die Spalte "Zur Abnahme" oder ändere den Status einfach in der geöffneten Aufgabenkarte.
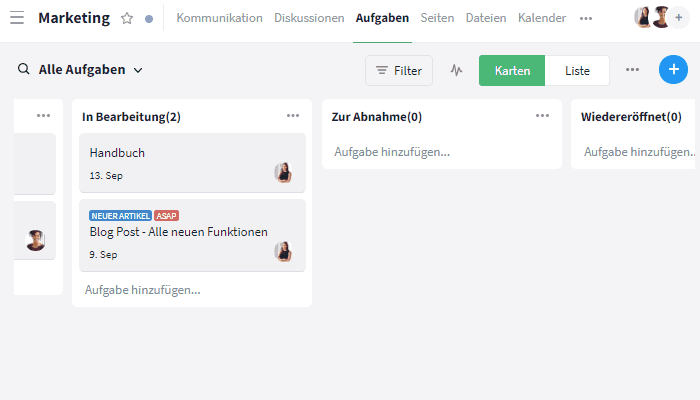
Per Drag & Drop kannst Du den Status im Kanban-Board ändern
Sobald Du den Status zu "Zur Abnahme" geändert hast, erscheint ein Popup-Fenster und Du kannst auswählen welcher Nutzer die Aufgabe übernehmen soll. Klicke auf den im Popup-Fenster angezeigten Nutzer, um die gesamte Auswahl der Nutzer zu öffnen. Dabei stehen Dir alle Teilnehmer des Raumes zur Verfügung. Falls Du die Aufgabe an einen anderen Nutzer abgeben möchtest, füge diesen zum Raum hinzu.
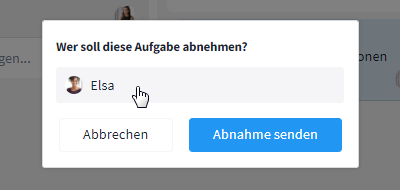
Entscheide, wer die Aufgabe übernehmen soll
Mit einem Klick auf "Abnahme senden" bestätigst Du Deine Auswahl und löst eine Benachrichtigung an den entsprechenden Nutzer aus. Falls Du Dich spontan gegen das Abgeben der Aufgabe entscheidest, klicke einfach auf "Abbrechen". Auch nachträglich kann die Abnahme noch zurückgezogen werden.
Was passiert mit der Aufgabe im Anschluss und wie wird der Abnehmer benachrichtigt?
Sobald die Abnahme abgeschickt wurde, wird die Aufgabe vorübergehend für alle Nutzer des Raumes "gesperrt", d. h. sie kann nicht mehr bearbeitet werden. Gekennzeichnet wird dies durch einen Hinweis im Kopfbereich der Aufgabenkarte.
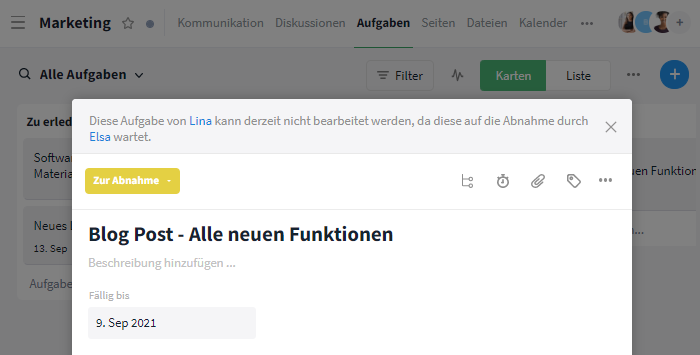
Diese Aufgabe kann aufgrund einer offenen Abnahme nicht bearbeitet werden
Eine zur Abnahme offen stehende Aufgabe kann erst wieder bearbeitet werden, wenn der Empfänger der gesendeten Abnahme diese angenommen bzw. abgelehnt hat oder wenn der Sender die Abnahme zurückgezogen hat.
Das Ändern des Status einer Aufgabe zu "Zur Abnahme" löst eine Benachrichtigung in Meine Woche aus. Der Empfänger der Anfrage kann diese hier mit einem Klick auf "Akzeptieren" akzeptieren. Möchte er die Abnahme nicht annehmen, kann er sie mit einem Klick auf "Ablehnen" abweisen.
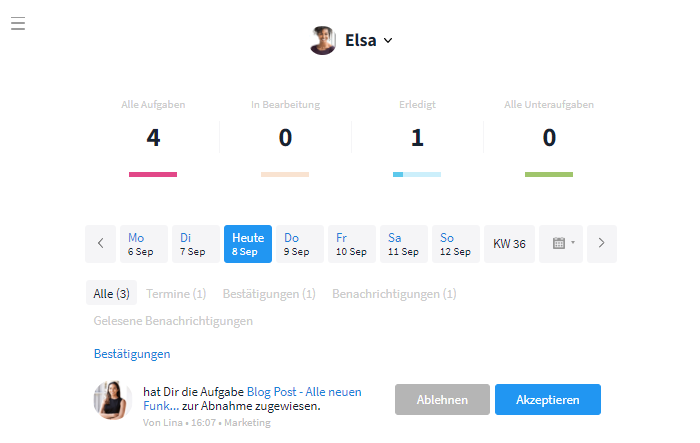
Abnahmen werden in Meine Woche angefragt
Mit einem Klick auf "Ablehnen" öffnet sich ein Dialogfenster und eine optionale Begründung kann hinterlegt werden. Über die Schaltfläche "Abnahme ablehnen" wird der Vorgang abgeschlossen. Die Anfrage auf eine Abnahme wird nun gelöscht und die Begründung, falls angegeben, mit @-Erwähnung an den Auftraggeber in den Kommentarbereich der entsprechenden Aufgabe gepostet.
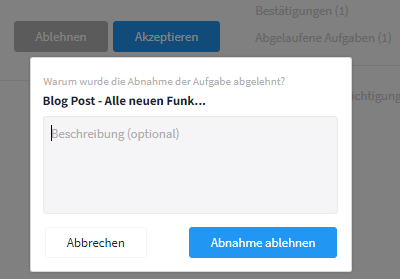
Hinterlege falls gewünscht eine Begründung
Über den in blau geschriebenen Titel der Aufgabe in der Benachrichtigung kann die Aufgabe alternativ direkt geöffnet werden. Im Kopfbereich der Aufgabe kann diese wie auch in Meine Woche akzeptiert oder abgelehnt werden.
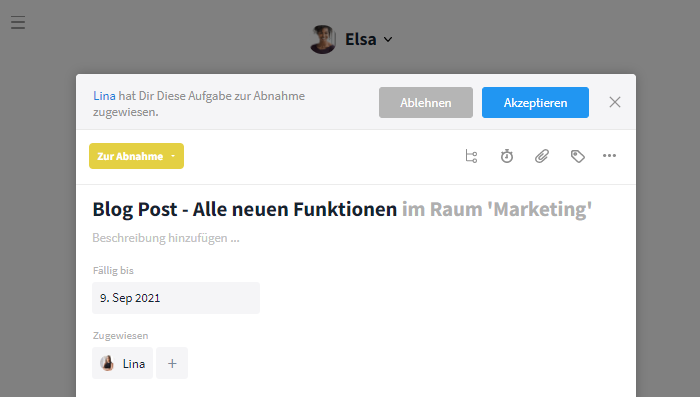
Die ausstehende Abnahme wird in der Aufgabenkarte gekennzeichnet
Sobald auf die Abnahme reagiert wurde ändert sich der Status der entsprechenden Aufgabe. Bei Akzeptieren der Abnahme ändert sich der Status standardmäßig zu "Erledigt". Bei Ablehnen der Abnahme ändert er sich zu "Wiedereröffnet". Wurde ein eigener Workflow inkl. neuem Status definiert, so bestimmen die Workflow-Regeln den Verlauf.
Kann ich eine Abnahme zurückziehen?
Du hast die Abnahme einer Aufgabe beantragt und später bemerkt, dass Du noch Änderungen vornehmen musst? Kein Problem! Solange die Abnahme noch nicht bestätigt wurde, kannst Du sie jederzeit zurückziehen.
Öffne hierzu die entsprechende Aufgabe. Im Kopf der Aufgabe findest Du einen Hinweis, welcher über die offen stehende Abnahme informiert. Um die Abnahme nun zurückzuziehen, klicke einfach auf die Schaltfläche "Zurückziehen" rechts daneben. Der Status der Aufgabe ändert sich nun zu "Wiedereröffnet" und Du kannst an der Aufgabe ganz normal weiter arbeiten. Auch die Benachrichtigung zur Abnahme aus Meine Woche wird hiermit zurückgezogen.
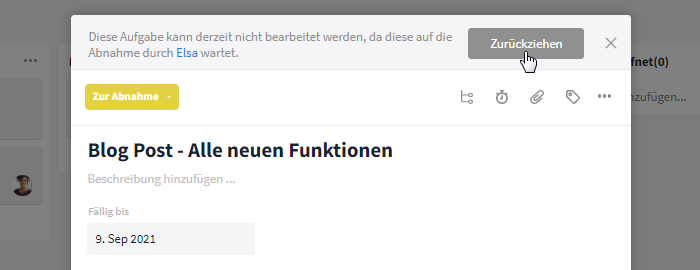
Du kannst Abnahmen jederzeit zurückziehen
Individuelle Workflows / Abnahmen
Neben dem von uns vordefinierten Standard-Workflow "Zur Abnahme" kannst Du über individuelle Rechtegruppen eigene Workflows definieren und so genauso Benachrichtigungen in Meine Woche auslösen.
Achtung: Deine individuellen Workflow-Regeln gelten nur für die entsprechenden Rechtegruppen, in denen sie hinterlegt worden sind. Sie greifen nicht bei Standard-Rechtegruppen. Hinter jedem Status (auch "Zur Abnahme", da der Standard-Workflow nicht ausgeführt wird) kann eine eigene Regel hinterlegt werden. Ohne individuelle Workflow-Regeln kann jeder Nutzer alle Statusänderungen durchführen.
Grundlagen: Workflows
Mit Hilfe von Abnahmen / Workflows kannst Du definieren welche Aktionen Statuswechsel einer Aufgabe auslösen.
Dabei kann für einen Status eine der folgenden Kriterien definiert werden:
- Nächster erlaubter Zustand (Statuswechsel)*: Mehrere Status können festgelegt werden
- Ja/Nein-Antwortmaske (Statuswechsel mit Abnahme)**: Wer macht die Abnahme? Wohin wird die Aufgabe verschoben, wenn die Abnahme akzeptiert wird? Wohin, wenn sie abgelehnt wird?
*Die Option "Finaler Status" (= kein Status ist ausgewählt) bedeutet kein Wechsel kann nach dem Status (unten im Beispiel: "Zu erledigen") mehr vorgenommen werden.
**Der Statuswechsel erfolgt analog zum von uns vordefinierten Workflow hinter "Zur Abnahme". Nur die Rahmenbedingungen können selbst festgelegt werden. Der Workflow greift nur dann, wenn das Feld keinen alternativen Namen trägt.
Findet eine Abnahme in einem definierten Workflow statt, so wird die Workflow-Regel der Person berücksichtigt, welche die Abnahme initiiert hat. Nicht die der Person, die die Abnahme entgegennimmt.
Die Workflow-Regeln kannst Du in der Verwaltung der Rechtegruppen in den "Raum Einstellungen" festlegen.
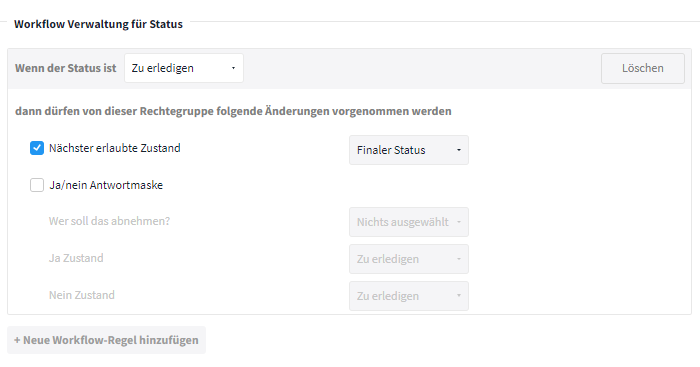
Definiere Deinen individuellen Workflow über die Workflow Verwaltung
Anwendungsbeispiel: Zusammenarbeit zwischen Assistenten und Berater / Leiter
Im folgenden Beispiel wird die Zusammenarbeit zwischen Assistenten und Beratern / Leitern an einem individuellen Workflow erklärt.
Wie soll der Workflow aussehen?
- Eine Aufgabe wird neu angelegt. Diese landet in der Status-Spalte "Zu erledigen".
- Der Assistent beginnt an der Aufgabe zu arbeiten und ändert ihren Status deswegen zu "Recherche Assistent".
- Sobald der Assistent fertig ist, gibt er die Aufgabe über den Status "Zur Abnahme" an den Berater / Leiter weiter.
- Der Berater / Leiter hat nun die Möglichkeit die Aufgabe
- Anzunehmen: Der Status ändert sich zu "Kontrolle"
- Abzulehnen: Der Status ändert sich zurück zu "Recherche Assistent"
- Hat der Berater / Leiter die Aufgabe angenommen und bearbeitet, stehen wieder zwei Möglichkeiten zur Auswahl:
- Der Berater / Leiter war zufrieden mit der Arbeit des Assistenten und ändert den Status der Aufgabe zu "Assistent erledigt". Die Aufgabe ist damit abgehakt.
- Der Berater / Leiter war unzufrieden mit der Arbeit des Assistenten und ändert den Status der Aufgabe zu "Korrektur / Ergänzung". Die Aufgabe wird damit wieder an den Assistenten abgegeben, welcher mit Schritt 3 fortfährt.
Wie muss ich meine Status-Spalten anpassen?
Die entsprechenden Bearbeitungsstatus, die Du für Deinen Workflow benötigst, müssen im Aufgabenmodul nun entsprechend abgeändert werden. Die Felderverwaltung findest Du im Reiter Module in den "Raum Einstellungen" (siehe: Bearbeitungsstatus).
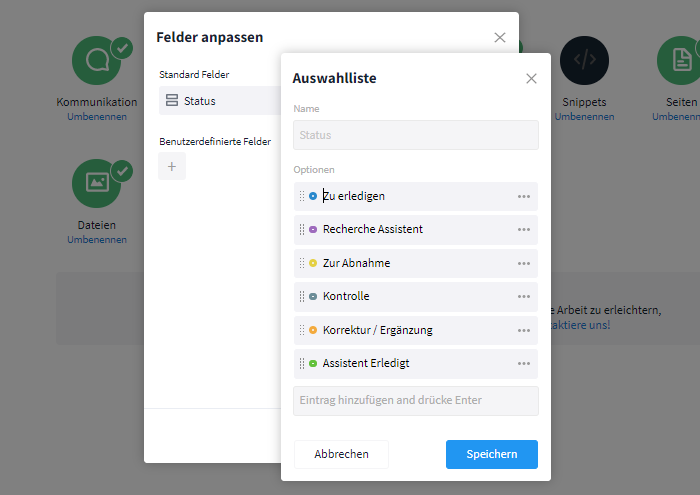
Passe die Status an Deinen Workflow an
Welche Workflow-Regeln und Rechte muss ich anlegen?
Damit der Workflow reibungslos funktioniert und keine Fehler auftreten, kannst Du eine individuelle Rechtegruppe inklusive Workflow-Regeln und Rechten erstellen. Für die Rechtegruppe "Assistenten" wären folgende Workflow-Regeln und Rechte sinnvoll:
Am Beispiel orientierte Workflow-Regeln:
- Wenn der Status ist "Zu erledigen" nächster erlaubter Zustand "Recherche Assistent"
- Wenn der Status ist "Recherche Assistent" nächster erlaubter Zustand "Zur Abnahme"
- Wenn der Status ist "Korrektur / Ergänzung" nächster erlaubter Zustand "Zur Abnahme"
- Wenn der Status ist "Zur Abnahme" ja/nein Antwortmaske:
- Wer soll das abnehmen? - Berater / Leiter
- Ja Zustand - "Kontrolle"
- Nein Zustand - "Recherche Assistent"
Am Beispiel orientierte Rechte:
- Anzeigen: Alle zugewiesenen Inhalte
- Aktualisieren: Alle zugewiesenen Inhalte
- Löschen: Alle selbst erstellten Inhalte
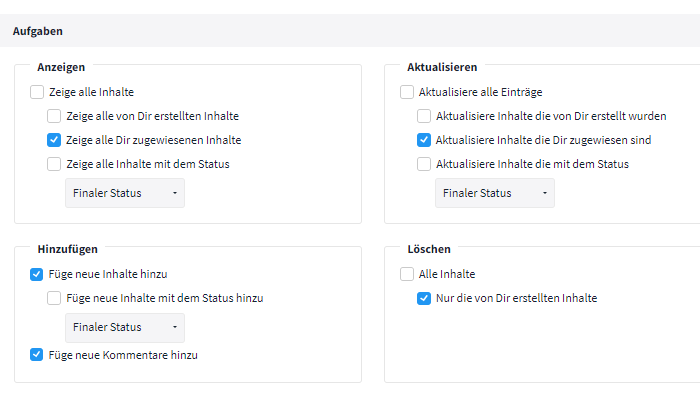
Eingeschränkte Rechte für Assistenten
Endergebnis:
Hast Du neue Status, Workflow-Regeln und Rechte vergeben, steht Deinen neuen Arbeitsprozessen nichts mehr im Wege.
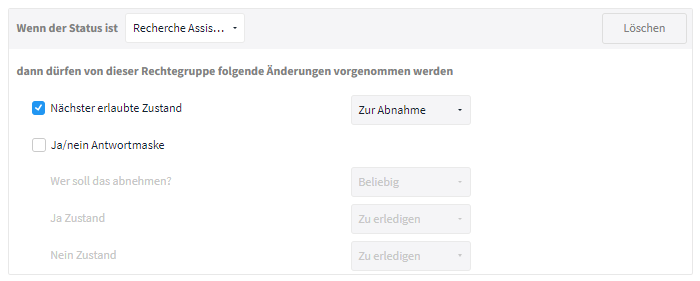
Die Assistentin darf die Aufgabe nach ihrer Recherche nur an ihre Betreuerin abgeben
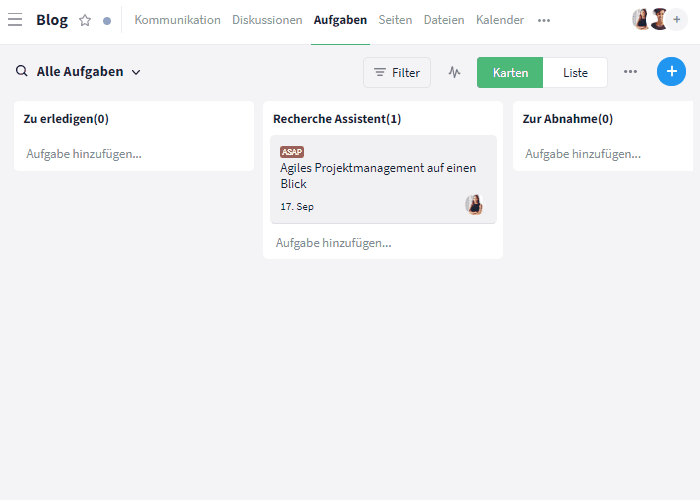
Die Assistentin hat ihre Recherche beendet und gibt die Aufgabe weiter
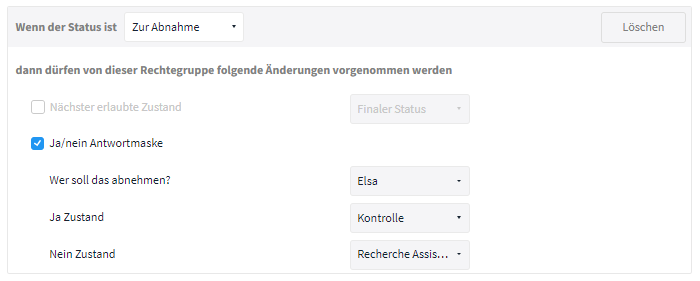
Je nach Reaktion der Betreuerin ändert sich der Status der Aufgabe
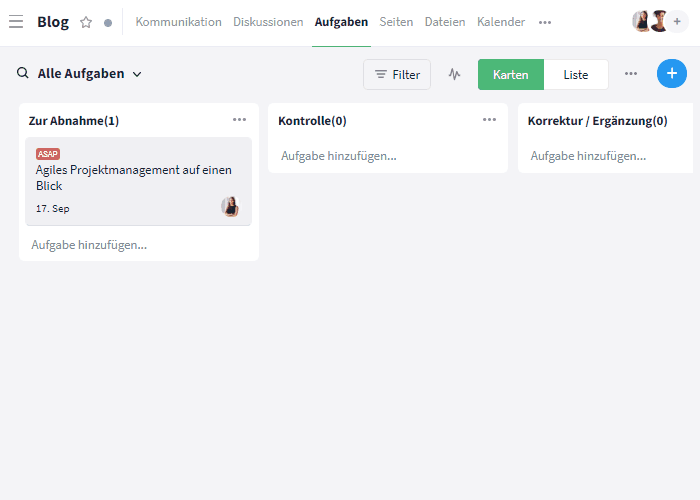
Die Betreuerin akzeptiert die Aufgabe zur Kontrolle