In Stackfield kannst Du Deinen Verfügbarkeitsstatus anpassen sowie eine Abwesenheitsnotiz einstellen, wenn Du z. B. gerade Mittagspause machst, Dich in einem Meeting befindest oder im Urlaub bist. So weiß jeder sofort, ob Du anwesend bist und wie schnell Du auf Anfragen reagieren kannst. Dein Verfügbarkeitsstatus sowie Statusmeldungen und -beschreibungen sind für alle Rollen sichtbar.
(Automatische) Standardstatus
Die standardmäßigen Status sind Verfügbar (= "Online", ausgefüllter grüner Punkt) und Offline (ausgefüllter grauer Punkt) und werden unten rechts am Profilbild / Buchstaben des Nutzers, jeweils ohne Statusmeldung / -beschreibung, angezeigt und automatisch gesetzt. Sobald Du Dich bei Stackfield einloggst, wirst Du als "Verfügbar" angezeigt.
Der Offline-Status wird wie folgt angezeigt:
- Mobile App: In der Mobile App wirst Du als offline angezeigt, sobald Du die App verlässt.
- Browser: Im Browser bist Du offline, sobald Du das Fenster mit Klick auf "Schließen" (X-Symbol oben rechts ) schließt.
- Desktop App: Klickst Du in der Desktop App auf "Schließen" (X-Symbol oben rechts), läuft Stackfield im Hintergrund weiter, da das Programm nur minimiert wird. (Rechts unten in der Taskleiste wird das Programm mit Klick auf den Pfeil nach oben angezeigt.) Erst wenn Du die Datei beendest (Tastenkombination: Alt + F4 oder rechts oben in der Navigationsleiste über "Datei" -> "Beenden"), Dich ausloggst oder den Computer herunterfährst, wirst Du als "offline" angezeigt.
Individuelle Statuseinstellungen öffnen und Auswahl
Neben den automatisch gesetzten Status kann jeder Nutzer den eigenen Status manuell abändern. Um Deinen Status individuell anzupassen, öffne die Statuseinstellungen, indem Du unten links in der Seitenleiste auf Deinen Namen / Dein Profilbild klickst. Im nun erscheinenden Dropdown-Menü "Persönliche Einstellungen" steht oben in der Liste Dein Name und Dein aktiver Status. Mit einem Klick auf "Mein Status" öffnet sich die Statuseinstellungen ("Was ist dein Status?") und Du kannst die folgenden Einstellungen vornehmen:
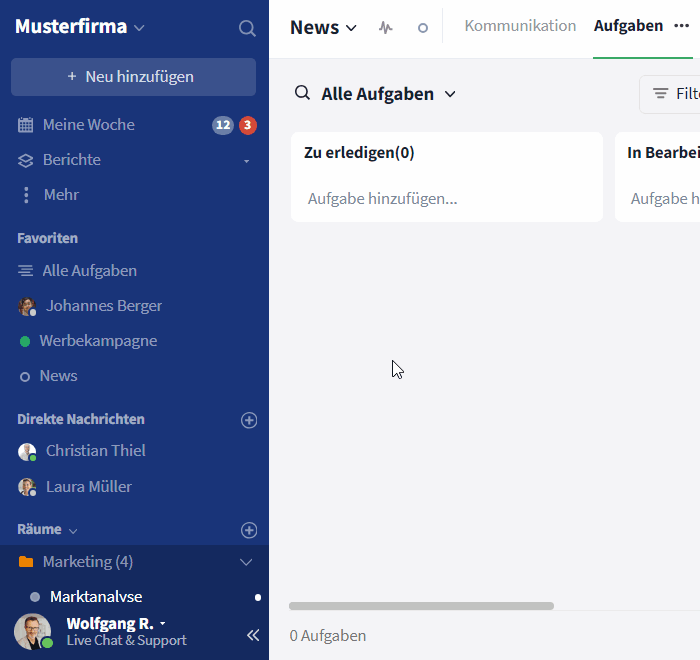
Statuseinstellungen öffnen
Verfügbarkeit anpassen
Im ersten Dropdown-Menü (Standardanzeige: "Verfügbar") kannst Du aus vier verschiedenen Status auswählen, mit denen Du Deinen Kollegen anzeigst, ob Du gerade auf Stackfield aktiv bist. Dein Status wird in Form eines kleinen (farbigen) Punktes an Deinem Profilbild angezeigt. Per Mouseover über den Punkt wird die Bezeichnung des Status angezeigt (z. B. "Abwesend"). Der Status ist unter anderem über Dein Profil jederzeit für alle Nutzer Deiner Stackfield-Organisation sichtbar. (Details siehe: Praxisbeispiele).
 Verfügbar:
Verfügbar: Du bist online und erreichbar. Dieser Status wird standardmäßig nach dem Login (außer es wurde für Deine Organisation anders hinterlegt, siehe
Hinweis) sowie nach dem
Zurücksetzen Deines Status aktiviert.
 Beschäftigt:
Beschäftigt: Du bist zwar online, aber beschäftigt und befindest Dich z. B. in einem Meeting.
 Abwesend:
Abwesend: Du bist für längere Zeit nicht erreichbar und befindest Dich z. B. im Urlaub. Wenn ausgewählt, wird dieser Status auch weiterhin angezeigt, wenn Du ausgeloggt bist.
 Offline:
Offline: Du bist im Moment nicht auf Stackfield aktiv oder möchtest nicht als aktiv angezeigt werden bzw. Dich "unsichtbar" machen.
Statusmeldung und Statusbeschreibung (Notiz, Dauer, Vertretung etc.)
Eine Statusmeldung kann bei Bedarf zusätzlich zum Verfügbarkeitsstatus über das zweite Dropdown-Menü (Standardanzeige: "Keine Statusmeldung") eingestellt werden. Sobald Du eine Statusmeldung einstellst, erscheint ein Textfeld darunter, in dem Du eine Statusbeschreibung einfügen kannst. Hier kannst Du zusätzliche Informationen hinterlegen, wie zum Beispiel, wann Du wieder zurück sein wirst oder Deine Vertretung.
Statusmeldungen werden in den meisten Fällen automatisch neben dem Namen des Nutzers in Form eines Emojis angezeigt. Per Mouseover darauf erscheint zusätzlich die Statusbeschreibung (Details siehe: Praxisbeispiele). Die folgenden Statusmeldungen sind verfügbar:
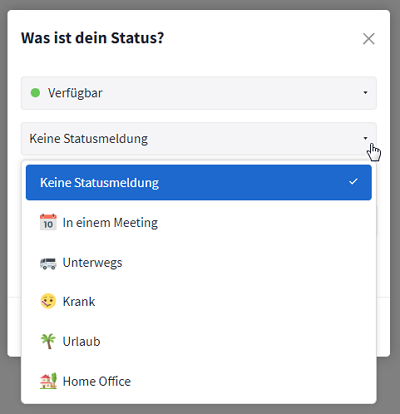
Alle verfügbaren Statusmeldungen
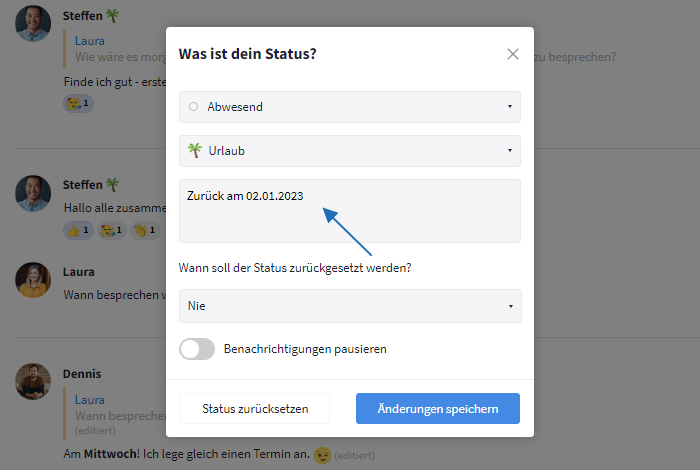
Hinterlege weitere relevante Informationen in der Statusbeschreibung
Hinweis: Statusmeldungen und -beschreibungen werden anderen Nutzern auch angezeigt, wenn Du nicht in Stackfield eingeloggt bist.
Benachrichtigungen pausieren / aktivieren
Du hast außerdem die Möglichkeit, alle Benachrichtigungen nach außen, also Deine Desktop-, Mobile App- und E-Mail-Benachrichtigungen zu pausieren, indem Du die Option "Benachrichtigungen pausieren" aktivierst. Deine Benachrichtigungen werden erst wieder aktiviert, wenn Du den Schalter deaktivierst, Dein Status zurückgesetzt wird oder Du in den persönlichen Einstellungen auf "Benachrichtigungen aktivieren" klickst. Sind Deine Benachrichtigungen deaktiviert, wird dies durch ein kleines "z" am Punkt (Verfügbarkeitsstatus) an Deinem Profilbild angezeigt.
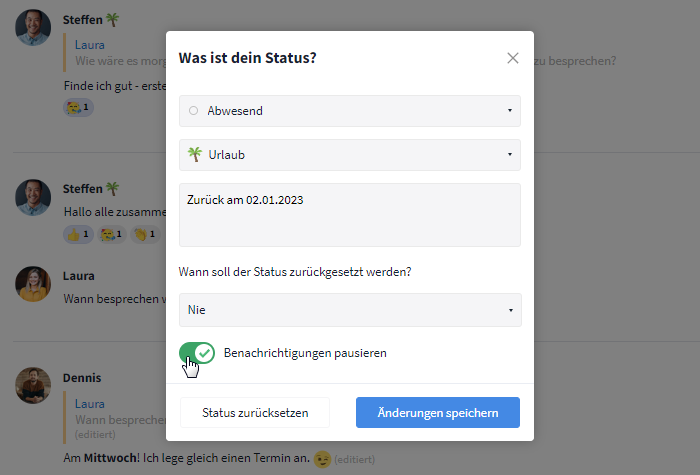
Pausiere Deine Benachrichtigungen
Hinweis: Stellst Du Deinen Verfügbarkeitsstatus auf "Beschäftigt", wird der Schalter automatisch aktiviert. Du kannst ihn bei Bedarf jedoch manuell wieder deaktivieren, falls Du trotzdem Benachrichtigungen erhalten möchtest.
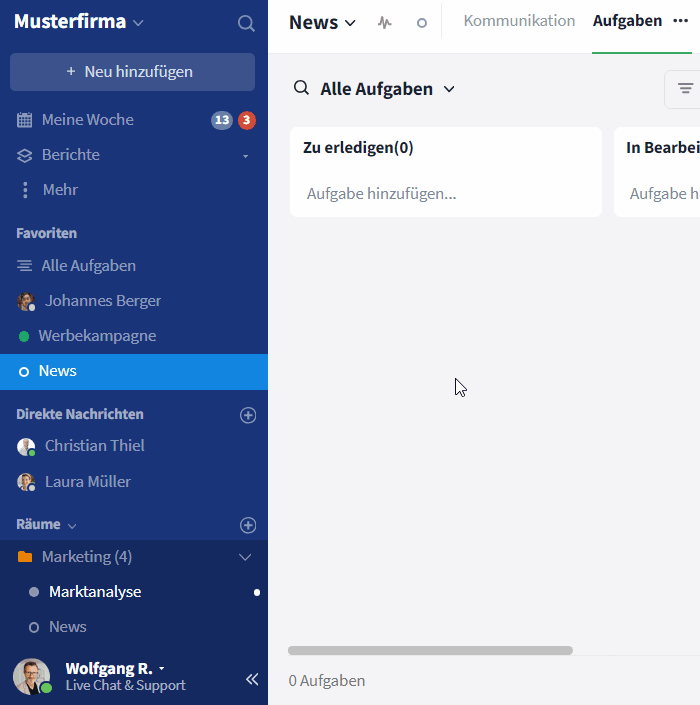
Automatische Pausierung bei "Beschäftigt"-Status und "Benachrichtigungen aktivieren"
Zurücksetzung des Status bzw. bearbeiten / löschen
Die (automatischen) Standardstatus greifen ohne eigenes Handeln. Die individuellen Statuseinstellungen bleiben so lange eingestellt bis Du diese entweder manuell änderst oder anhand eines definierten Zeitraums automatisch zurücksetzen lässt. Der Status wird nicht automatisch durch Ein- und Ausloggen zurückgesetzt. Das gilt auch für den Offline-Status: Wurde dieser manuell ausgewählt und Du loggst Dich aus und wieder ein, wirst Du weiterhin als offline angezeigt und musst Deinen Status manuell ändern.
Um Deinen Status manuell zurückzusetzen, öffne die Statuseinstellungen und klicke auf Status zurücksetzen. Dein Status wird dann sofort auf "Verfügbar" zurückgesetzt. Du kannst Deinen Status durch Ändern der verschiedenen Einstellungsoptionen auch bearbeiten.
Alternativ kannst Du den Status auch automatisch nach einem von Dir definierten Zeitraum zurücksetzen lassen. Öffne dazu das Dropdown-Menü unter "Wann soll der Status zurückgesetzt werden?" und wähle einen entsprechenden Zeitraum (z. B. "4 Stunden") bzw. Zeitpunkt ("Datum & Uhrzeit") aus. Wählst Du also beispielsweise "4 Stunden" aus, wird Dein Status nach dem Speichern nach 4 Stunden automatisch wieder auf "Verfügbar" gesetzt. Deine Statusmeldung wird gelöscht und Deine Benachrichtigungen sind auch wieder aktiviert.
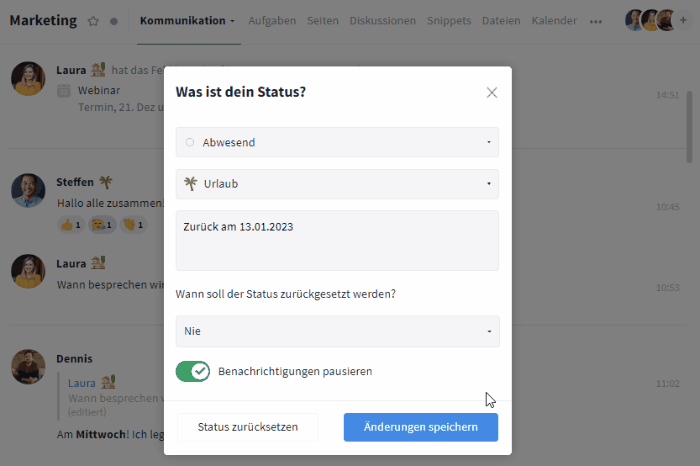
Setze Deinen Status zu einem bestimmten Zeitpunkt zurück
Praxisbeispiele: Wo kann ich den Status einsehen?
Der Verfügbarkeitsstatus sowie Statusmeldungen und -beschreibungen werden in den verschiedenen Modulen / Bereichen wie folgt angezeigt:
Tipp: Falls in Deinem Unternehmen noch kein zusätzliches Tool zum Urlaubsmanagement genutzt wird, kann dies auch über einen individuellen Raum in Stackfield abgebildet werden. Bei der Planung können dann die verschiedenen Status(-meldungen) berücksichtigt werden.
Im Kommunikationsbereich
Im Kommunikationsmodul und in den Direkten Nachrichten wird die Statusmeldung direkt neben dem Namen des Nutzers angezeigt. Auch bei @-Erwähnungen und Fragen / Antworten wird die Statusmeldung im Kommunikationsstream angezeigt, sobald die Nachricht abgeschickt wurde. Im Kommunikationsstream im Raum und im Gruppenchat kann mit Klick auf die Profilbilder oben rechts in der Navigationsleiste eine Mitgliederliste aufgerufen werden, in der die Nutzer inklusive deren Statusmeldungen angezeigt werden.
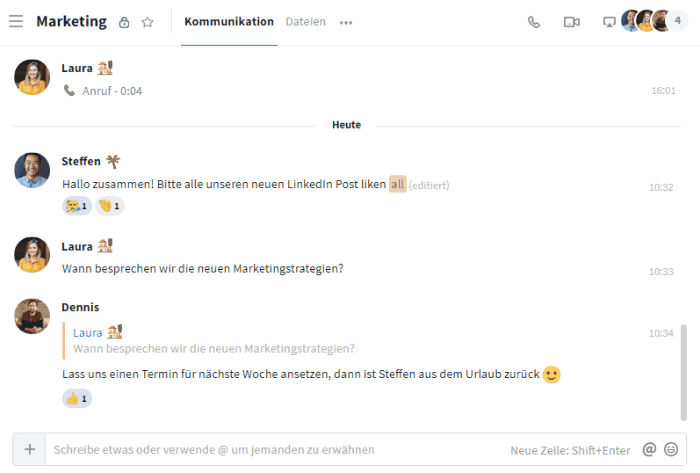
Statusmeldung / -beschreibung im Kommunikationsstream
Im Privatchat wird in der Navigationsleiste rechts oben das Profilbild mit Verfügbarkeitsstatus angezeigt. Mit Klick darauf kannst Du das Profil öffnen und zusätzlich die Statusmeldung und -beschreibung (per Mouseover) einsehen. Ab dem Premium-Plan können an dieser Stelle auch weitere Informationen aus dem Nutzerprofil eingesehen werden.
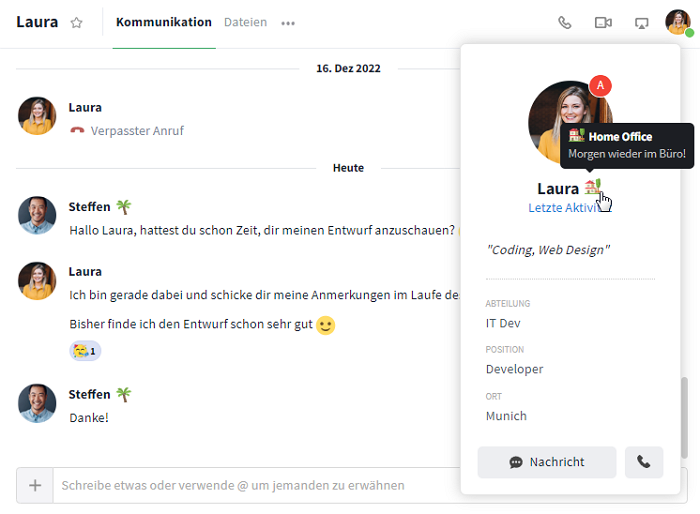
Anzeige im Privatchat
In der Seitenleiste wird der Verfügbarkeitsstatus am Profilbild des Nutzers und die Statusmeldung neben dem Namen des Nutzers angezeigt. Die Statusbeschreibung ist per Mouseover auf die Statusmeldung ersichtlich.
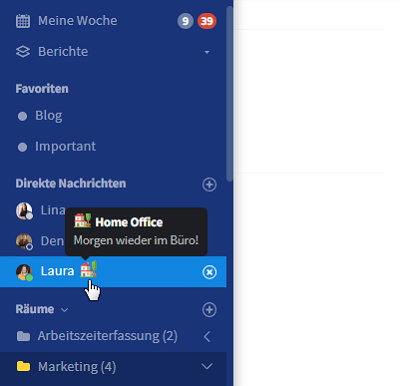
Statusmeldung / -beschreibung in den Direkten Nachrichten
Im Kommentarbereich der einzelnen Module (z. B. im Seitenmodul) wird die Statusmeldung direkt neben dem Namen des Kommentarverfassers angezeigt und per Mouseover darauf die Statusbeschreibung.
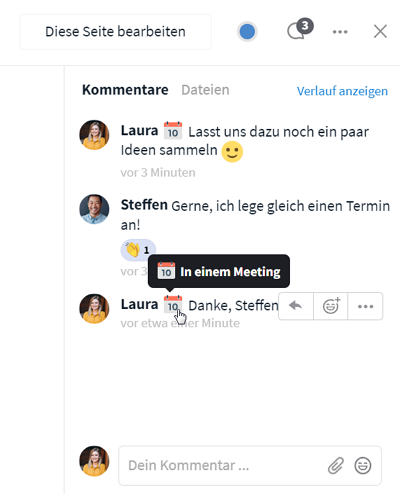
Anzeige im Kommentarbereich des Seitenmoduls
Beim Telefonieren (1:1 und Konferenz)
Auch beim bzw. vor dem Telefonieren kannst Du den Status / die Statusmeldung und -beschreibung eines Nutzers anzeigen lassen. Bevor Du jemanden anrufst, empfiehlt es sich, vorher zu prüfen, ob die gewünschte(n) Person(en) gerade Zeit hat / haben. Je nachdem über welchen Weg Du telefonieren möchtest kannst Du die Statusmeldungen und -beschreibungen vorher über die Mitgliederlisten / Profile (z. B. im Termin oder Chat) einsehen.
Sobald Du angerufen wirst / jemanden anrufst, kannst Du im Verbindungsfenster mit Klick auf das Profilbild des Nutzers dessen Profil und somit seine Statusinformationen aufrufen. Bei Konferenzen funktioniert das ebenfalls über das Verbindungsfenster oder auch im Konferenz-Chat.
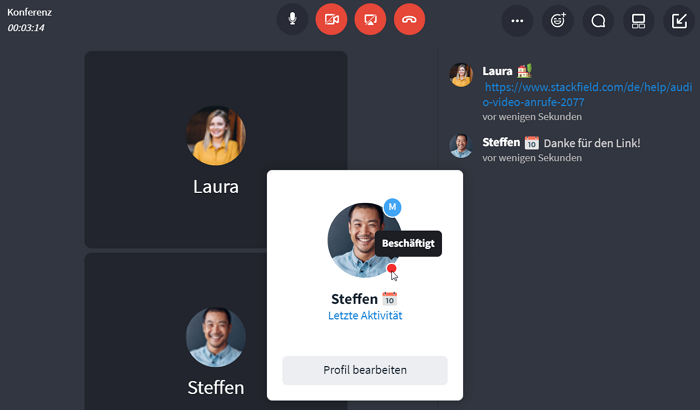
Statusinformationen im Konferenz-Chat aufrufen
Bei der (Unter-)Aufgabenplanung / Zuweisung
Im Aufgabenmodul kannst Du beim Erstellen einer (Unter-)Aufgabe die Statusmeldung und -beschreibung eines Nutzers bei der Zuweisung einsehen. Mit Klick auf das Plus-Zeichen erscheint eine Dropdown-Liste mit allen Nutzern und ihren jeweiligen Statusmeldungen. (Siehe auch: Meine Woche)
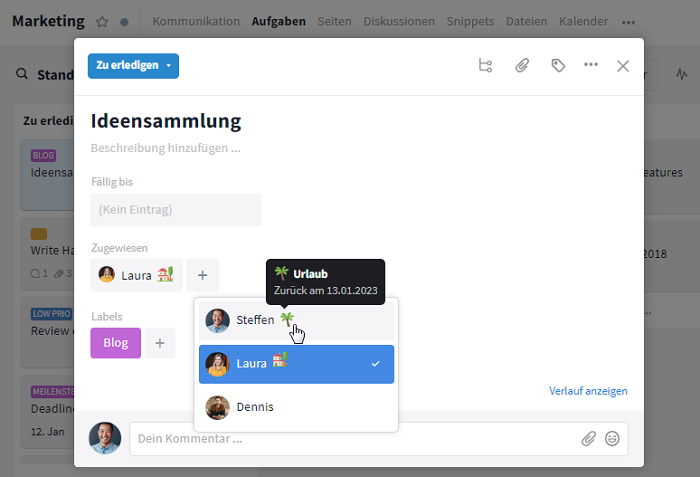
Statusmeldung / -beschreibung beim Erstellen von Aufgaben
Bei der Terminplanung
Im Kalendermodul kannst Du bei der Erstellung eines Termins die Statusmeldungen und -beschreibungen beim Hinzufügen von Nutzern in der nun erscheinenden Mitgliederliste anzeigen lassen. Auch bei der Verfügbarkeitsabfrage kannst Du diese einsehen. (Siehe auch: Telefonie und Meine Woche)
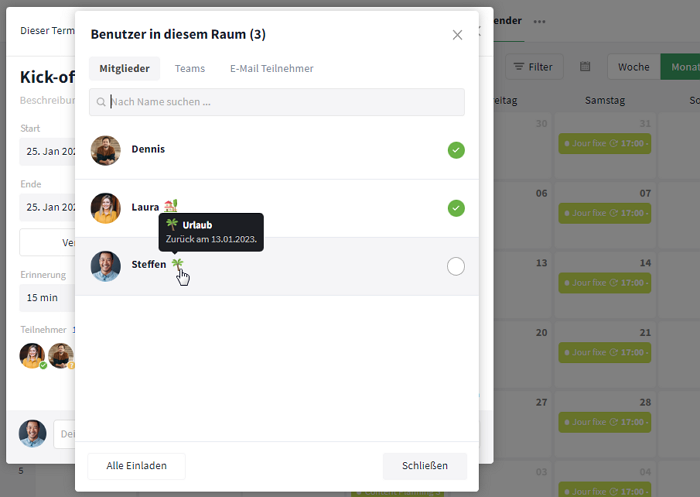
Statusmeldung / -beschreibung beim Erstellen eines Termins
In Meine Woche
In der Übersicht Meine Woche werden Dir Statusmeldungen- und beschreibungen ebenfalls immer neben dem Namen eines Nutzers angezeigt. Du kannst sie entweder in der Dropdown-Liste zur Mitarbeiterverwaltung anzeigen lassen oder sie werden bei Deinen Ereignissen des jeweiligen Tages neben dem Namen des Erstellers (einer Aufgabe, eines Termins, einer Bestätigung etc.) angezeigt.
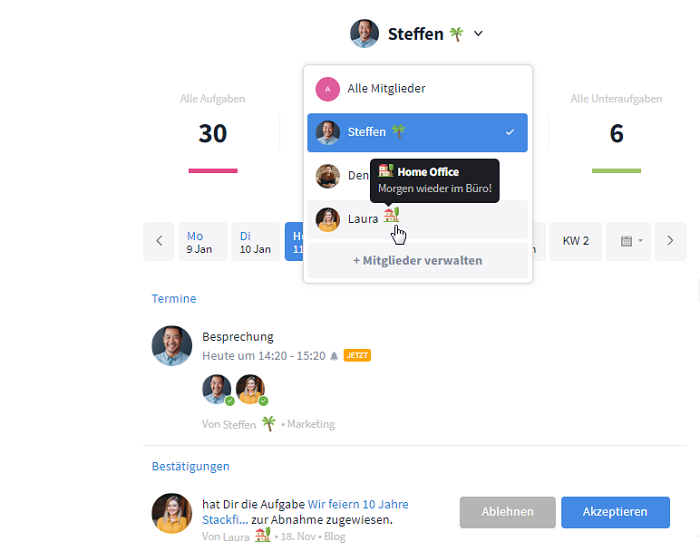
Statusmeldung / -beschreibung in Meine Woche
Bei der Nutzer- / Raumverwaltung
Auch in den Mitgliederlisten im Reiter Mitglieder in den Raumeinstellungen / Organisationseinstellungen kannst Du die Statusmeldungen und -beschreibungen einzelner Nutzer aufrufen. Mit Klick auf das Profilbild eines Nutzers kannst Du auch den Verfügbarkeitsstatus einsehen.
Wenn sich z. B. gerade eine Person im Urlaub befindet, kannst Du dies anhand des eingestellten Status (z. B. "Abwesend" mit Datumsangabe) in der Mitgliederliste des Raums einsehen und ggf. eine Vertretung zum Raum hinzufügen.
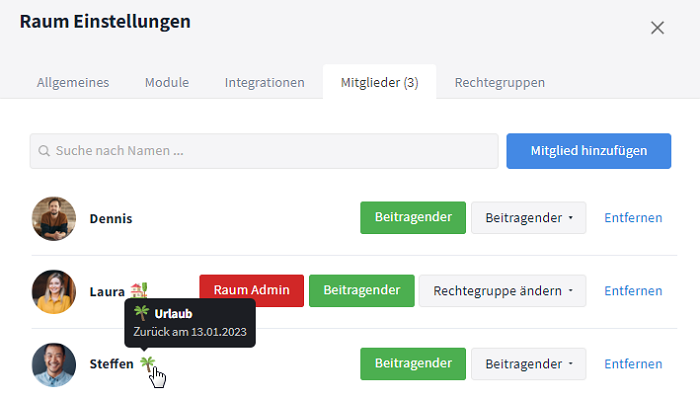
Statusmeldung / -beschreibung in den Raumeinstellungen