Die Navigation mit der Tastatur beschleunigt nicht nur die Arbeit auf Stackfield, sondern erfüllt auch den wichtigen Aspekt der Barrierefreiheit. Die Elemente und Funktionen auf Stackfield können über Tastaturbefehle und Shortcuts erreicht werden, wodurch auch eine Nutzung ohne Maus möglich ist.
Shortcuts/Tastaturbefehle
Bei den Tastaturbefehlen stehen zwei verschiedene Optionen zur Verfügung, damit diese auch unter Anwendung unterstützender Eingabe- und Ausgabegeräte genutzt werden können:
- Standard-Modus
- Barrierefreier Modus
Befehle im Standard-Modus
Der Standard-Modus ist automatisch aktiv und die Standardeinstellung bei der Nutzung von Stackfield. Die Übersicht aller Tastaturbefehle lässt sich mithilfe der Tastenkombination Shift + ß (entspricht ? / Windows und macOS) innerhalb von Stackfield einblenden. Alternativ kann diese Übersicht auch über das Menü "Live Chat & Support" und der anschließenden Auswahl von "Tastenkombinationen" aufgerufen werden.
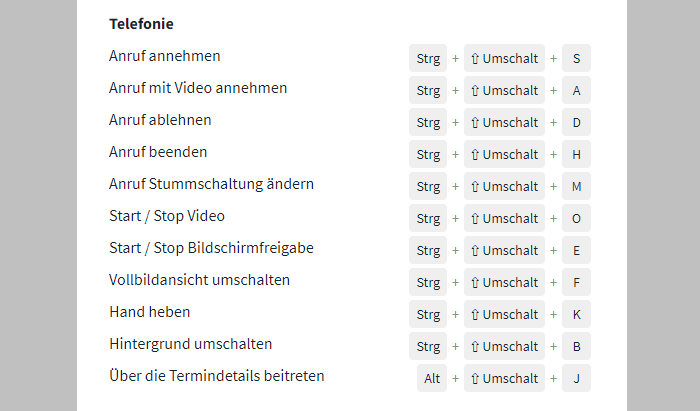
Beispiele für Shortcuts auf Stackfield
Mit den Shortcuts kannst Du:
- die globale Suche aufrufen
- neue Elemente (z. B. Aufgaben oder Diskussionen) erstellen
- zwischen Modulen im Raum wechseln
- in den einzelnen Modulen nach Stichwörtern suchen
- alle in einem Raum bestehenden Mitglieder einer Aufgabe zuweisen
- zu Meine Woche sowie den Teilbereichen der Berichte (z. B. Deine Favoriten) navigieren
- den Live Chat unseres Supports öffnen
Befehle im barrierefreien Modus
Der barrierefreie Modus kann mittels der Tastenkombination Strg + Shift + . (Windows) / command + Shift + . (macOS) oder innerhalb des Benutzerkontos über den Punkt "Barrierefreier Modus für Nutzung mit einem Screenreader aktivieren" aktiviert werden.
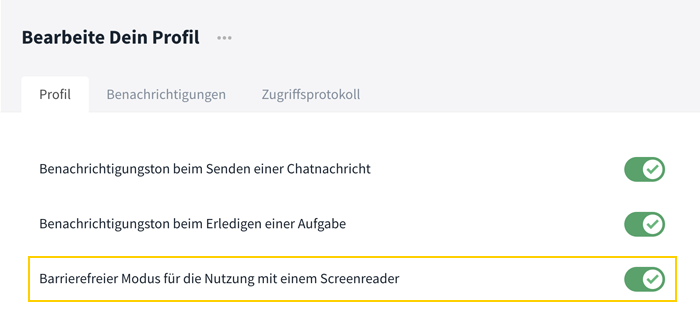
Aktiviere die Tastenkürzel für die Nutzung mit Screen Readern
Sobald der barrierefreie Modus aktiviert wurde, kann die Übersicht der Tastaturbefehle durch das Betätigen der Tastenkombination Strg + Shift + ß (Windows) / control + Shift + ß (macOS) aufgerufen werden.
Hierbei können die gleichen Befehle wie im Standard-Modus ausgeführt werden, lediglich die Belegung auf der Tastatur ändert sich durch einen Wechsel in den barrierefreien Modus.
Bitte beachte, dass sich neben der Belegung der Tastaturbefehle durch das Aktivieren des barrierefreien Modus auch weitere Anpassungen für eine einfachere Navigation durchgeführt werden. In der Sektion "Änderungen im barrierefreien Modus" dieses Artikels findet Du hierzu weitere Informationen.
Aufbau & Navigation mit der Tastatur
Neben der Navigation mit den aufgeführten Shortcuts/Tastaturbefehlen ist eine Navigation durch das Betätigen der Tab-Taste (Vorwärts), Shift + Tab (Rückwärts) und den Einsatz der Pfeiltasten möglich.
Durch das Betätigen dieser Tasten wechselt der Fokus zwischen verschiedenen auswählbaren Elementen. Dies sind in der Regel Eingabefelder, Auswahlmenüs und deren Optionen, und Navigationselemente, wie z. B. Links oder Schaltflächen. Während durch die Tab-Taste ein Schritt vorwärts gemacht wird, kann durch die Kombination Shift + Tab ein Schritt zurück gemacht werden.
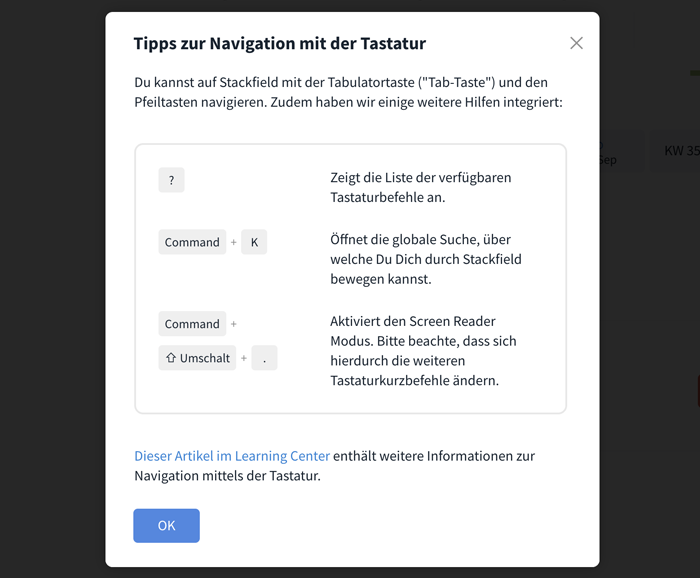
Hinweise zur Navigation mit Tab-Taste
Hinweis: Beim ersten Betätigen der Tab-Taste erscheint ein Dialog mit Tipps zur Navigation mit der Tastatur. Dieser Hinweis erscheint nur einmal und wird bei der anschließenden Nutzung nicht mehr dargestellt.
Für die Navigation mit der Tastatur ist zunächst der Aufbau von Stackfield relevant: Hierbei findet eine Unterscheidung zwischen der Navigation und dem Hauptinhalt statt.
Funktionen der Navigation/Seitenleiste
Die Navigation/Seitenleiste beinhaltet alle Funktionen, welche raumübergreifende Funktionen darstellen. Entsprechend können unter anderem folgende Funktionen über diese ausgewählt werden:
Funktionen Hauptinhalt/Rauminhalt/Direkte Nachrichten
Die Arbeitsbereiche (Räume, Direkten Nachrichten und Berichte) sind auf Stackfield jeweils mit verschiedenen Funktionen und Modulen ausgestattet:
- Schaltfläche "(Raum-)Name"
- Raum-Einstellungen
- Benachrichtigungseinstellungen
- Zu Favoriten hinzufügen
- Raum verlassen
- Auswahl des gewünschten Moduls
- Suche in Modul
- Auswahl einer "Ansicht", über welche die angezeigten Inhalte auf die benötigen Elemente heruntergebrochen werden
- Hinzufügen neuer Elemente
- Auswahl und Öffnen der Elemente
Wie erfolgt die Navigation?
Wird die Tab-Taste beim Öffnen von Stackfield gedrückt, erscheint zunächst die Option "Zu Hauptinhalt springen". Durch das Anwählen dieser Funktion wird die Navigation/Seiteneliste auf Stackfield übersprungen und das erste Element des Hauptinhalts/Rauminhalts fokussiert.
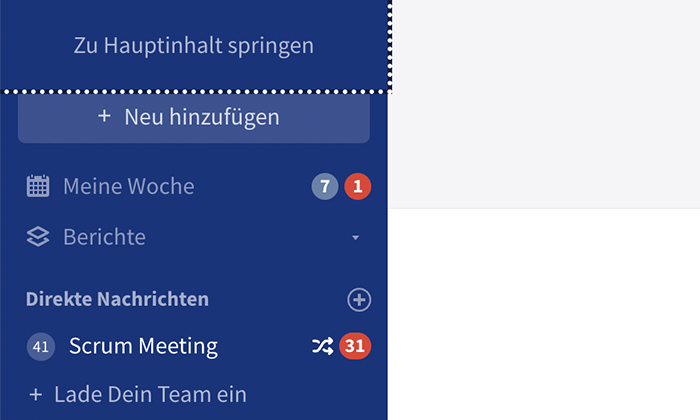
Überspringen der Navigation
Wird stattdessen erneut die Tab-Taste gedrückt, wird die Option "Zu Hauptinhalt springen" übersprungen und die Inhalte der Navigation/Seitenleiste können nacheinander fokussiert werden. Die Seitenleiste ist hierbei in verschiedene Gruppen, welche jeweils über Tab angewählt werden können, unterteilt. Zum Navigieren innerhalb der Gruppen und zum Auswählen des gewünschten Eintrags, können die Pfeiltasten genutzt werden.
Ist der Fokus beispielsweise auf der Gruppe "Räume", kann der gewünschte Raum mittels der Pfeiltasten fokussiert und mittels der Eingabetaste geöffnet werden. Hierdurch wechselt der Fokus direkt auf den Rauminhalt. Gleiches ist der Fall, wenn eingangs die Option "Zu Hauptinhalt springen" gewählt wird. In beiden Fällen landet der Fokus auf der Schaltfläche "Raum-Name". Im Raum selbst kann erneut mittels der Tab-Taste navigiert werden.
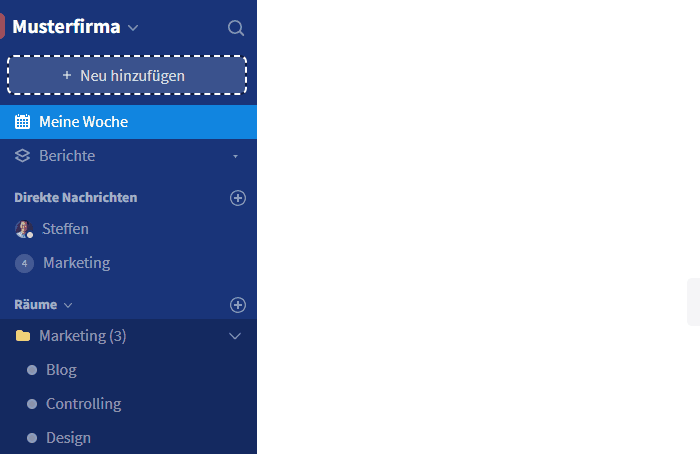
Navigation durch Stackfield
Auch im Raum besteht die Möglichkeit, fokussierte Optionen über die Pfeiltasten anzuwählen, z. B. bei der Auswahl des gewünschten Moduls.
Ähnlich verhält sich die Navigation in geöffneten Elementen, wie z. B. Aufgaben. Zwischen den verschiedenen Optionen kann mittels der Tab-Taste navigiert werden. Diese Optionen werden anschließend mit der Eingabe-Taste aktiviert. Abhängig von der Art des Feldes, erfolgt die Auswahl der gewünschten Werte durch die Pfeiltasten oder die Eingabe eines Wertes. Wird anschließend die Tab-Taste gedrückt, wird das Feld/Menü geschlossen und die nächste Option fokussiert.
Screenreader
Ein Screenreader ist ein Bildschirmleseprogramm, das Menschen mit Seheinschränkungen bei der Nutzung von Laptop/PC/Handy unterstützt.
Neben dem "Vorlesen" (akustisch oder taktil über eine Braillezeile) der einzelnen Informationen auf dem Bildschirm, übernimmt die Software das Navigieren. Mithilfe der Tastatur kann der Screenreader manuell gesteuert werden.
Falls Du noch keinen Screen Reader installiert hast, empfehlen wir Dir den kostenlosen Screen Reader NVDA, auf dessen Basis das Verhalten von Screen Readern auf Stackfield getestet und optimiert wurde. NVDA kannst Du über den folgenden Link herunterladen: https://www.nvaccess.org/download/
Öffne die heruntergeladene Datei anschließend, akzeptiere NVDAs Lizenz-Vereinbarung im sich nun geöffneten NVDA Launcher und installiere NVDA. Der Screen Reader startet sofort und wird universal angewendet, sei es in der Stackfield Desktop App oder im Browser.
Hier findest Du einen User Guide für die Nutzung von NVDA.
Stackfields Shortcuts werden im barrierefreien Modus an den Screenreader angepasst, so dass sie auch in Kombination mit diesem genutzt werden können.
Änderungen im barrierefreien Modus
Ein Wechsel in den barrierefreien Modus ändert einige Einstellungen, wodurch der Einsatz von Screenreadern, wie z. B. JAWS oder NVDA, vereinfacht wird. Hierbei gilt es die folgenden Änderungen zu beachten:
- Um Konflikte mit den Tastaturbefehlen der gängigen Screenreader zu vermeiden, ändert sich die Belegung der Tastaturbefehle.
- Wird ein Raum mit aktivem Kommunikations-Modul aufgerufen, wird der Fokus nicht mehr automatisch auf das Texteingabefeld dieses Moduls gesetzt. Dieser bleibt auf dem Raum-Namen, wodurch die Navigation im Raum vereinfacht wird.
- In Dialogen wird der Fokus nicht mehr automatisch auf editierbare Felder gesetzt. Diese müssen aktiv über das Betätigen der Eingabe-Taste aufgerufen werden.
- Die Tab-Taste kann nicht mehr zum Bearbeiten von Texten in Texteingabefeldern genutzt werden. Das Betätigen der Tab-Taste hat zur Folge, dass der Fokus auf das nächste Element wechselt.
- Bei der Nutzung der globalen Suche (Windows: strg + k oder macOS: cmd + k) wird der Fokus nicht mehr automatisch auf das erste Ergebnis gesetzt, während ein Schlagwort eingegeben wird. Die Navigation muss mittels der Pfeiltasten manuell erfolgen.
Farbe der Oberfläche (Dark- und Kontrast-Modus)
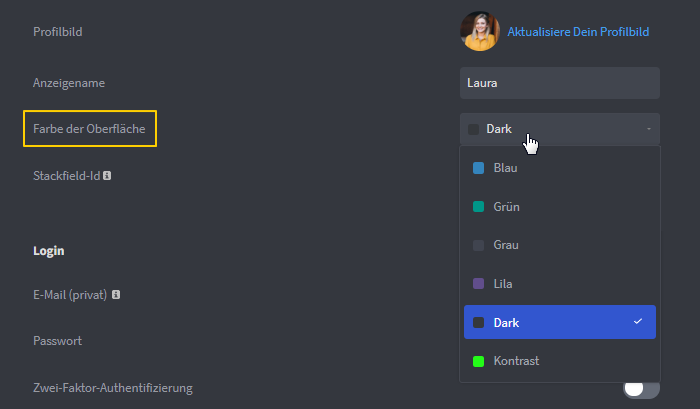
Ändere die Farbe Deiner Benutzeroberfläche in Deinen persönlichen Einstellungen
Um die Lesbarkeit der Inhalte auf Stackfield zu erhöhen, stehen zwei spezielle Themes/Farben der Oberfläche zur Verfügung, welche im Benutzerkonto im Reiter Profil im Bereich "Profilinformationen" gewählt werden können:
- Dark Mode: Der Dark-Mode hilft bei dunklen Umgebungen eine übermäßige Ermüdung der Augen zu verhindern.
- Kontrast: Für Menschen mit Sehbeeinträchtigungen kann das Theme "Kontrast" dabei helfen unterschiedliche Elemente leichter zu unterscheiden.