In Stackfield können als Informationsablage bzw. zum Wissensmanagement Seiten bestehend aus Texten, Tabellen und Bildern erstellt werden. Bei der Nutzung gleichen diese konventionellen Textdokumenten. Mit unseren Suchfunktionen können Seiten mit dem darin enthaltenen Text leicht gefunden werden.
Mögliche Anwendungsfälle für Seiten:
- Wiki / Richtlinien / Wissenswertes
- Blogposts
- Besprechungsnotizen
- Projektplanung
- Marketingplan
- Produktanforderungen
Alternative: Dateien und direkt in Stackfield Whiteboards
Erstellen einer Seite
Im Modul Seiten kann mit einem Klick auf die blaue Plus-Schaltfläche oben rechts eine neue Seite entweder komplett neu oder aus einer Vorlage heraus erstellt werden. Eine neue Seite verfügt über einen Titel und eine Beschreibung, welche keine Pflichtfelder sind. Du kannst die Seite mit Klick auf das Texteingabefeld ("Gib einen Titel für die Seite ein...") benennen und den Titel jederzeit im Bearbeitungsmodus ändern. Um Duplikate zu vermeiden, nutze die Modulsuche (Symbol: Lupe, links oben).
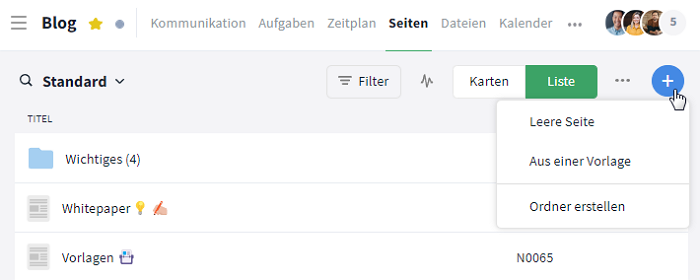
Klicke auf das blaue Plus-Icon, um eine neue Seite zu erstellen
Alternativ können Seiten auch über die folgenden Module bzw. Bereiche erstellt werden:
- Modul Kommunikation: Klicke auf das Plus-Symbol links neben dem Texteingabefeld und wähle anschließend die Option "Seite" um eine neue Seite zu erstellen
- Seitenleiste: Über die Schaltfläche "+ Neu hinzufügen" oben in der Seitenleiste kannst Du per Schnellzugriff Modul-Einträge anlegen ("Neue Seite")*
- Globale Suche: Über das Controlcenter der globalen Suche kannst Du durch Stackfield navigieren, Moduleinträge erstellen und vieles mehr
*Über das Plus-Symbol ganz oben in der Seitenleiste und die Option "Neue Seite" lässt sich eine Seite ganz zentral zu jedem Zeitpunkt erstellen. Achtung: Hierbei erscheint ein weiteres Feld in der Seite, in welchem Du den Raum zur Ablage der Seite angeben kannst. Standardmäßig wird hierbei der letzte Raum, in welchem Du Dich aufgehalten hast, hinterlegt.
Wie kann ich Seiten mit Inhalt füllen?
In einer neu erstellten bzw. zur Bearbeitung ("Diese Seite bearbeiten") geöffneten Seite kann eine Darstellung eingefügt werden sowie die Formatierung eines Textes entweder vor der Texteingabe ausgewählt oder nachträglich durch Markieren einer Textpassage und Auswahl der gewünschten Option geändert werden. Per Mouseover auf die Symbole in der Toolbar wird Dir die jeweilige Funktion der einzelnen Optionen eingeblendet. Nachfolgend werden die verschiedenen Optionen im Detail erläutert.
Hinweis: Seiteninhalte lassen sich nur im Bearbeitungsmodus bearbeiten, also mit Klick auf "Diese Seite bearbeiten". Befindest Du Dich im Bearbeitungsmodus, wandelt sich diese Schaltfläche dann zu den Speicher-Buttons um.
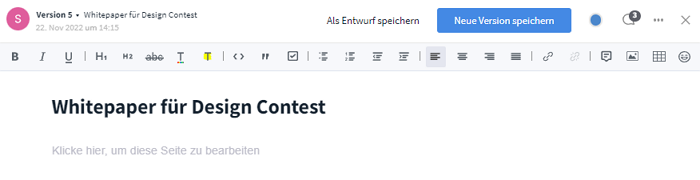
Die Toolbar im oberen Bereich einer Seite
Gestaltungsoptionen der Schrift
Schriftformatierung
Zur Schriftformatierung stehen die Optionen "Fett" (Symbol: B), "Kursiv" (Symbol: I) und "Unterstreichen" (Symbol: U) zur Verfügung. Du kannst eine Formatierungsfunktion vor der Texteingabe durch Anklicken aktivieren (das jeweilige Symbol in der Toolbar ist dann grau hinterlegt) und der danach eingegebene Text erscheint in der ausgewählten Formatierung. Ist der Text bereits vorhanden, kannst Du ihn auch nachträglich formatieren, indem Du ihn markierst und die jeweilige Option auswählst. Durch das Markieren des Textes und das erneute Anklicken der Option, wird die Formatierung wieder aufgehoben.
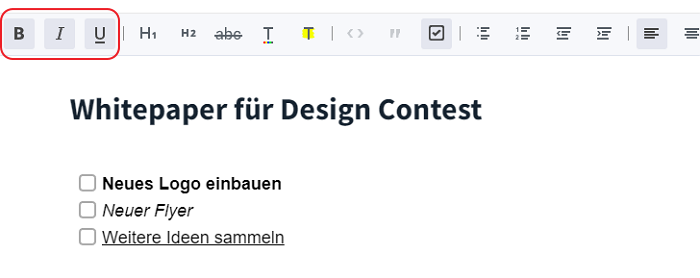
Text fett, kursiv oder unterstrichen formatieren
Durchstreichen und Farbgestaltung
Mit der Option "Durchstreichen" (Symbol: abc) kannst Du Texte oder Wörter durchgestrichen darstellen. Mit einem Klick auf "Textfarbe" (Symbol: farbig unterstrichenes T) oder "Texthervorhebungsfarbe" (Symbol: gelb hinterlegtes T) öffnet sich eine Farbpalette. Durch Markieren des gewünschten Textes kannst Du entweder dessen Farbe ändern / aufheben oder diesen mit einer Farbe hinterlegen.
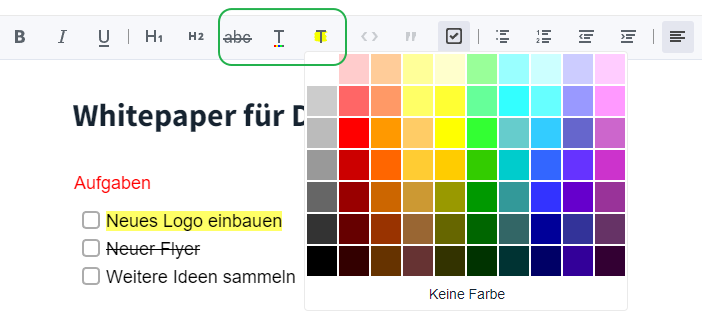
Text durchstreichen und farblich gestalten
Überschriften
Mit Klick auf die Schaltflächen H1 und H2 kannst Du Überschriften (H1) und Unterüberschriften (H2) erstellen. Durch Markieren und mit Klick auf die jeweilige Option kannst Du diese auch wieder entfernen.
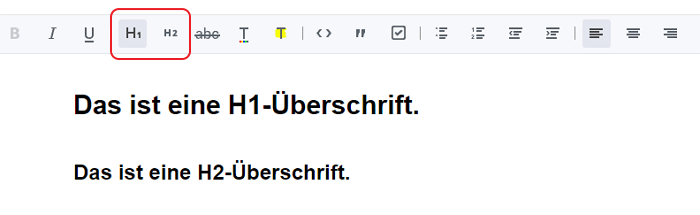
Unterschiedlich große Überschriften erstellen
Strukturierung und Visualisierung von Inhalten
Zitate und Checkboxen
Mit der Option "Checkbox" (Symbol: Kästchen mit Haken) kannst Du ganz einfach Checklisten erstellen und einzelne Punkte nach Erledigung mit Klick auf das Kästchen abhaken bzw. den Haken auch wieder entfernen. Zitate werden mit der Option "Zitat" (Symbol: Anführungszeichen) durch einen grauen Strich vor dem jeweiligen Zitat hervorgehoben. (Tipp: Um z. B. pro Protokoll alle Punkte abzuhaken, nutze auch Seitenvorlagen.)
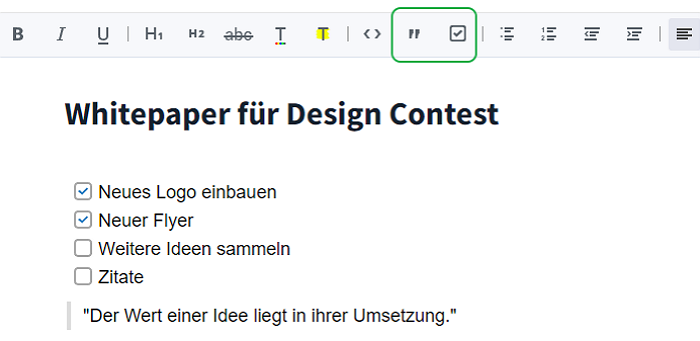
Checkboxen und Zitate einfügen
Listen und Einzug
Für die Erstellung von Listen stehen die Optionen "Aufzählungszeichen" und "Nummerierung" zur Verfügung. Mit Klick auf die jeweilige Option, kannst Du entweder ungeordnete Listen (dargestellt durch Punkte vor dem jeweiligen Text) oder geordnete Listen (dargestellt durch eine Nummerierung vor dem Text) erstellen. Mit den Optionen "Einzug verkleinern" und "Einzug vergrößern" kannst Du Absätze oder Punkte ein- bzw. wieder ausrücken.
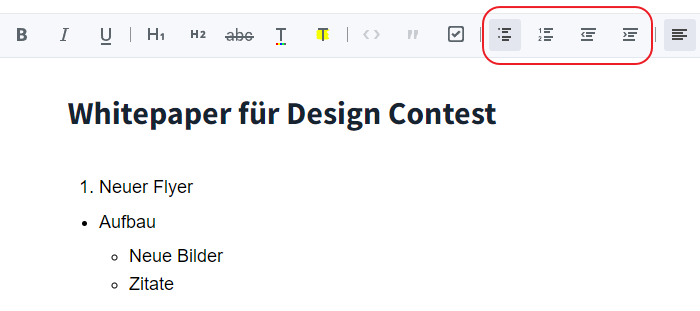
Listen erstellen und Text ein- bzw. ausrücken
Ausrichtung
Zur weiteren Formatierung Deines Textes hast Du die Auswahl aus vier verschiedenen Ausrichtungsoptionen. Markiere den Text und wähle zwischen "Linksbündig ausrichten", "Zentriert" (hier ausgewählt), "Rechtsbündig ausrichten" und "Blocksatz".
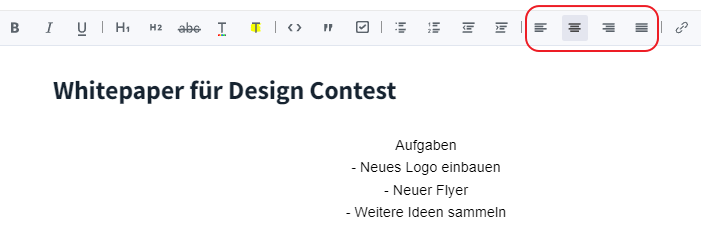
Ausrichtung des Textes ändern
Emojis und Sticker
Mit Klick auf das Emoji-Symbol öffnet sich ein neues Fenster, in dem Du aus verschiedenen Emojis (auch in den Titel der Seite können Emojis eingefügt werden) und Stickern auswählen und diese in Deinen Text einfügen kannst. So kannst Du bestimmte Punkte in deinem Text visualisieren oder als wichtig kennzeichnen (z. B. mit einem Warnschild).
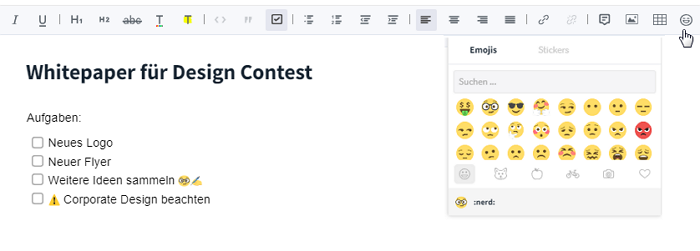
Emojis und Sticker einfügen
Code
Mit einem Klick auf die Option "Code" (Symbol: < >) öffnet sich ein violett hinterlegtes Fenster, in dem Du Code-Fragmente direkt im richtigen Markup einfügen kannst.
Alternative: Snippets.
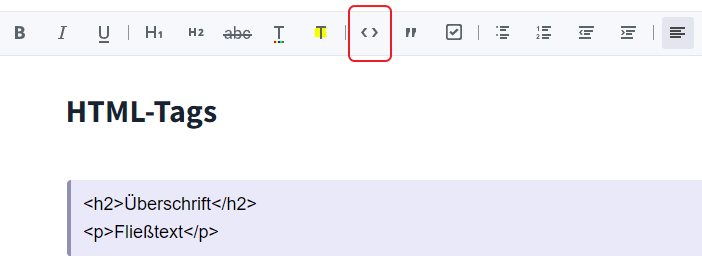
Code einfügen
Einfügen von Links und Dateien
Links und Dateien werden im Seitenmodul wie folgt abgelegt bzw. dargestellt:
- Dateien (Word, Excel etc.): als grün hinterlegter Link zum Öffnen direkt in der Seite und im Kommentarbereich als Anhang im Reiter Dateien
- Sonderfall: Bilddateien: direkt in der Seite und im Kommentarbereich als grün hinterlegter Link zum Öffnen sowie als Anhang im Reiter Dateien
- HTTP- / HTTPS-Links: als anklickbarer blauer Link in der Seite oder als Hyperlink bei einem Wort hinterlegt (wird auch blau angezeigt und der Link erscheint per Mouseover)
- Lokale Links zu Dateien / Ordnern (Premium-Funktion): als anklickbare grüne Links in der Seite
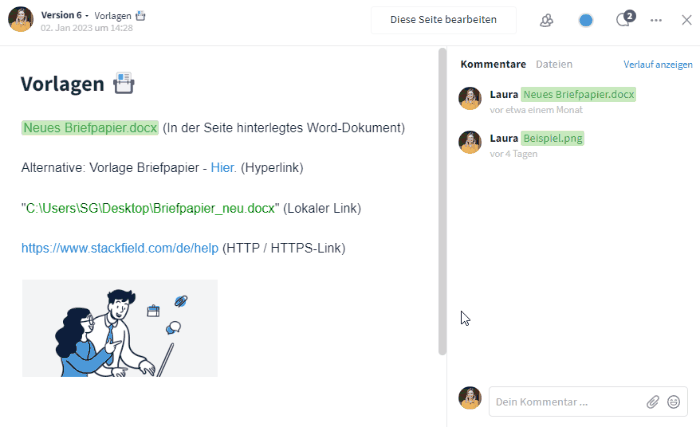
Einbindung von Dateien
Einfügen via Bild-Symbol
Dateien (Word, Excel etc.), Bilder und Links können über das Bild-Symbol in die Seite eingefügt werden. Mit einem Klick darauf kannst Du aus dem nun erscheinenden Dropdown-Menü den Speicherort (z. B. "Computer") der Datei auswählen und sie mit Klick auf die jeweilige Option von dort aus hochladen. Bilder erscheinen direkt in der Seite, bei Dateitypen wie Word etc. wird der Titel / Name in der Seite hinterlegt. Im Kommentarbereich ist die Datei dann angehängt und kann darüber geöffnet werden. Alternativ können Dateien z. B. auch im Modul Dateien hochgeladen werden, deren Link kopiert und anschließend über einen Hyperlink in der Seite an der gewünschten Textstelle als Verweis hinterlegt werden oder vom Modul aus in der Seite hochgeladen werden (Option: "Aus diesem Raum"). Falls nicht jeder Nutzer auf eine Datei Zugriff hat, weil sich diese z. B. in einem anderen Raum befindet, kann auch ein öffentlicher Link erzeugt werden. Lokale Links zu auf Deinem Computer gespeicherten Dateien oder Ordnern kannst Du (falls für Deine Organisation freigegeben) ebenfalls über das Bild-Symbol einfügen. In der Seite ist dann ein anklickbarer grüner Link hinterlegt über den Du zur jeweiligen Datei weitergeleitet wirst.
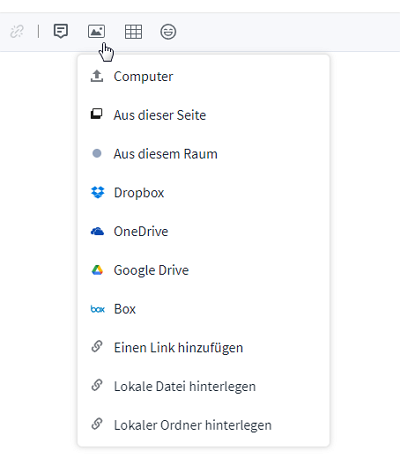
Dropdown-Menü mit allen Optionen zum Einbinden von Dateien
Hinweis: Je nach Einstellung Deiner Organisation werden nicht alle Optionen angezeigt, z. B. können bestimmte Integrationen deaktiviert oder lokale Links nicht freigegeben sein oder Du befindest Dich nicht in der Desktop-App.
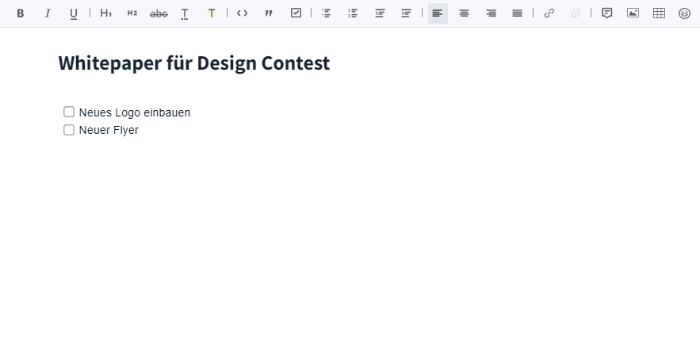
Bild einfügen mit Strg bzw. Cmd + V und Größe verändern
Einfügen als Hyperlink (nur für HTTP- / HTTPS-Links)
Mit einem Klick auf das Link-Symbol ("Hyperlink einfügen") kannst Du Hyperlinks einfügen. So lassen sich Links zu Inhalten aus anderen Diensten sowie in Stackfield erzeugte Links, z. B. zu Aufgaben, Dateien oder Räumen, hinterlegen. Um einen Link zu erstellen, markiere einfach den Text, für den Du einen Link erstellen möchtest und klicke dann auf das Link-Symbol. Nun öffnet sich ein Texteingabefeld, in das Du den zuvor kopierten Link einfügen kannst. Mit "OK" oder Enter wird der Link erstellt. Der jeweilige Text erscheint nun in Blau und der hinterlegte Link wird durch Mouseover angezeigt. Durch Anklicken des Textes wirst Du zur entsprechenden Stelle, z. B. einer hinterlegten Datei weitergeleitet und kannst diese öffnen. Möchtest Du einen Hyperlink entfernen, markiere den Text und klicke auf das durchgestrichene Link-Symbol ("Hyperlink löschen").
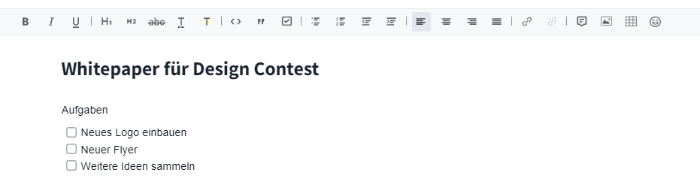
Hyperlink einfügen und löschen
Einfügen und Bearbeiten von Tabellen
Um eine Tabelle zu erstellen, klicke auf das Tabellen-Symbol und wähle mit Mouseover über das Raster aus, wie viele Zeilen und Spalten Deine Tabelle haben soll. Nun kannst Du die Tabelle mit einem Klick auf Deine Auswahl erstellen.
Mit Rechtsklick auf die Tabelle erscheint eine zusätzliche, schwarze Toolbar, mit der Du die Tabelle bearbeiten kannst. Per Mouseover auf die verschiedenen Symbole kannst Du die jeweiligen Funktionen einblenden. Mithilfe der ersten vier Optionen kannst Du nachträglich Zeilen oben / unten oder Spalten links / rechts einfügen (Plus-Zeichen am jeweiligen Symbol). Mit den beiden Optionen daneben können entweder die Zeile / Spalte, in der sich der Cursor befindet, oder auch mehrere zuvor markierte Zeilen / Spalten gelöscht werden (Minus-Zeichen am jeweiligen Symbol). Die gesamte Tabelle kann mit Klick auf "Tabelle löschen" (Symbol: Papierkorb) gelöscht werden. Um die Spaltenbreite zu verändern, fahre mit der Maus über die innere Rahmenlinie und ziehe die Spalte mit dem daraufhin erscheinenden Doppelpfeil (Symbol: ↔) schmaler oder breiter.
Tipp: Alle Formatierungsfunktionen aus der Toolbar sind auch in einer Tabelle anwendbar. Auch Bilder und Dateien können eingefügt werden.
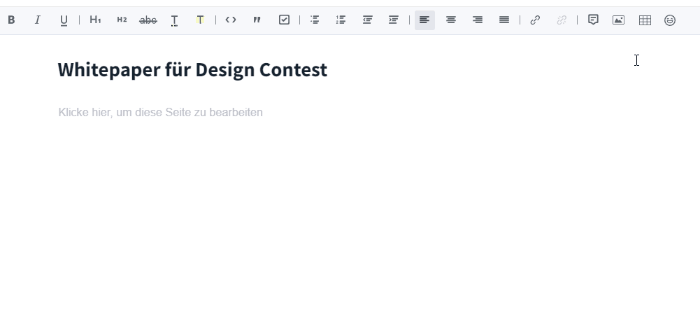
Tabelle erstellen und bearbeiten
Hinweis: Sollen Berechnungen durchgeführt werden, empfiehlt sich die Anwendung von Excel. Die jeweilige Excel-Datei kann bei Bedarf verlinkt oder das Ergebnis als Bild eingefügt werden.
Wie kann ich Seiten gemeinsam bearbeiten?
Wenn ein konkreter Workflow abgebildet werden soll (d. h. wer soll wann was tun), dann empfiehlt es sich mit Aufgaben zu arbeiten und auf die entsprechende Seite zu verweisen.
Status
In der oberen rechten Ecke einer geöffneten Seite befindet sich der Status (farbiges Kreis-Symbol, links neben "Kommentare"). Damit auch andere Kollegen wissen wie der aktuelle Stand ist, sollte dieser angepasst werden. Folgende Status sind verfügbar: Zurückgestellt (Rot), In Bearbeitung (Blau), Zur Abnahme (Gelb) und Final (Grün).
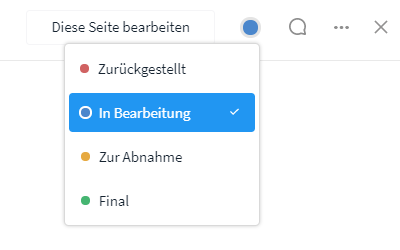
Status der Seite
Tipp: In der Übersicht können zu jedem Bearbeitungsstatus auch Ansichten mittels Filter erstellt werden, sodass z. B. nur finale Seiten angezeigt werden. In der Listenansicht kann zudem auch der Status als Spalte eingeblendet werden.
Entwurf
Sobald Du eine Seite zur Bearbeitung geöffnet hast, erscheinen oben rechts zwei Auswahlmöglichkeiten: "Als Entwurf speichern" und "Neue Version speichern". Möchtest Du Deine Änderungen speichern, aber noch keine neue Version der Seite erstellen, speichere sie als Entwurf ab. Mit Klick auf "Schließen", wirst Du gefragt, ob Du Deine Änderungen als Entwurf speichern möchtest. Wählst Du "Speichern" aus, wird der Entwurf gespeichert. Dieser überschreibt eine Seite nicht sofort und der Inhalt ist nur für den Ersteller im Raum und in Meine Woche sichtbar.
Mit der Auswahl "Nein" wird der Entwurf verworfen und Deine Änderungen gehen verloren. Ein Entwurf kann auch mit Klick auf die Mehr-Schaltfläche (Symbol: drei Punkte) und die Auswahl "Löschen" gelöscht werden. Als Hinweis auf eine aktuelle Bearbeitung werden eigene Entwürfe mit einem orangenen Label und fremde Entwürfe mit einem grauen Label gekennzeichnet. Speichert eine andere Person eine Seite neu ab, kann noch auf die jeweiligen davor gespeicherten Versionen zugegriffen und diese bei Bedarf wiederhergestellt werden.
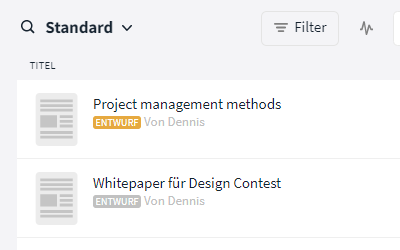
Hinweise auf Existenz eines Entwurfs
Versionierung
Eine geöffnete und in Bearbeitung ("Diese Seite bearbeiten") befindliche Seite, bzw. ein Entwurf, kann mit der Option "Neue Version speichern" auf den aktuellsten Stand gebracht werden.
Wenn eine neue Version gespeichert wurde, wird im Kommentarbereich ein Vermerk dazu hinterlegt. In der linken oberen Ecke ist die Versionsnummer vermerkt. Mit einem Klick darauf öffnet sich eine Liste mit allen Versionen. Die gewünschte Version kann dann ganz einfach ausgewählt und betrachtet werden. Mit Klick auf die einzelnen Versionen, wird links neben der Versionsnummer außerdem das Profil(bild) des jeweiligen Erstellers und das Datum inkl. Uhrzeit angezeigt.
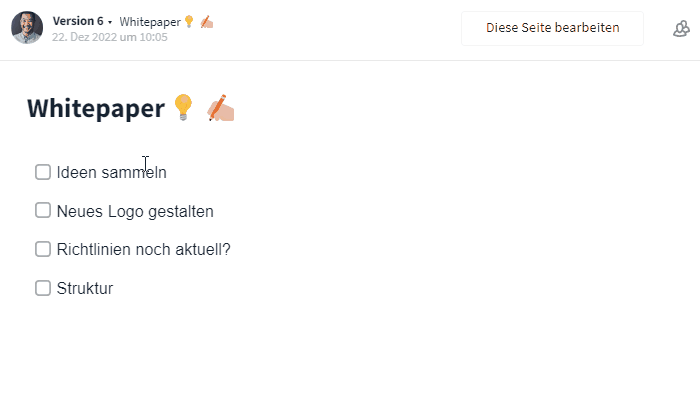
Zwischen verschiedenen Versionen wechseln
Kommentare, Verlauf und Anhänge
Die Kommentarfunktion kann in der geöffneten Seite über einen Klick auf das Sprechblasen-Symbol in der rechten oberen Ecke angezeigt werden. Auf der rechten Seite öffnet sich anschließend der Kommentarbereich. Über das Texteingabefeld können hier Kommentare hinterlassen werden, durch eine @-Erwähnung können Nutzer direkt angesprochen / etwas gefragt und mittels Link oder #-Erwähnung auf andere Elemente hingewiesen werden. Über das Büroklammer-Symbol können zudem auch Dateien angehängt werden. Im Reiter Dateien können alle angehängten Dateien eingesehen werden.
In einer Seite können auch Kommentare direkt an der zu klärenden Stelle hinterlassen werden. Dies funktioniert über das Sprechblase-Symbol in der Toolbar nachdem die gewünschte Stelle auf der Seite markiert wurde.
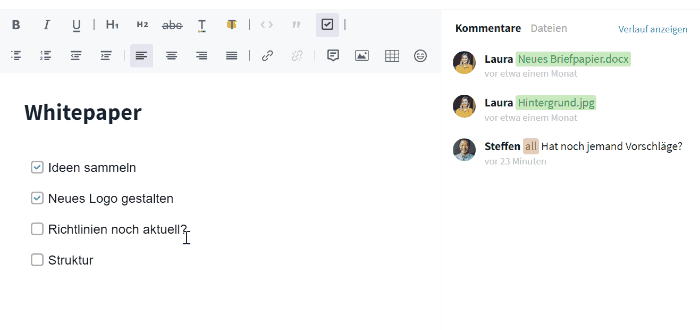
Anmerkungen erstellen und abhaken
Alle Aktivitäten können über die Schaltfläche "Verlauf anzeigen" / "Verlauf ausblenden" aus- bzw. eingeklappt werden. Jeder Upload einer neuen Version fügt einen Kommentar als Vermerk der Änderung hinzu. Hierdurch ist stets ersichtlich auf welche Version sich ein Kommentar bezieht.
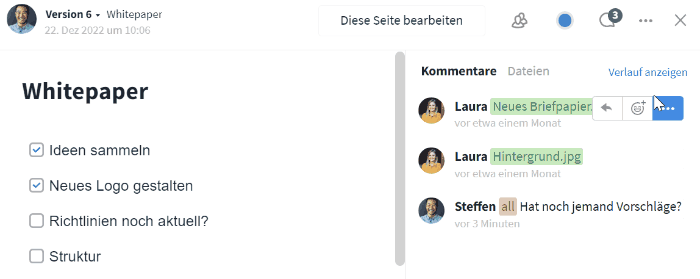
Verlauf ein- / ausblenden und zwischen Kommentare und Dateien wechseln
Wie kann ich die Darstellung gestalten?
Im Seitenmodul können alle Seiten als Liste oder Karten für alle befugten Mitglieder sichtbar visualisiert werden und z. B. auch Ordner angelegt werden.
Möglichkeiten:
Die jeweilige Ansicht kann den eigenen Anforderungen entsprechend abgeändert und gespeichert werden (Stichwort: Filter). Manchmal muss die Ansicht auch aktualisiert werden (Benachrichtigungen im Raum).
Liste
Ändere die Darstellung im Modul rechts oben (unterhalb der Navigationsleiste, zwischen Filter und Plus-Symbol) durch die Schaltfläche "Liste". In der Liste wird standardmäßig nur der Titel angezeigt. Es können aber auch noch weitere Informationen (wie z. B. Labels) über die "MEHR"-Schaltfläche in der Übersicht oder in der "Spalten"-Liste des Filters eingeblendet werden.
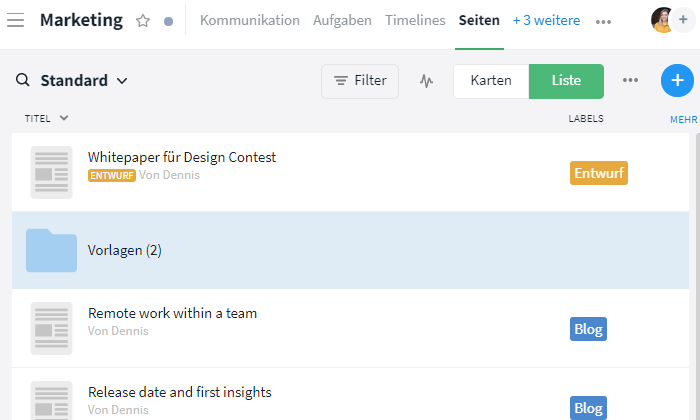
Darstellung der Seiten in einer Liste
Karten
Die Darstellung kann im Modul rechts oben (unterhalb der Navigationsleiste, zwischen Filter und Plus-Symbol) durch die Schaltfläche "Karten" geändert werden.
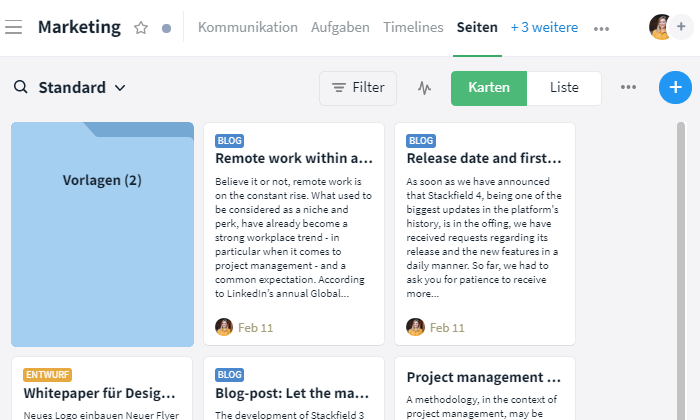
Darstellung der Seiten als Karten in einem Board
Weitere Funktionen
Handlungsmöglichkeiten für Admins
Bei Fragen zu den Funktionen, Deinem Plan oder einem Upgrade zum Premium-Plan kontaktiere einfach unseren Support, wir helfen Dir gerne weiter.
Weiterführende Artikel