Projekträume sind speziell für Dein Projektmanagement ausgelegte Räume und sollen Dir helfen Deine Arbeitsprozesse zu optimieren. Mithilfe einer Reihe an Zusatzfunktionen, wie die Visualisierung bestimmter Projektdetails (Ansicht eines Projektes) und die Nutzung eines Projektportfolios (Ansicht aller Projekte), gelingt Dir die Planung und Durchführung Deiner Projekte. Projekträume, in denen Du enthalten bist, werden Dir in der Seitenleiste mit einem farbigen Kreis (Farbe variiert je nach Projekt-Status) angezeigt.
Mehr Informationen dazu erhältst Du hier:
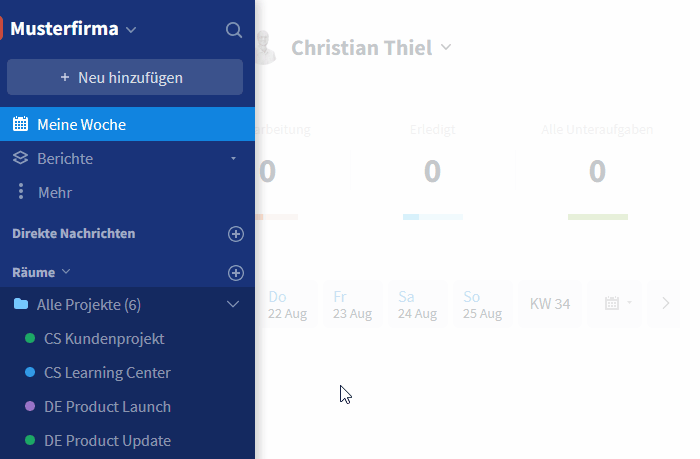
Projekträume in Stackfield
In den Projektportfolios können neue Projekt-Räume über den blauen Plus-Button erstellt werden, wobei der Raum-Typ "Projekt" direkt vorausgewählt ist.
Um einzelne Tätigkeiten aus Deinem Projekt separat zu betrachten, z. B. die Aufgaben, klicke auf das jeweilige Modul im Raum oder in den Berichten und öffne bei Bedarf die entsprechende Ansicht oder die gewünschten Einträge.
Lesetipp: In unserem Blog findest Du Artikel zum Thema Projektmanagement (Kategorie: Produktivität) und mehr.