Project rooms are specially designed rooms for managing projects and helping you optimize your workflows. With the help of a bunch of additional features, like the visualization of specific project details (view within a project) and the usage of project portfolios (view of all projects), you will succeed in planning and executing your projects. Project rooms you are included in are displayed to you in the sidebar with a colored circle (color varies depending on project status).
You can find more information here:
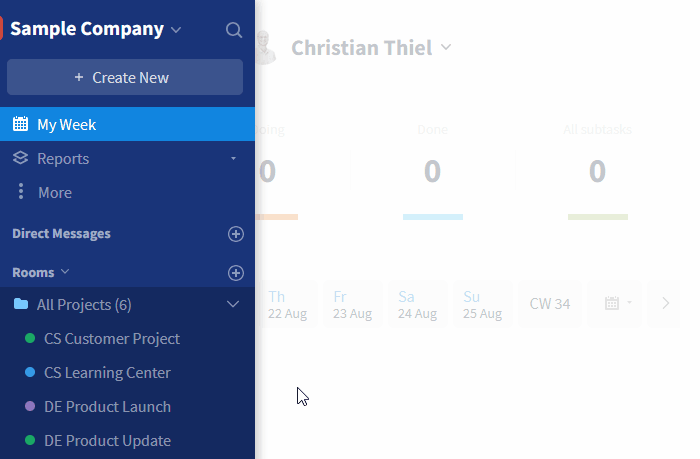
Project rooms on Stackfield
Within the project portfolios, new project rooms can be created using the blue plus button, with the room type "Project" preselected.
To view individual activities from your project separately, such as tasks, click on the respective module within the room or in the reports, and open the desired view or entries as needed.
Reading tip: In our blog, you can find articles on project management (Category: Productivity) and more.