Prerequisite: A user must be included in the organization before they can be added to a room. Click here to learn how to add users to an organization.
Tips:
- You want to prevent users from leaving a room? Use teams to centrally control members of the room.
- Use global rooms if users are allowed to join rooms independently.
- Store "Default rooms" in the "Organization Settings", if any rooms exist to which all users (role Admin / Member) should be added.
Adding a member of the organization to a room
All users and teams of the organization can be added by an authorized member when creating a new room or subsequently to an already existing room.
To add a user or team to a room, click on the profile pictures in the upper right corner of the room and select the option "+ Add Users". Alternatively, the administration of room members can be accessed via the Room Settings.
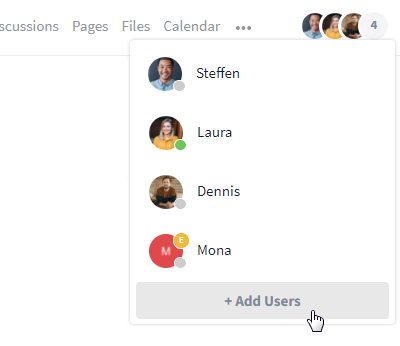
Adding a user via the plus icon
Now, all members and teams (including their user role) of the room are displayed in the tab Members. The search at this point allows you to quickly find people who are included as members within the room. This is especially useful when a large number of users are included and a specific person needs to be searched for.
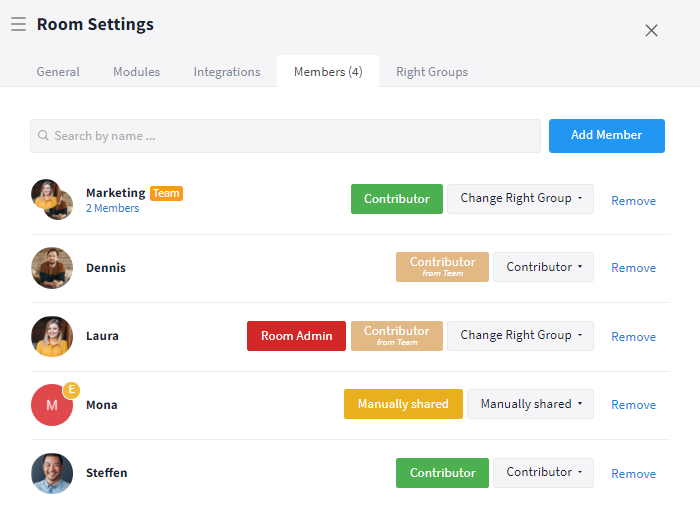
Overview of the current room members
Now, to add a new user or team to the room, click on the button "Add Member". A dialog box will pop up next. Via the buttons "Members" and "Teams", you can display a list of all users or teams contained in the organization.
Use the search to quickly find the users or teams you need. To add someone from the list to the room, click on "Add to Room" next to the corresponding name. Via the "Add all" button, all users of the organization or with a specific role can be added. Users or teams with a gray checkmark are already included in the room.
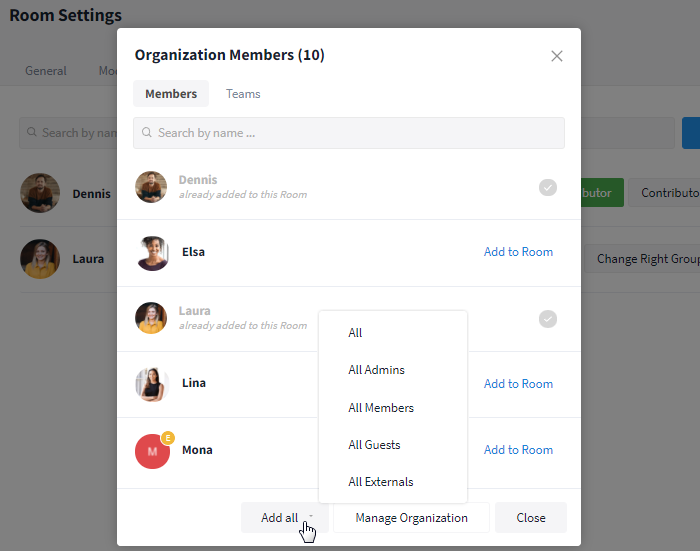
Add users to the room
Exception for rooms with activated end-to-end encryption:
Adding a user to a room with activated end-to-end encryption may require an additional activation to pass the room password to them. Click here to learn more.
Removing a user from a room
Room Admins can remove users or entire teams from the room via the tab Members within the "Room Settings". Simply click on the button "Remove" next to the respective user or team. Room Admins can also remove themselves from the room here.
Attention: If there would be no other Room Admin left in the room after leaving it, the right must be assigned to another person beforehand (i.e. a person must be appointed Room Admin), so that the room will not get "lost".
Note: If a user is removed from the organization, this user is also automatically removed from all rooms. Again, a transfer of rights may be necessary.
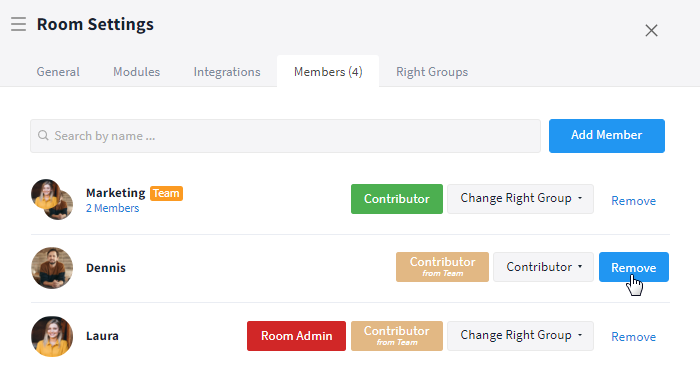
Remove users from the room via the "Remove" button
Users with the role Member / Guest / External can also remove themselves from a room (unless they are a member of a team within the room), i.e. leave this room. However, unlike Room Admins, it is not possible within the "Room Settings", but via the room menu (e.g. accessible via a right click on the room name in the room list of the sidebar) and the selection of the option "Leave Room".
The data of the room remains unaffected when a user is removed or leaves. I.e. all content created by the user will not be removed from the room.
Further articles