Procedure
Entries (e. g., Tasks) can be copied and moved between rooms or they can be duplicated within the same room.
This is either possible with a right-click in the overview or in the communication stream or via the "More" button (icon: three dots) in the opened entry.
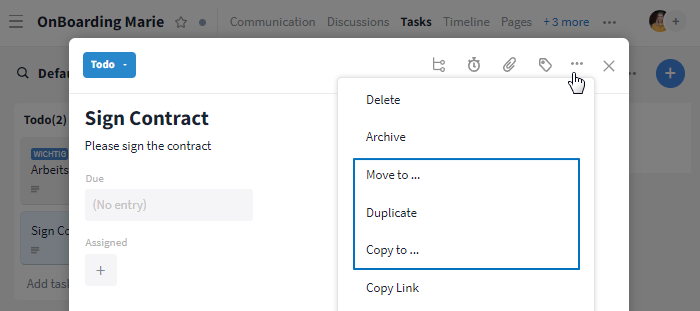
Moving / Duplicating / Copying a task via the "More" button
For files / pages / whiteboards the folder structure in the room can be changed by moving an entire folder. This is also possible via Drag & Drop.
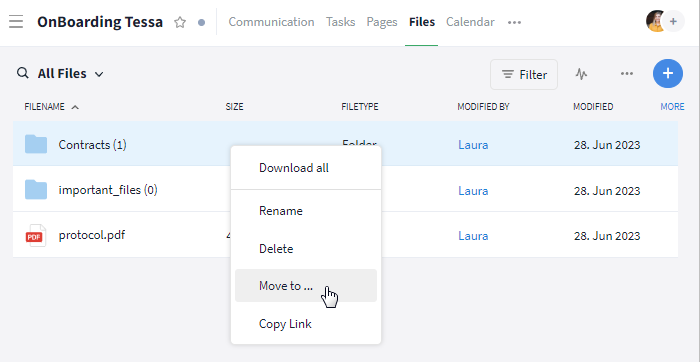
Moving folders via right-click and "Move to ..."
Noteworthy features and differences
After clicking the option "Copy to ...", a window pops up which lists all rooms that are available to you. If you want to copy the task to the room you are currently in, select the option "Duplicate" instead to skip the room selection. In this case, a copy (without history and comments) in the form of a new entry is created next to the respective entry immediately.
When moving an entry, the list of all rooms is opened as well. After confirming the target room, the entire entry will be moved from the current room to the target room. During this process, the initial creator stays the same, and history and comments will be preserved.
Before performing the move, you can check the "Confirm Process" window to see which information will be transferred to the target room. The fields, e. g., the assignment, in the column of the target room can be edited with a click on the respective field.
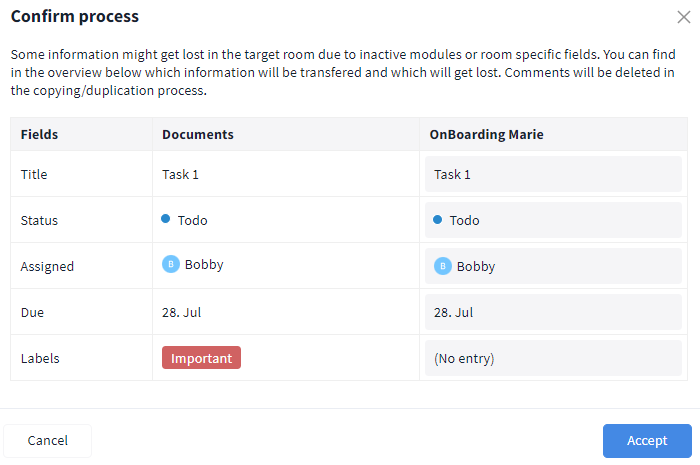
Content overview: What is transferred and what is not?
Pay attention (especially when moving between rooms) to the following criteria concerning the structure and the entries to ensure that all contents can be transferred:
For example, when adding file attachments and time entries to a task, the target room requires the following modules: Tasks, Files, and Time Tracking.
If you want to move a file that was attached to another entry, then the file can only be moved after detaching it, as a copy, or with the entire entry.
If necessary, make adjustments, see: Options for admins.
Once the entry was moved to another room, the rights of the new target room apply, meaning, what you will be allowed to do with the entry depends on your assigned right group (-> Editing rights for contents of the room).
After duplicating via the open entry, the copy (= the new entry) is opened directly so that you can continue working in it. With the move/copy function, however, the original entry remains open.
Options for admins
Moving an entry requires the right "Delete" in the assigned right group of the source room, as when moving an entry to another room it will not be available anymore in the source room.
To duplicate / copy an entry or to recreate it in the target room, you need the right to "Add" contents.
Further possibilities
A room template can be copied to (another) Stackfield organization including its contents. Simply open the respective room template, click on the "More" button (icon: three dots) in the upper right, and choose the desired option under "Copy to Organization".
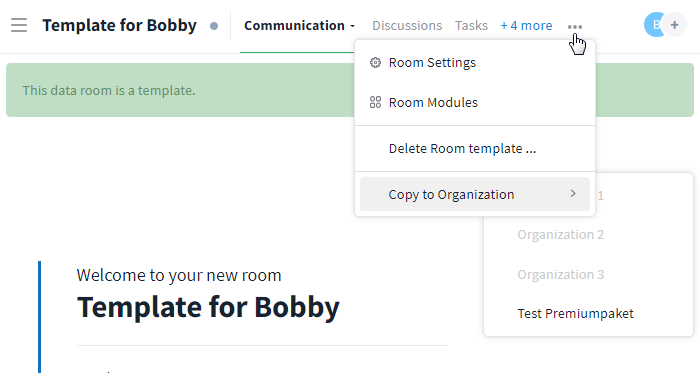
Copy room template via "More" button
Move room to another organization
If you own multiple Stackfield organizations, you can move entire rooms including all their contents between these organizations.
Click here to learn everything about it.