Some topics are better discussed in person than in writing. For this purpose, Stackfield provides a telephony function including audio, video, and screen sharing.
Reading tip: The huge videoconference etiquette guide
Note: The telephony feature may be unavailable or limited due to your booked plan, organization settings, role on an organizational level, and / or technical requirements.
Prerequisites and Basics
Note: The telephony feature can be used in the browser and the desktop app, as well as to a limited extent in the mobile app.
What is included in the telephony?
Calls on Stackfield can be held with only one person or with multiple people. There are several types of connections available to you:
- Audio calls (telephone receiver icon): You will be able to hear other users only, not see them.
- Video calls (camera icon): You will be able to hear and see other users.
- Screen sharing (screen icon): You can share your screen with other users.
Click here to learn how to switch between the different connection types during a call.
Who can use the telephony and where?
1:1 telephony (available in all plans):
Calls between two communication partners are made via Private Chats in the Direct Messages and are available for all plans. The Direct Messages and thus the 1:1 telephony can only be used by users with the role Admin / Member / Guest from your organization.
=> 1:1 telephony guide
Conferences (Premium / Enterprise*):
When talking about "conferences" we refer to calls via Group Chats in the Direct Messages, events in the room, and the sidebar. With conferences, all individuals (two or more communication partners), i.e. including users with the role External, people without access to the event of the room, without access to the group chat, or entirely without a Stackfield account, can be added via a conference link.
Who is allowed to do what?
- Enabling the telephony feature (creating / deleting a link): Members of the room (Watch out for individual right groups!) / group chats with the role Admin / Member / Guest
- Starting a conference: Participants of the event / members of the group chat / Admins or Members via the sidebar
- Participating in an already started conference: All users with access to the conference link (Tip: For the role External share the event)
=> Instructions for conferences via group chats / events / sidebar
(Technical) requirements
- There must be a device with an internet connection, a microphone, and a speaker available on all sides involved in the communication.*
- For video transmission, a camera is required in addition. The quality of the transmission is largely determined by the available bandwidth of the internet connection, the lighting conditions in the room, and the camera used.
- Conference calls between multiple participants are possible for groups of up to 30 people. If an event contains more than 30 members, only the first 30 people can join. If data sharing is disabled, if the event has no members, or if it is a group chat with more than 30 members, it is not possible to start a conference.
- With 9 participants or more, only (the last) 4 videos + your own are visible during the video transmission.
- Conferences are limited to four hours per session. Restart the conference afterwards if necessary.
- All users who want to participate in the call directly from Stackfield must be active or logged in on Stackfield. The status at the bottom right of the profile picture shows you whether a user is busy, absent or has time. However, users can participate in, make and receive calls, regardless of their selected status. (Here you can find out how to view further details on users.)
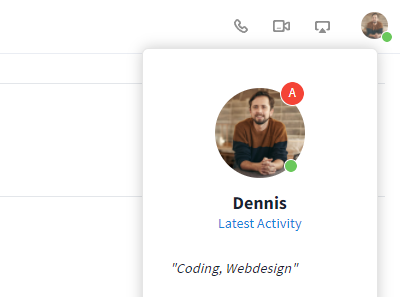
This user is available
*In your personal settings, you can store default devices for speaker, ringtone, microphone, and camera (see: Presets).
Starting a call (Sender)
There are several ways to hold calls on Stackfield:
Starting a call via the Direct Messages
1. Open the chat with the user(s) you want to contact.
2. Starting the call: In the upper right corner you will find the telephony icons of the different connection types. Choose your desired transmission here. You can also switch between the connection types later.
(Note for 1:1 telephony: The icons are only displayed if the private chat has been started already, i. e. if a conversation has taken place.)

Telephony functions in the Direct Messages
If you start a screen transmission, a window will open in which you can select the preferred screen section (see: Screen Sharing).
3. "Ringing" the participants: Once you have selected a connection type, a window will open (see: Minimized view) containing the connection setup. For 1:1 calls, now, a note saying "Busy" will appear below the name of the call recipient if they are already in a call.
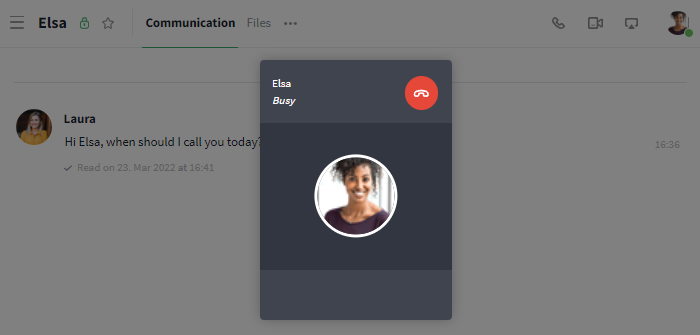
The call recipient cannot be reached at the moment
On the screen of the call recipient(s), the call will open in the form of a connection window as well. The window can be used to accept or reject the call (icon: red telephone receiver). It is also possible to connect yourself via audio (icon: green telephone receiver) or video transmission (icon: camera).
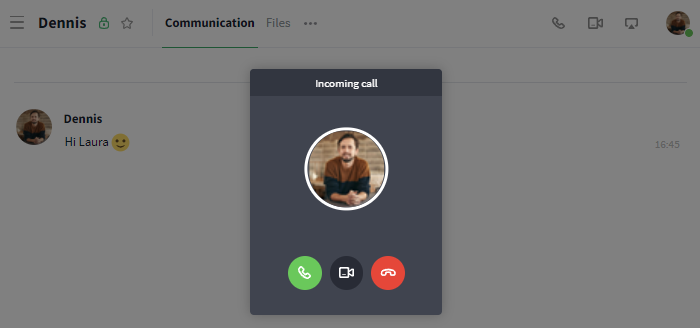
Incoming call
Note: With 1:1 telephony, the screen locks while the connection is being established. As soon as the call starts, it is unlocked again allowing all parties to continue working during the call.
4. Status of the call: Once the call has been accepted, the call starts. If none of the called persons is available or no one answers the call, the connection attempt is automatically aborted for all other users after 60 seconds at the latest. The recipient can also reject the call.
In the case of 1:1 telephony, the call is ended. In the case of conferences, the connection setup continues to be displayed on the initiator's screen (Users can also join later!) until the initiator themselves ends the call. The status of the users during a conference can be viewed at any time.
Tips:
- Users without access to a group chat or an event can be added via a link.
- Use the global search to open a chat via shortcuts.
- 1:1 telephony can also be initiated directly by clicking on the profile picture of the corresponding user and then selecting the telephone receiver icon (for example, in the communication module of a room).
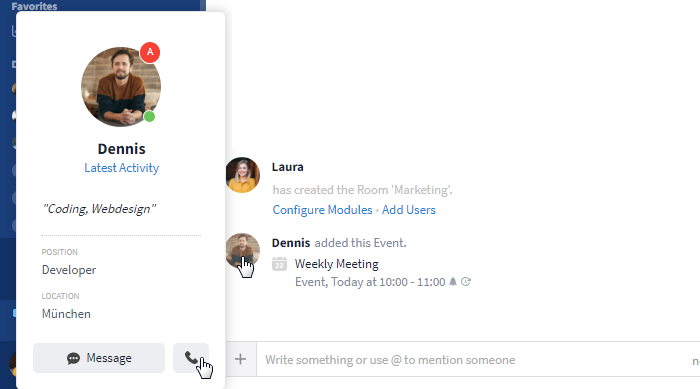
You can start a call via the user's profile
Scheduling and starting a call through an event
1. Open the event through which you want to hold a conference call or create a new event with all participants who are supposed to take part in the call.
2. Enable the telephony features: Click the "Create conference link" button to display a link.
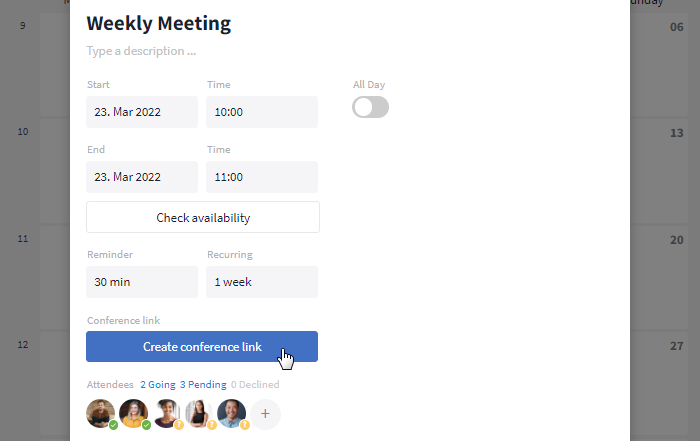
Create a link
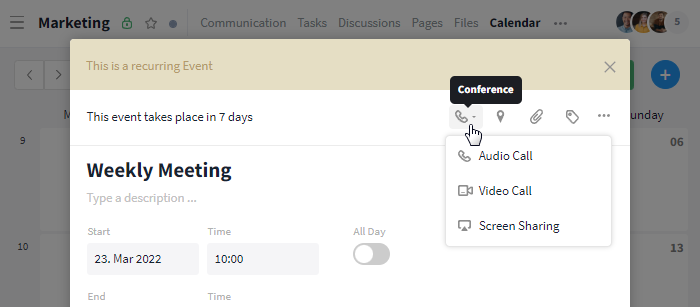
Telephone receiver icon in an event
3. Provide a link (e.g. for people outside your company) in advance:
Optionally, you can now share the link with users without access to the event or Stackfield before the start of the conference. You have the option to send it either automatically using the email participant function or manually.
Email participants: Email participants will then receive an email including an invitation to the corresponding event, a conference link, and a file, which will automatically add the event to their calendar. (Click here to see what such an email can look like.)
Manually: To copy the link to your clipboard, click on the icon on the right side of the link. Now you can paste the link at the desired location by pressing Ctrl or Cmd + V or by right-clicking.
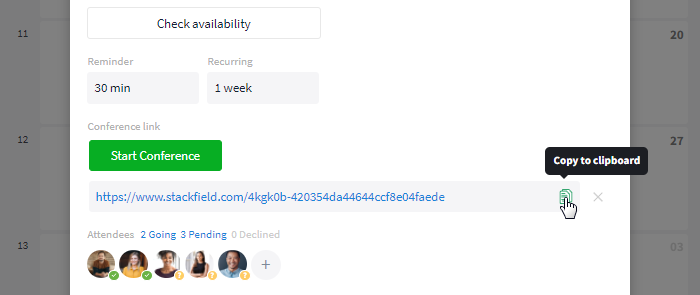
Copy the link to your clipboard
4. Start a conference: By clicking the "Start Conference" button, you can start the call.
5. Status of the conference: On the initiator's screen, the connection setup is displayed in a small window (see: Minimized view) and is only interrupted by closing the conference. Joining the conference is possible via the event itself or the link, the participants are not "rung" (i.e. no connection window appears and no ring tone is heard). Once another user joins, the call starts. The status of the users can be viewed at any time.
Ad-hoc Conferences: Starting a call without a chat / an event
Creating or starting ad-hoc conferences is possible for all users with the Admin / Member role. All users with and without a Stackfield account can participate.
To start a call independently from the Direct Messages and the rooms, use the Ad-hoc Conferences feature. Ad-hoc conferences can be created at any time from the sidebar and any user of the organization can be added. Simply click on the button "+ Create New" at the top of the sidebar and select the "Start Conference" option. Alternatively, you can create and start Ad-hoc conferences through the global search.
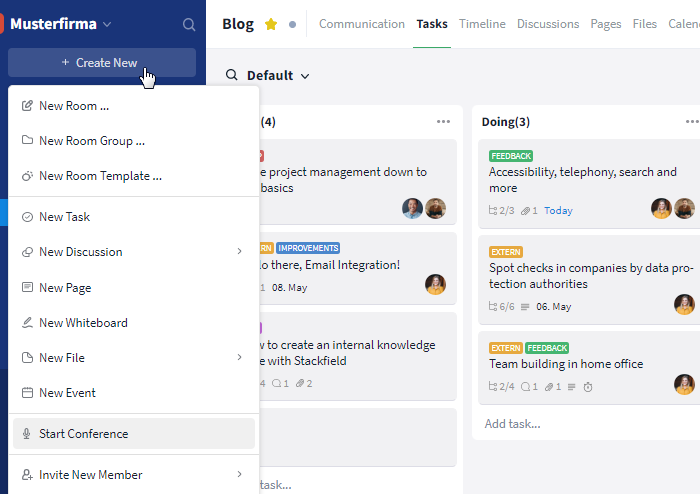
Ad-hoc conferences are created via the sidebar
Now you can enter a name for the conference and add participants directly or via a link*. You can use the switch to decide whether participants added to the conference should be "rung" (and a call window should appear) or not. Once you have made all necessary settings, start the call via "Start Conference". The conference can be joined at any time afterwards via My Week.
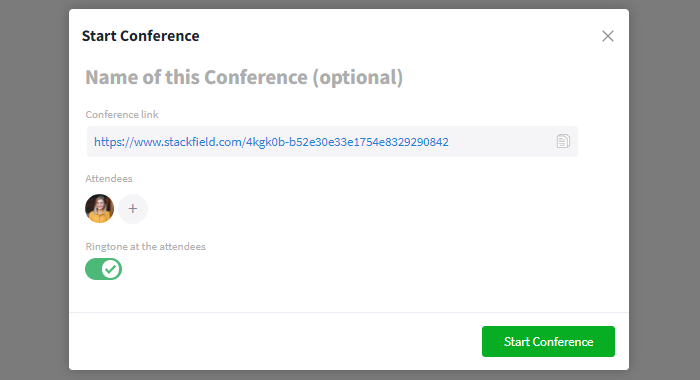
Define the general settings of the conference
*To copy the link to your clipboard, click on the icon on the right side of the link. Now you can paste the link at the desired location by pressing Ctrl or Cmd + V or by right-clicking.
Answering or joining a call (Receiver)
You can join a call in different ways depending on its type (private / conference / ad-hoc) and availability (without / with account):
Through a pop-up notification with a ringtone
In case of 1:1 calls via the Direct Messages as well as ad-hoc conferences (depending on the settings) you will be rung* and can accept or reject the call directly via a connection window. For conferences via group chats and via events neither a ringtone nor a connection window appears (see: With access / Without access).
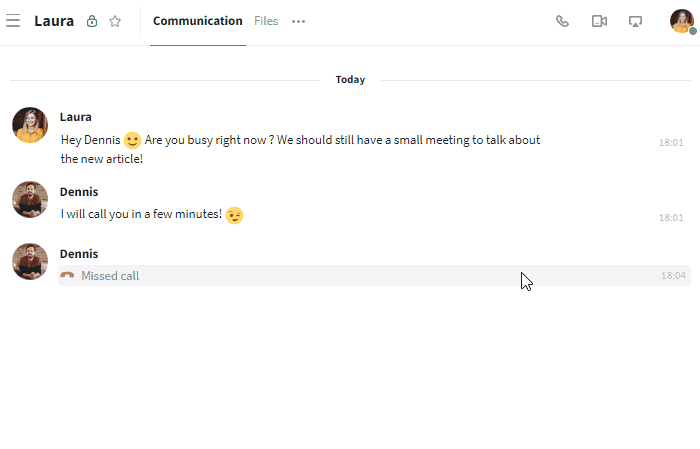
Laura is called by Dennis via private chat here
*Via standard devices in your personal settings you can define through which channel you want to be rung, e.g. via your speaker or your headset.
With access to the chat / event / ad-hoc conference
You will be informed about an ongoing conference here (and can join afterwards):
Via My Week: In My Week above the notifications, the note "A conference is currently running in group chat / event 'XYZ'" appears, informing you about an ongoing conference. By clicking on the name of the group chat / event / ad-hoc conference, you will be redirected to the corresponding chat / event / conference.
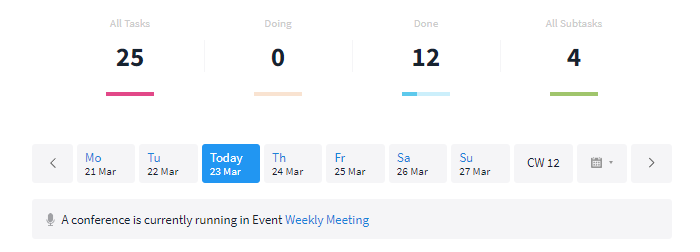
Notification about running conference in My Week
Via the entry: In the opened event / group chat, you can join the conference via the "Join now" button.
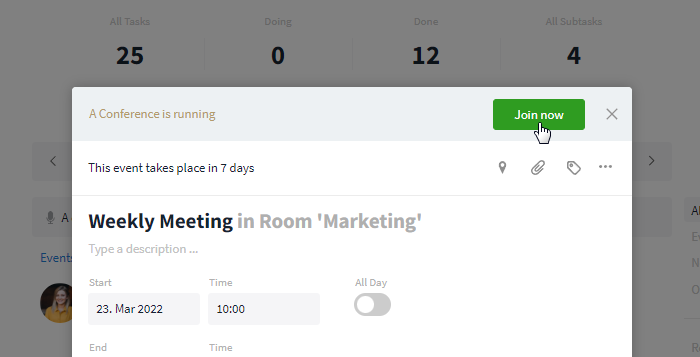
Notification about running conference in the entry itself
Without access to the chat / event
You can join a conference (afterwards) through a link in your browser. For this purpose, a conference link will be sent to you (e.g. by email).
If you receive an automated invitation, you can accept or cancel the event directly through the mail and thus signal to the other participants whether you have time or not. In addition to the conference link, the email contains the day and time of the appointment and, depending on the security settings of the inviting company, the name, and agenda.
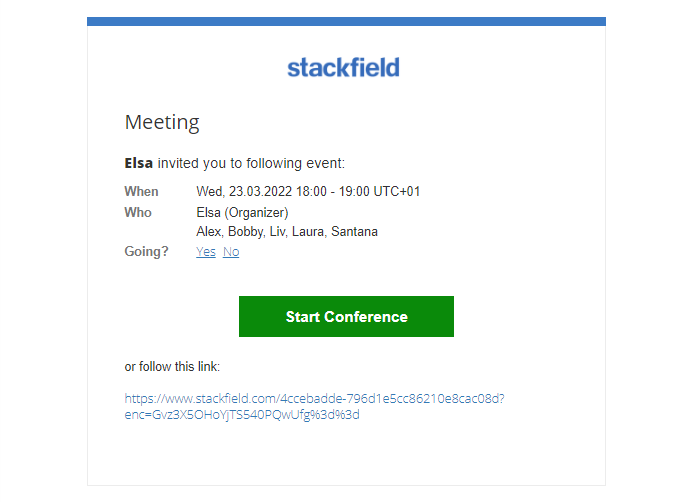
As an email subscriber, the link will be sent to you automatically by email
Clicking on the link opens an overview with all information on the conference (title, date, and time incl. time zone). Here, you can activate your microphone and camera*. If you have not already done so, you may need to grant your permission for sharing.
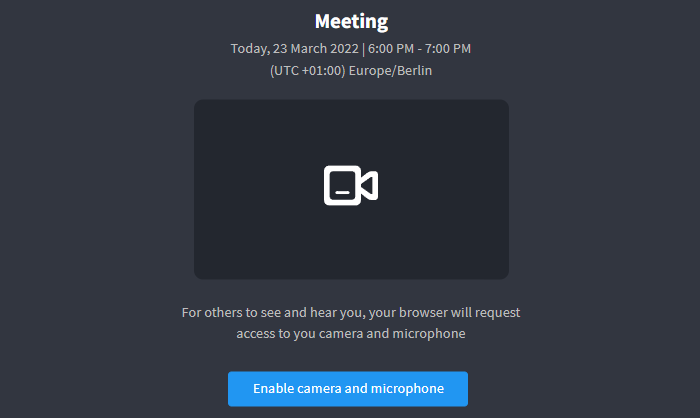
After selecting the link, an overview opens with all relevant information
*If necessary, you can change your devices (camera / microphone / speaker) at any time during the call.
After the activation you can enter your display name and decide whether you want to join the conference with or without video and with or without background image.
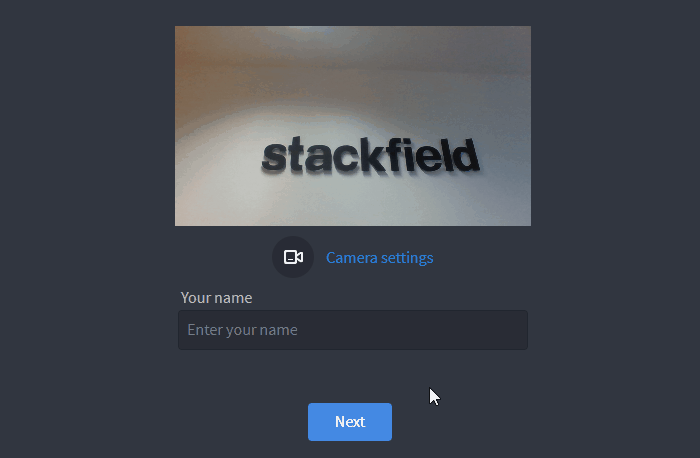
You can make all the necessary camera settings before joining the conference
Finally, you have the possibility to test the audio and microphone to ensure that the conference runs as smoothly as possible. If the conference has not yet started, you will receive a message at this point. Otherwise, you will be added directly to the call.
Participants - Adding people to an ongoing conference
Manage the participants of your conference as well as the conference link during and before the call:
Status: Who is attending the conference and who is not?
Provided that a conference call has been started, all the conferees who have already joined the call are listed in the upper part of the window (in the minimized view). Those who have not joined yet appear at the bottom in the "Not in this call" area.
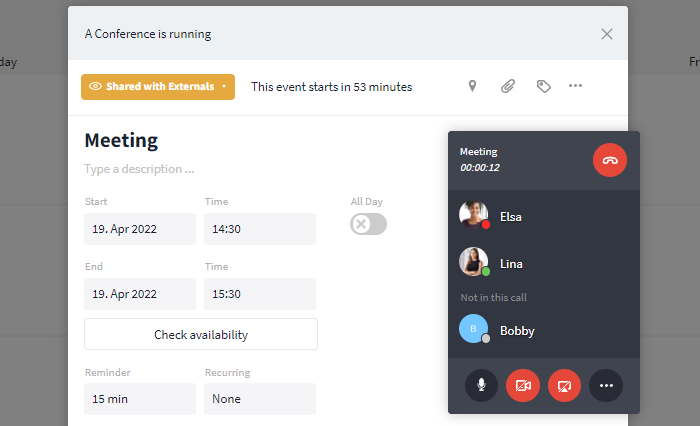
The connection window shows who is participating in the call
As you can see here: Lina ("available") and Elsa ("busy") are both active on Stackfield and participate in the conference. Bobby, on the other hand, is shown as "offline" (gray dot) and does not participate in the conference.
How do I create a link during the conference?
If the person has not yet received an invitation to the conference and therefore cannot join on their own, you have the option to create a link during the conference and forward it to them.
To access the link during the ongoing call, click the More button (icon: three dots) in the upper right corner and select the "Show public link" option. Now you can forward the link in the desired way, e.g. via a direct message on Stackfield or via email. The link can then be opened directly in the browser.
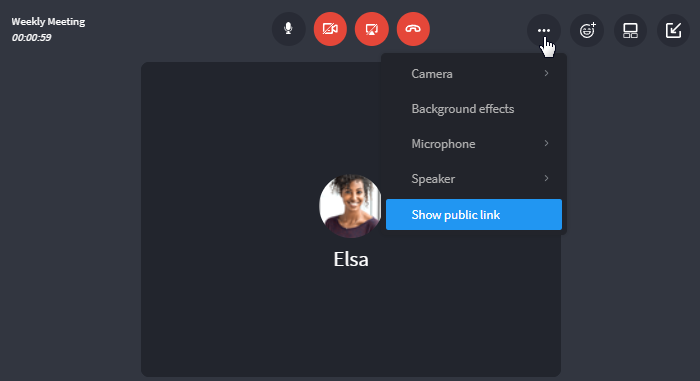
You can access the conference link at any time
Note: For conferences, a new link (not the same one per group chat
/ event /ad-hoc conference) is created with each click. Make sure to send the correct link.
How do I create a link prior to the conference?
If you want to send a link prior to the conference, use an event to do so (see: Scheduling and starting a call through an event).
How do I deactivate / delete the link?
If you no longer need a link or do not want it to be used any longer, you can delete or deactivate it if you have the necessary rights. It will then no longer be accessible via the event. Simply open the event and click on the "x" button next to the link.
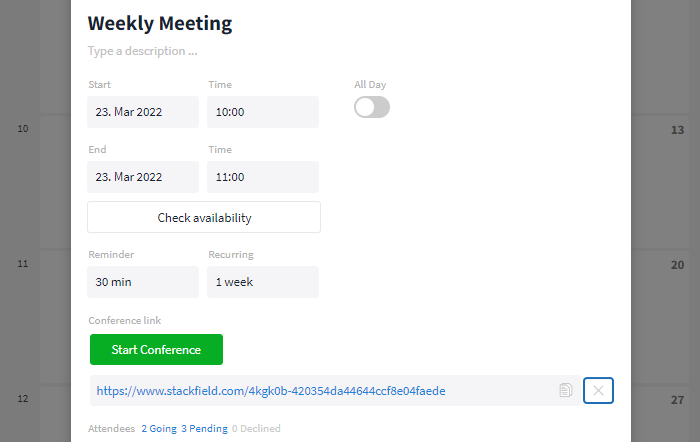
Delete the link in the event card
Camera / Microphone / Speaker
In this chapter you will learn everything about the different connection types and the views available during a call:
Presets
In the browser (Chrome, Edge, Safari, Opera and IE) as well as in the desktop app, default devices for speaker, ringtone, microphone and camera can be stored in the user settings:
- Speaker: Through which speaker can I hear the other call participants?
- Ringtone: Through which speaker do I hear the ringtone during an incoming call?
- Microphone: Which microphone is used to capture my sound? (i.e., the sound that is played for other participants).
- Camera: Which camera will capture my image? (e.g. laptop camera or webcam)
You can decide whether the sound (of the other participants) and the ringtone should be played through the same channel or separately.
Example: The ringtone is to be played via the PC, but the call is to take place via a headset. In this case, leave the ringtone on default and set your speaker and your microphone to the device of your headset.
Simply open the settings of your user account and scroll down to the bottom of the Profile tab. In the section "Default media device" you can now select your default devices.
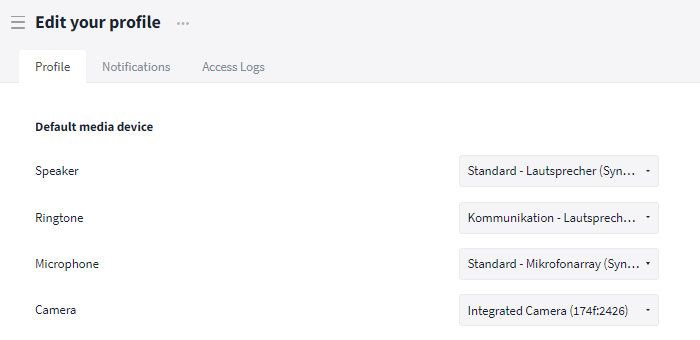
Store default devices in your user account
In addition, you can change your camera / microphone / speaker device at any time during the call. "Where" the ringtone will be played however can only be specified prior to a call.
Note: If Stackfield is used in the browser, a prompt will usually appear asking for permission to use the camera as well as the microphone.
Switching between connection types
During the call, you can switch between the different connection types at any time using the corresponding icons:
- Microphone icon: Mute / Unmute
- Camera icon: Switch video on / off
- Screen icon: Share screen with the other participants
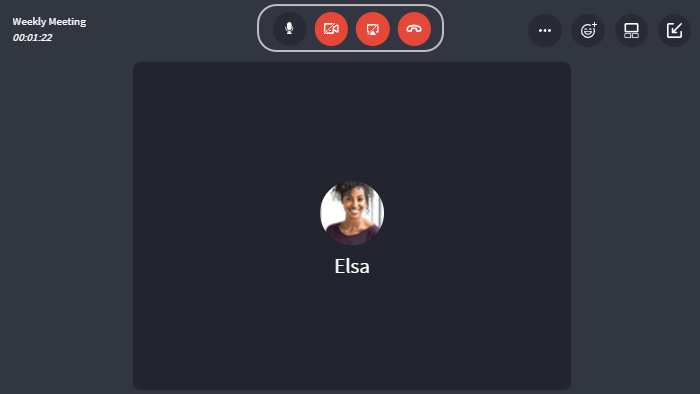
The different icons can be used to switch between connection types at any time
Note: You can also change your devices (microphone / camera / speaker) at any time during the call.
Switch device (Camera / Microphone / Speaker)
You can switch your camera, microphone and / or speaker at any time during a call. Simply click on the More button in the call (symbol: three dots) and select "Camera" / "Microphone" / "Speaker" based on your requirements. Next, you can select the appropriate solution.
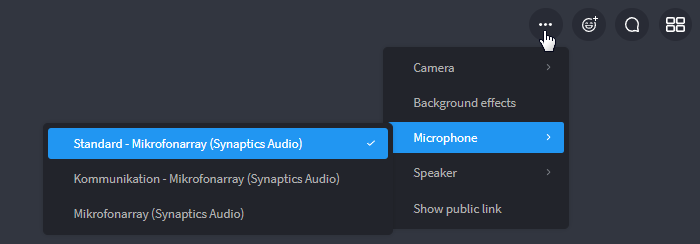
You can change your microphone via the More button
Tip: Before using the telephony features in the desktop app, store default devices in your settings.
Screen Sharing
When sharing your screen, you have the option to share different screen sizes: Your entire screen, a window, or (if you use multiple computer screens) one of your screens. The window for selecting opens immediately after starting the screen sharing.
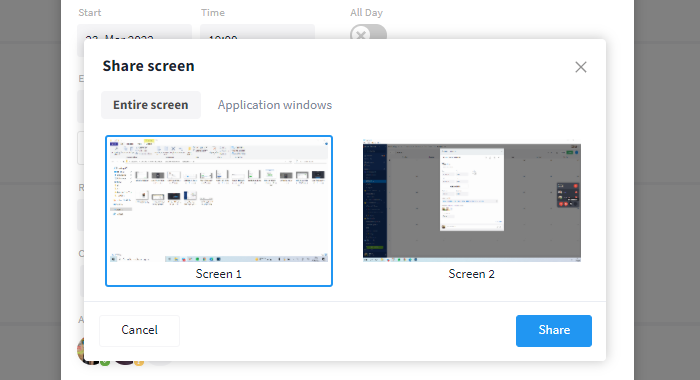
Selecting the desired screen section
Minimized view, compressed full screen and full screen mode
Video and screen transmissions are initially always displayed in a minimized view in the connection window. The window can be moved freely on Stackfield via drag & drop.
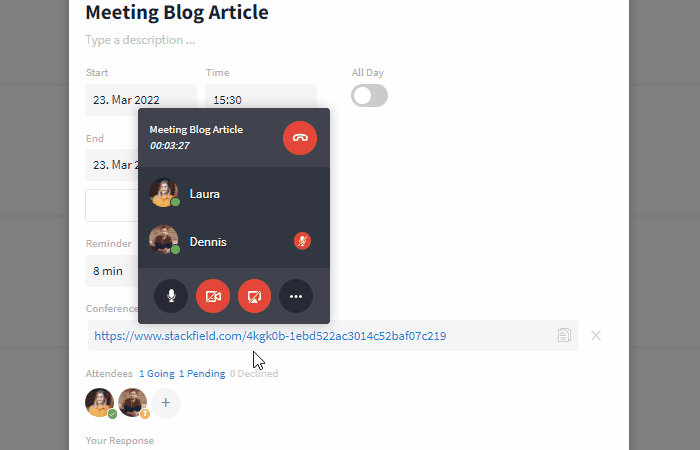
The minimized view of a call can be moved freely
By clicking on the video you can enlarge it and switch to compressed full screen mode. Via the "Minimize" button in the upper right corner, you can switch back to the minimized view.
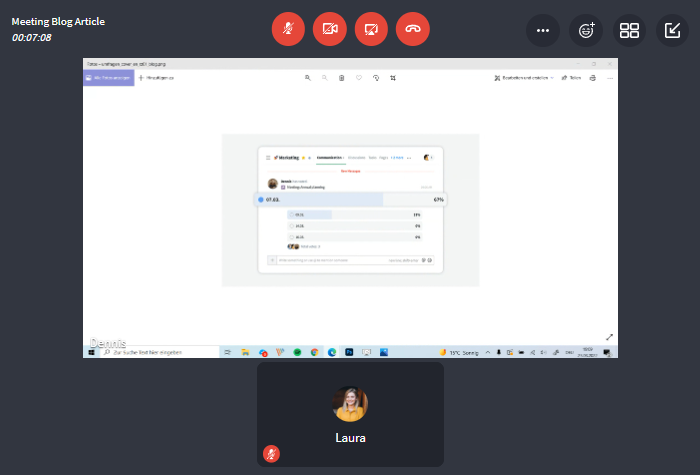
The compressed full screen offers room for different views
To switch from compressed full screen mode to maximized full screen mode, double-click on the video.
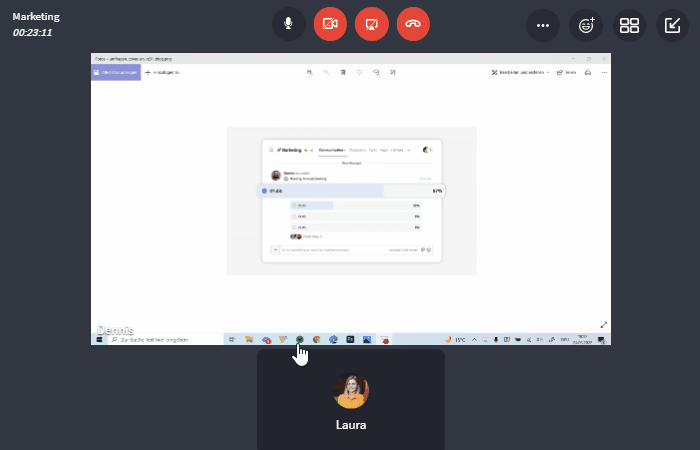
Switch between compressed and maximized full screen
With another double click you can reduce it again and switch back to the compressed full screen. Alternatively, you can also click the shrink icon ("x") in the upper right corner or press the ESC key.
Layout options for the participant view in video calls
In the compressed full screen version, there are different ways to display multiple participants. The corresponding button for changing the display mode can be found in the upper right corner. Here, each conference participant can define whether all participants should be displayed in the same size... ("Gallery view")
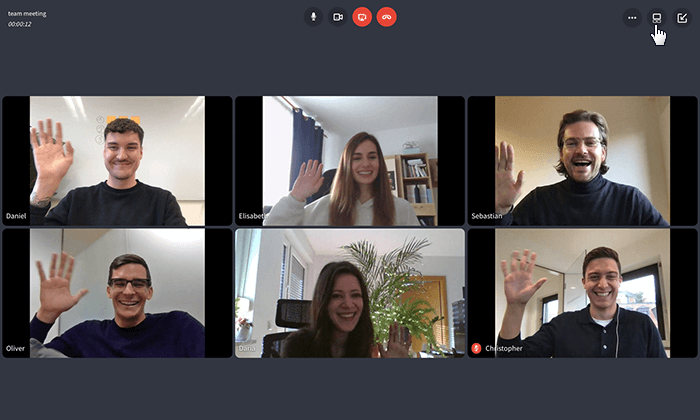
Even distribution of all users during the video conference
...or whether a participant should be the center of attention, e.g. the speaker or moderator ("Speaker view"). You can define who should be highlighted by double-clicking on the respective participant.
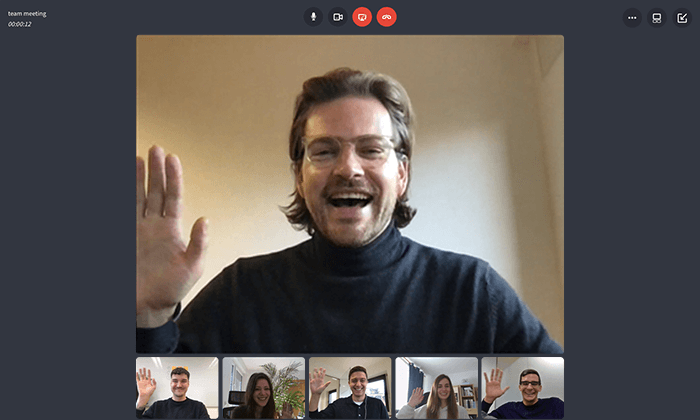
Emphasized view of a user during the video conference
Number of videos displayed
For conferences with up to nine participants, the videos (or screen sharing) of all participants are displayed on your screen.
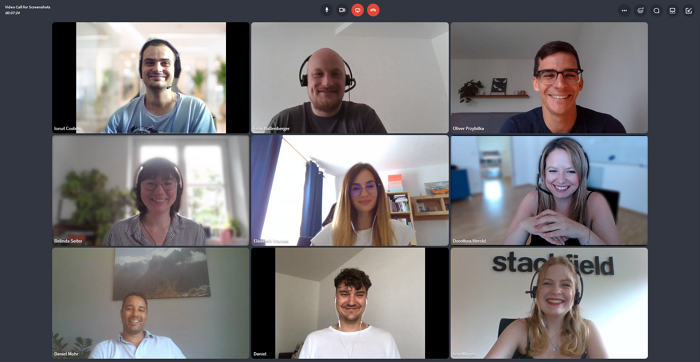
With a maximum of nine people in the call, all videos remain visible
However, as soon as there are more than nine participants in a conference, only four other videos will be displayed in addition to your own video.
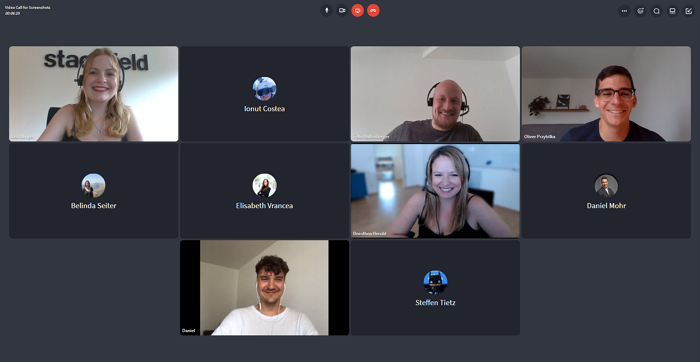
Beginning with ten people, only four videos are displayed
The selection is automatically matched to the last four speakers or videos with screen sharing. You can manually make another person's video visible by left-clicking on the desired video window. If a user does not have an active video or if it is not shown to you, the profile picture and the name of the user will be displayed instead.
Virtual backgrounds
To protect your privacy even while working from home, Stackfield provides you with various virtual backgrounds. For example, you can blur your background or replace it entirely with an image.
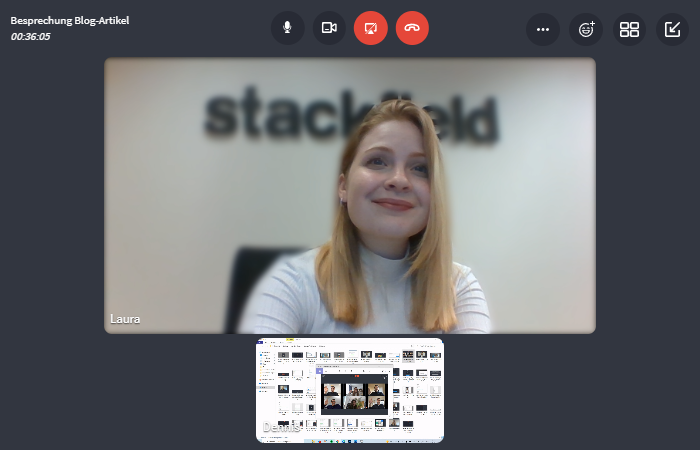
The "Blur" effect makes your background appear blurry
Simply click on the More button (symbol: three dots) in the upper right corner of the call and choose the option "Background effects". Now all available backgrounds will be displayed to you and you can decide which one to use. With a click on another background, you can switch between different backgrounds, and with a click on your activated background, you can remove that one entirely.
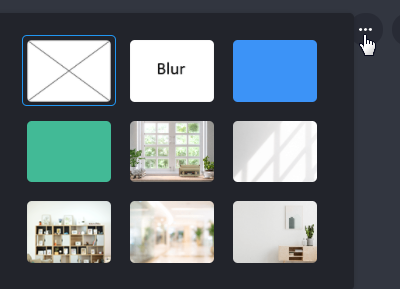
Choose from different background effects
Notes:
- Saving settings for your account: If you end a call and have a background activated, the respective background will be automatically reactivated when entering your next call.
- When entering a conference through its link (meaning without any access to Stackfield) you can activate a background image before entering the call.
Mutings
To keep the audio transmission in conferences as clear as possible, we recommend only keeping the microphone of the current speaker active. Participants who are not speaking can mute their microphone for as long as necessary through the microphone symbol to prevent echoes and / or disruptive background noise. Each user can mute themselves on their own. All muted participants in the conference are marked with a crossed microphone symbol.
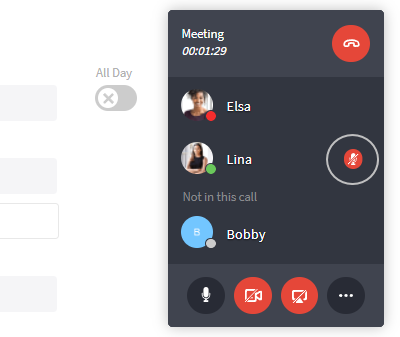
Lina is muted here
Further functions: Reactions / Chat / Shortcuts
Note: The reactions as well as the chat are only available during conferences (via group chat, sidebar, or events).
Reactions: Emojis and raising your hand
Via the emoji button ("Add Reaction") in the upper right corner you can react to the conversation with different emojis or you can "raise your hand".
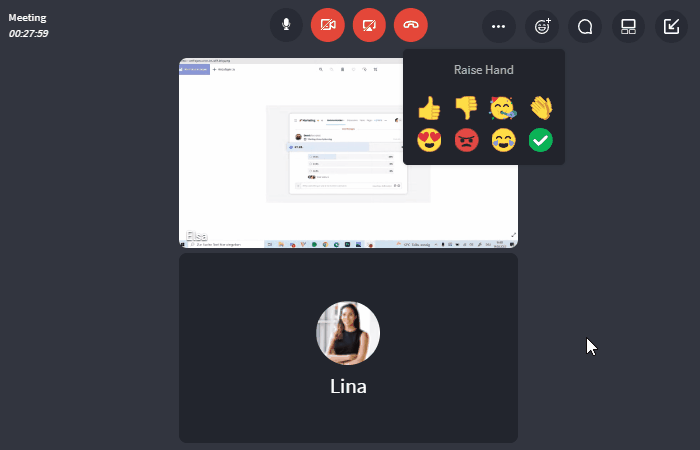
Reagiere to the conversation by using emojis
The feature "Raise Hand" can be helpful whenever you want to add something to the conversation but don't want to interrupt the speaker. In this case, a hand emoji appears next to your name telling all participants that you have something to add. The hand will remain visible until you click on the button, now "Lower Hand", again.
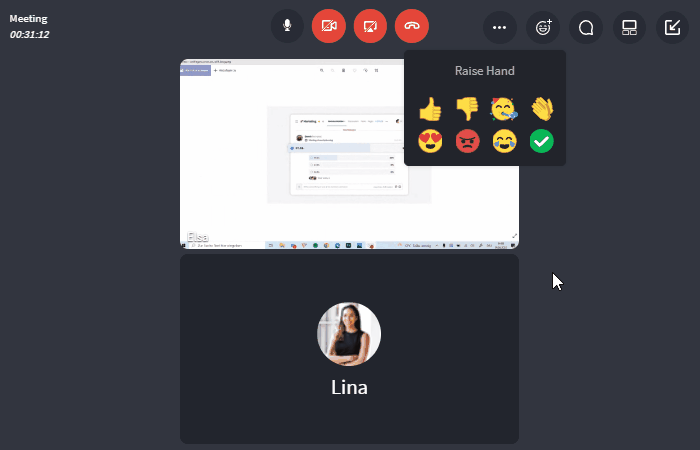
You can raise your hand virtually
A hand emoji in the upper area shows all participants that somebody has their hand raised. With a click on the symbol, the name(s) of the respective user(s) can be displayed.
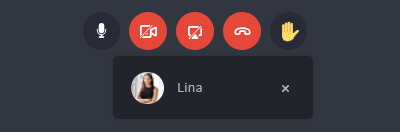
Who has their hand raised?
Chat
Through the chat function users can chat even during the conference. The chat can be displayed via the speech bubble symbol in the upper right corner. It is only available during the call. Afterwards, it can not be viewed anymore.
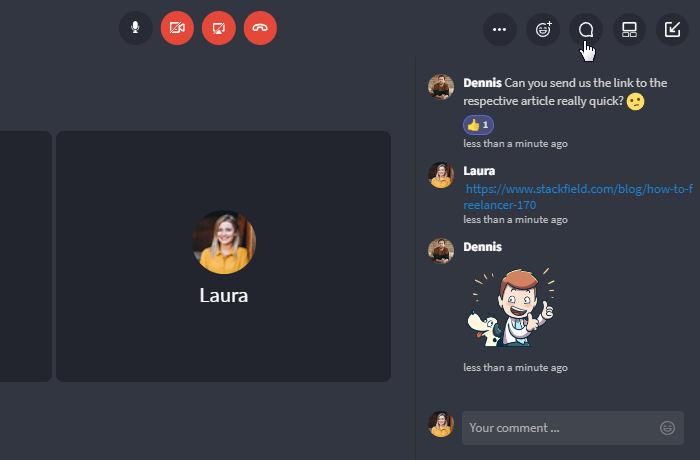
Communication during the call is possible through the chat
Shortcuts
Via the key combination "Shift" + "?" you can display a list containing all shortcuts that are available to you on Stackfield. Under "Telephony" you can find a variety of shortcuts, for example, "Accept call" or "Raise Hand". Make sure you are not located inside a text input field when using shortcuts.
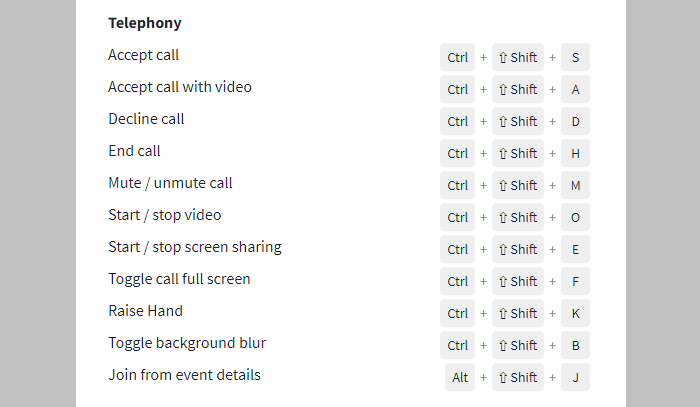
Multiple actions can be accessed through the shortcuts
Further articles
Rejecting / Ending / Leaving a call
Rejecting a call
If you receive a call on Stackfield but don't have time at that moment, you can easily reject the call. Simply click on the red telephone receiver icon in the call window.
History
After their termination, all calls (accepted, rejected, and missed) are listed with the date, time, name of the caller, and if applicable call duration in the corresponding chat or comment area of the event. No further tracking of the calls takes place, see: Security measures.
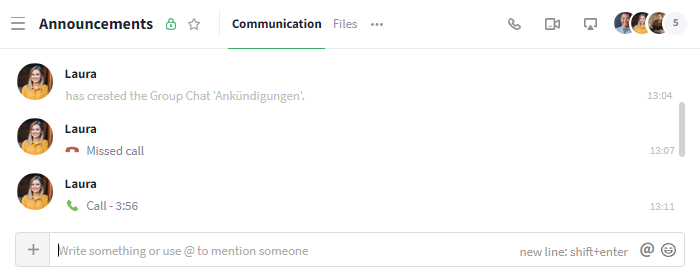
Call history in a group chat
Ending / Leaving a call
During a call all participants can end (no participants remaining in the ongoing conference) or leave (other participants remaining) the call with a single click on the red telephone receiver icon.
If the initiator (= started the call) of the conference wants to leave it, a query appears. The initiator can then decide whether they want to end the conference for all participants ("End conference") or for themselves only ("Leave conference").
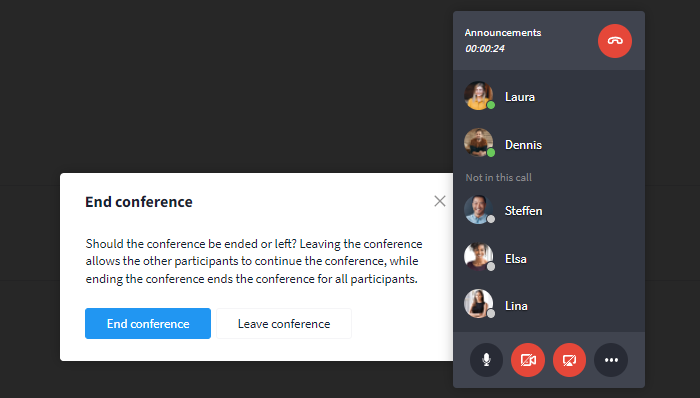
A notification will appear on the initiator's screen when ending the conference
Using the telephony features via the mobile app
To make sure that you're always and everywhere reachable, the telephony features are also available to you on Stackfield's Mobile App.
You can create a conference link directly through an event, just like in the Desktop App / browser. Simply click on "Create conference link" and the link will appear.
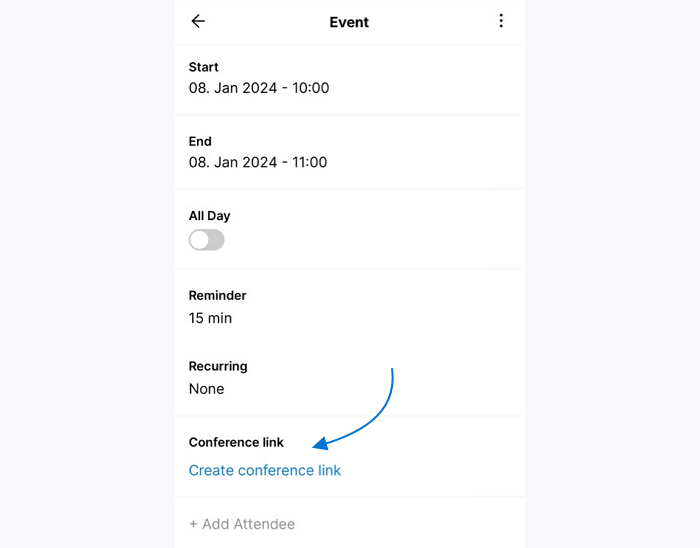
Create a conference link
Through the link you can join an ongoing conference on the go.
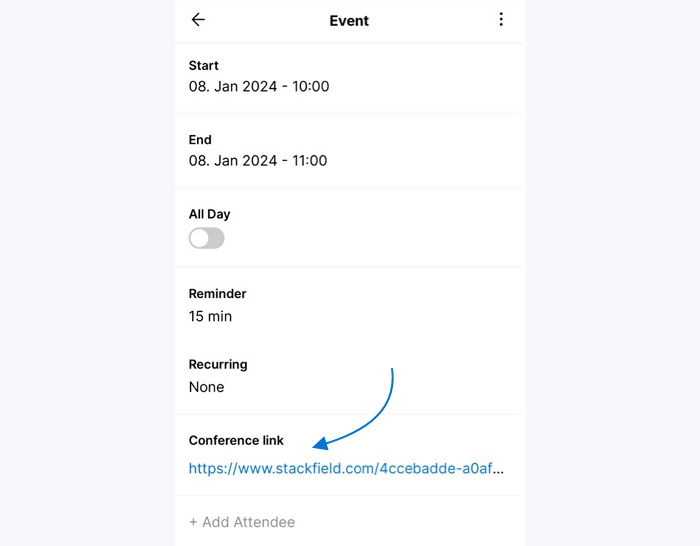
The conference link can be accessed through the app
Once you click on the link, you will be forwarded to an external website on your browser. You can then perform audio and video tests and choose your displayed name. Finally, you will be added to the conference.
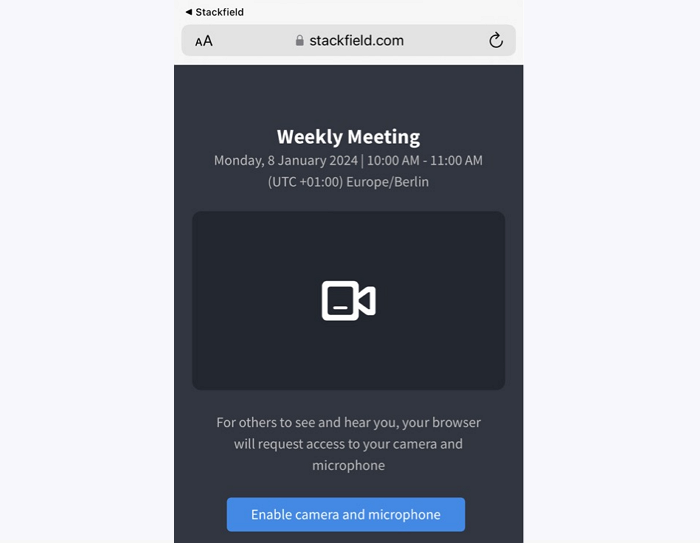
With a click on the link the video call will be opened in your browser
Options for admins
(De-) Activating the telephony features for your entire organization
If necessary, the telephony features can be deactivated for your entire organization in the settings of your organization. Simply switch to the tab Modules in the "Organization Settings" and deactivate the switch next to "Telephony" (activated: green, deactivated: gray). Next, click on "Save Changes". The telephony function will then no longer be available to the users. To reactivate the telephony features, click on the switch again.
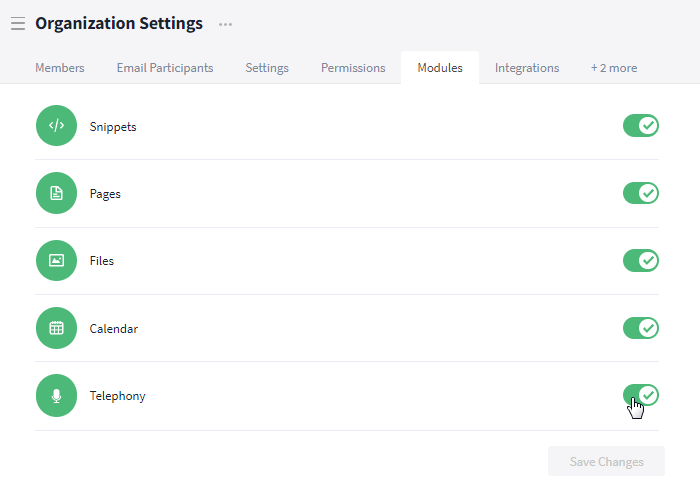
Deactivating all telephony features
Deactivating data sharing
Admins of the organization can deactivate the sharing of data to external services as well as email notifications via the tab Settings in the "Organization Settings".
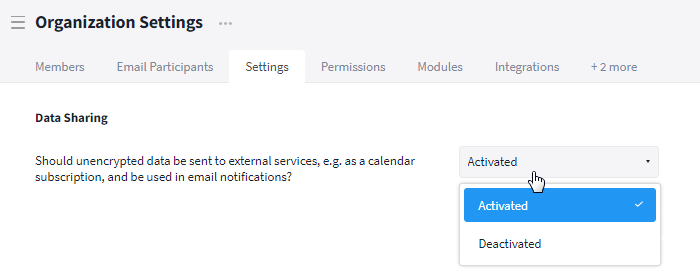
Deactivate data sharing in the settings
After the deactivation the button for creating video conference links within events will disappear. Instead, a telephone receiver symbol will appear in the upper right corner of the event. With a click on the icon, a dropdown menu can be opened and you can select your desired connection type.
In the case of deactivated data sharing, the conference link can no longer be given to third parties prior to the conference. It can only be retrieved during the call (see: Adding external users).
Restrictments in editing events / conference links
In general, the activation of any telephony features (creating / deleting the conference link) in events is possible for all members of the room with access to the event. However, individual right groups can make an exception: If there is a restriction under the option "Update" for the module Calendar existing in any right group, all users with the respective right group are being denied of the right to edit events.