Einige Themen lassen sich persönlich besser besprechen als im Schriftverkehr. Hierfür steht Dir auf Stackfield die Telefonie-Funktion mit Audio-, Video- und Bildschirmübertragung zur Verfügung.
Lesetipp: Der große Videokonferenz-Knigge
Hinweis: Die Telefonie-Funktion kann aufgrund Deines gebuchten Plans, Einstellungen Deiner Organisation, Deiner Rolle auf Organisationsebene und / oder technischen Voraussetzungen nicht bzw. eingeschränkt verfügbar sein.
Voraussetzungen und Grundlagen
Hinweis: Die Telefonie kann im Browser und in der Desktop App sowie eingeschränkt in der Mobile App genutzt werden.
Was umfasst die Telefonie?
Auf Stackfield kannst Du Anrufe mit nur einer Person oder mit mehreren Personen abhalten. Dir stehen dabei verschiedene Verbindungsarten zur Verfügung:
- Audioanrufe (Telefonhörer-Symbol): Du kannst andere Nutzer nur hören, nicht sehen.
- Videoanrufe (Kamera-Symbol): Du kannst andere Nutzer hören und sehen.
- Bildschirmübertragung (Bildschirm-Symbol): Du kannst Deinen Bildschirm für andere Nutzer freigeben.
Wie Du während eines Anrufs zwischen den verschiedenen Verbindungsarten wechselst, erfährst Du hier.
Wer kann die Telefonie wo nutzen?
1:1-Telefonie (in allen Plänen):
Die Telefonie zwischen zwei Kommunikationspartnern erfolgt über Privatchats in den Direkten Nachrichten und ist für alle Pläne verfügbar. Nur Nutzer mit der Rolle Admin / Mitglied / Gast aus Deiner Organisation können die Direkten Nachrichten und damit die 1:1-Telefonie nutzen.
=> Anleitung zur 1:1-Telefonie
Konferenzen (Premium / Enterprise*):
Von "Konferenzen" sprechen wir bei der Telefonie über Gruppenchats in den Direkten Nachrichten, über Termine im Raum sowie der Telefonie über die Seitenleiste. Hierbei können alle Personen (zwei oder mehr Kommunikationspartner), d. h. inkl. Nutzern mit der Rolle Externer, Personen ohne Zugriff auf den Termin des Raumes bzw. auf den Gruppenchat oder ganz ohne Stackfield-Account über einen Konferenzlink hinzugeholt werden.
Wer kann was tun?
- Telefonie-Funktion freischalten (Link erzeugen / löschen): Mitglieder des Raumes (Achtung bei individuellen Rechtegruppen) / Gruppenchats mit der Rolle Admin / Mitglied / Gast
- Konferenz starten: Teilnehmer des Termins / Mitglieder des Gruppenchats / Admins oder Mitglieder über die Seitenleiste
- An gestarteter Konferenz teilnehmen: Alle Personen mit Zugriff auf den Konferenzlink (Tipp: Bei der Rolle Externer den Termin freigeben)
=> Anleitungen zu Konferenzen über Gruppenchats / Termine / Seitenleiste
(Technische) Voraussetzungen
- Auf allen Seiten der Kommunikationspartner muss ein Gerät mit Internetanschluss, Mikrofon und Lautsprecher vorhanden sein.*
- Für die Videoübertragung ist zusätzlich dazu eine Kamera notwendig. Die Qualität der Übertragung ist maßgeblich durch die verfügbare Bandbreite der Internetverbindung, den Lichtverhältnissen im Raum sowie die verwendete Kamera bedingt.
- Konferenzschaltungen zwischen mehreren Teilnehmern sind für Gruppen von bis zu 30 Personen möglich. Beinhaltet ein Termin mehr als 30 Mitglieder, so können nur die ersten 30 Personen beitreten. Ist die Datenfreigabe deaktiviert, besitzt der Termin keine Mitglieder oder handelt es sich um einen Gruppenchat mit mehr als 30 Mitgliedern, so kann keine Konferenz gestartet werden.
- Ab 9 Teilnehmern sind bei der Videoübertragung nur (die letzten) 4 Videos + das eigene sichtbar.
- Konferenzen sind pro Sitzung auf eine Dauer von vier Stunden limitiert. Starte die Konferenz danach bei Bedarf neu.
- Alle Nutzer, die aus Stackfield am Anruf teilnehmen wollen, müssen auf Stackfield aktiv bzw. eingeloggt sein. Anhand des Status rechts unten am Profilbild kannst Du erkennen, ob ein Nutzer gerade beschäftigt bzw. abwesend ist oder Zeit hat. Ein Nutzer kann jedoch unabhängig von seinem selbst gewählten Status an Telefonaten teilnehmen sowie Anrufe tätigen und empfangen. (Hier erfährst Du, wie Du weitere Details zu Nutzern einsehen kannst.)
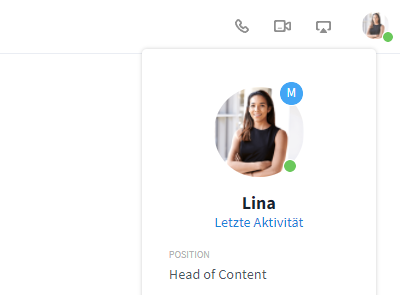
Diese Nutzerin ist verfügbar
*In Deinen persönlichen Einstellungen kannst Du Standard-Geräte für Lautsprecher, Klingelton, Mikrofon und Kamera hinterlegen (siehe: Voreinstellungen).
Anruf starten (Sender)
Auf Stackfield stehen Dir verschiedene Wege der Telefonie zur Verfügung:
Anruf über die Direkten Nachrichten starten
1. Öffne den Chat mit der/den Person/en, die Du kontaktieren möchtest.
2. Telefonie starten: Oben rechts findest Du die Telefonie-Symbole der verschiedenen Verbindungsarten. Wähle hier die gewünschte Übertragung aus. Du kannst auch nachträglich zwischen den Verbindungsarten wechseln.
(Beachte bei der 1:1-Telefonie: Die Symbole werden Dir nur dann angezeigt, wenn der Privatchat auch gestartet wurde, d. h. wenn bereits eine Konversation stattgefunden hat.)

Telefonie-Funktionen in den Direkten Nachrichten
Sofern Du eine Bildschirmübertragung startest, öffnet sich nun ein Fenster, in welchem der bevorzugte Bildschirmausschnitt ausgewählt werden kann (siehe: Bildschirmfreigabe).
3. Teilnehmer "anklingeln": Sobald Du eine der Verbindungsarten ausgewählt hast, öffnet sich ein Fenster (siehe: Minimierte Ansicht), in welchem der Verbindungsaufbau dargestellt wird. Bei 1:1-Anrufen erscheint an dieser Stelle der Hinweis "Besetzt" unter dem Namen des Anrufempfängers, falls sich diese/r bereits in einem Telefonat befindet/befinden.
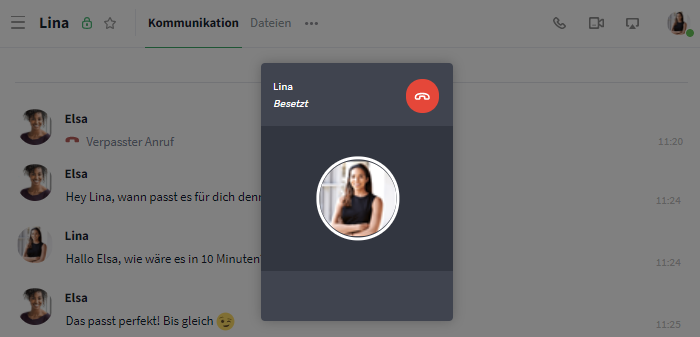
Der Anrufempfänger ist momentan nicht zu erreichen
Auch auf dem Bildschirm des/der Anrufempfänger/s öffnet sich der Anruf in einem Verbindungsfenster, worüber diese/r den Anruf annehmen bzw. ablehnen (Symbol: roter Telefonhörer) kann/können. Dabei besteht die Möglichkeit, sich selbst per Audio- (Symbol: grüner Telefonhörer) oder Videoübertragung (Symbol: Kamera) hinzuzuschalten.
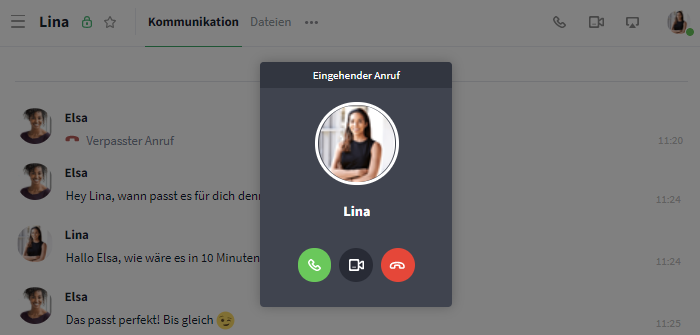
Eingehender Anruf
Hinweis: Bei der 1:1-Telefonie sperrt sich der Bildschirm während des Verbindungsaufbaus. Sobald der Anruf startet wird dieser wieder freigegeben, so dass alle Beteiligten während des Telefonats ganz normal weiterarbeiten können.
4. Status des Anrufs: Sobald der Anruf angenommen wurde, startet der Anruf. Ist keine der angerufenen Personen verfügbar oder nimmt niemand den Anruf entgegen, wird der Verbindungsversuch bei allen anderen Personen nach spätestens 60 Sekunden automatisch abgebrochen. Der Empfänger kann den Anruf auch ablehnen.
Bei der 1:1-Telefonie ist der Anruf somit beendet, bei Konferenzen wird der Verbindungsaufbau auch weiterhin auf dem Bildschirm des Initiators angezeigt (Nutzer können auch nachträglich beitreten!) bis er selbst den Anruf beendet. Der Status der Nutzer während einer Konferenz ist jederzeit einsehbar.
Tipps:
- Nutzer ohne Zugriff auf einen Gruppenchat oder Termin können über einen Link hinzugeholt werden.
- Nutze die globale Suche, um einen Chat per Schnellzugriff zu öffnen.
- Die 1:1-Telefonie kann auch direkt mit Klick auf das Profilbild des entsprechenden Nutzers und anschließender Auswahl des Telefonhörer-Symbols initiiert werden (beispielsweise im Kommunikationsmodul eines Raumes).
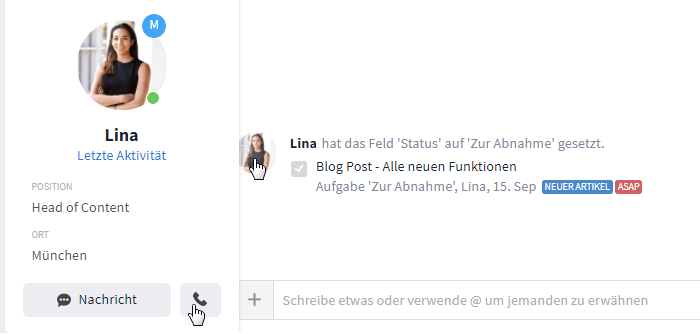
Anruf über Profil starten
Anruf über einen Termin ansetzen und starten
1. Öffne den Termin, über den Du eine Telefonkonferenz abhalten möchtest oder erstelle einen neuen Termin mit allen Teilnehmern, die an dem Anruf teilnehmen sollen.
2. Telefonie freischalten: Klicke auf die Schaltfläche "Link für Konferenz erstellen", um einen Link einzublenden.
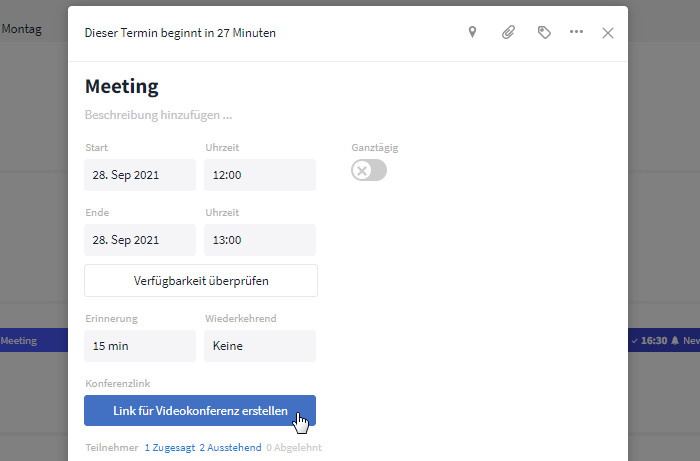
Erstelle einen Link
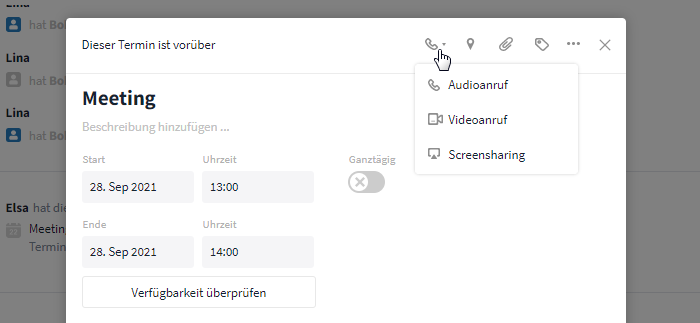
Telefonhörer-Symbol in einem Termin
3. Link (z. B. Personen außerhalb Deines Unternehmens) vorab zur Verfügung stellen: Optional kannst Du den Link nun mit Nutzern ohne Zugriff auf den Termin bzw. Stackfield bereits vor dem Start der Konferenz teilen. Dabei hast Du die Möglichkeit diesen entweder automatisiert über die Nutzung der E-Mail-Teilnehmer-Funktion oder manuell zu verschicken.
E-Mail-Teilnehmer: E-Mail-Teilnehmer erhalten anschließend eine E-Mail inklusive Einladung zu dem entsprechenden Termin, Konferenz-Link und einer Datei, über welche der Termin automatisch zu ihrem Kalender hinzugefügt wird (wie diese E-Mail aussehen kann, siehst Du hier).
Manuell: Um den Link in Deine Zwischenablage zu kopieren, klicke auf das Symbol rechts neben dem Link. Jetzt kannst Du den Link an der gewünschten Stelle per Strg bzw. Cmd + V oder mit einem Rechtsklick einfügen.
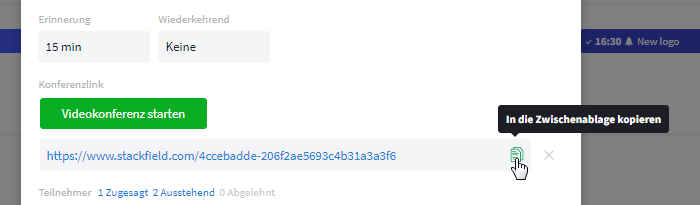
Link in die Zwischenablage kopieren
4. Konferenz starten: Mit einem Klick auf die Schaltfläche "Videokonferenz starten", kannst Du den Anruf beginnen.
5. Status der Konferenz: Auf dem Bildschirm des Initiators wird der Verbindungsaufbau in einem kleinen Fenster dargestellt (siehe: Minimierte Ansicht) und nur durch ein Beenden der Konferenz unterbrochen. Ein Beitreten der Konferenz ist über den Termin selbst oder den Link möglich, die Teilnehmer werden nicht "angeklingelt" (d. h. es erscheint kein Verbindungsfenster und es ist kein Klingelton zu hören). Sobald ein weiterer Nutzer beitritt, startet der Anruf. Der Status der Nutzer ist jederzeit einsehbar.
Ad-hoc-Konferenzen: Anruf ohne Chat / Termin starten
Das Erstellen bzw. Starten von Ad-hoc-Konferenzen ist für alle Nutzer mit der Rolle Admin / Mitglied möglich. Teilnehmen können alle Nutzer mit und ohne Stackfield-Account.
Um einen Anruf unabhängig von den Direkten Nachrichten und Räumen zu starten, nutze das Feature der Ad-hoc-Konferenzen. Ad-hoc-Konferenzen können jederzeit über die Seitenleiste erstellt und beliebige Nutzer der Organisation hinzugefügt werden. Klicke hierzu auf die Schaltfläche "+ Neu hinzufügen" oben in der Seitenleiste und wähle anschließend die Option "Konferenz starten" aus. Alternativ kannst Du Ad-hoc-Konferenzen auch über die globale Suche erstellen und starten.
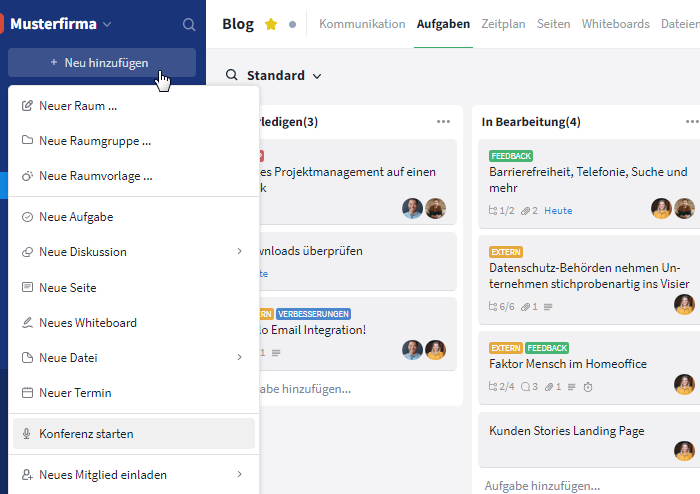
Ad-hoc-Konferenzen werden über die Seitenleiste erstellt
Jetzt kannst Du einen Namen für die Konferenz eintragen und Teilnehmer direkt bzw. über einen Link* hinzufügen. Über den Schalter kannst Du entscheiden, ob zur Konferenz hinzugefügte Teilnehmer "angeklingelt" werden sollen (und ein Anruffenster auftaucht) oder nicht. Sobald Du alle notwendigen Einstellungen getroffen hast, starte den Anruf über "Konferenz starten". Der Konferenz kann anschließend jederzeit auch nachträglich über Meine Woche beigetreten werden.
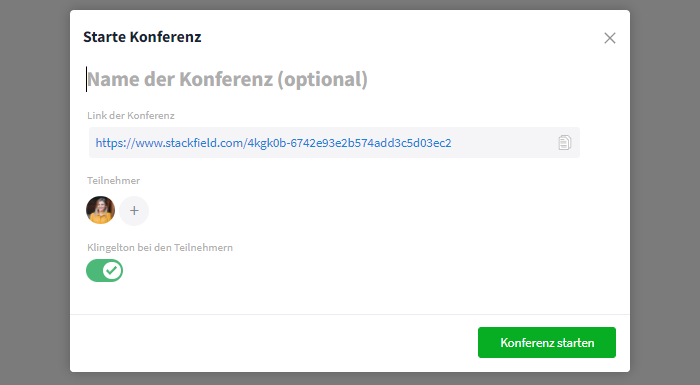
Definiere die Rahmenbedingungen der Konferenz
*Um den Link in Deine Zwischenablage zu kopieren, klicke auf das Symbol rechts neben dem Link. Jetzt kannst Du den Link an der gewünschten Stelle per Strg bzw. Cmd + V oder mit einem Rechtsklick einfügen.
Anruf annehmen bzw. beitreten (Empfänger)
Du kannst einem Anruf je nach Art (Privat / Konferenz / Ad-hoc) und Verfügbarkeit (ohne / mit Account) auf verschiedenen Wegen beitreten:
Durch Popup-Benachrichtigung mit Klingelton
Bei 1:1-Anrufen über die Direkten Nachrichten sowie ggf. bei Ad-hoc-Konferenzen (je nach Einstellung) wirst Du angeklingelt* und kannst den Anruf so direkt über ein Verbindungsfenster annehmen oder ablehnen. Bei Konferenzen über Gruppenchats und über Termine erscheint weder ein Klingelton noch ein Verbindungsfenster (siehe: Mit Zugriff / Ohne Zugriff).
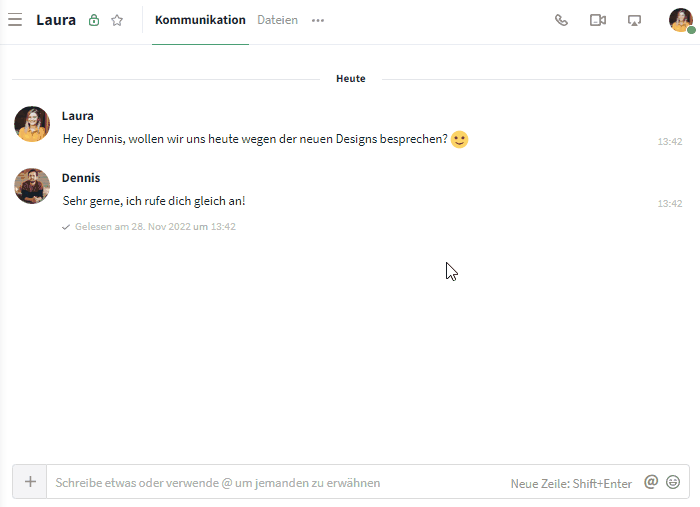
Laura wird hier von Dennis über den Privatchat angerufen
*Über Standard-Geräte in Deinen persönlichen Einstellungen kannst Du festlegen über welchen Kanal Du angeklingelt werden möchtest, z. B. über Deinen Lautsprecher oder Dein Headset.
Mit Zugriff auf den Chat / Termin / die Ad-Hoc-Konferenz
Über eine laufende Konferenz wirst Du hier informiert (und kannst nachträglich beitreten):
Über Meine Woche: In Meine Woche oberhalb der Benachrichtigungen signalisiert Dir der Hinweis "Zurzeit läuft eine Konferenz im Gruppenchat / Termin 'XYZ'", dass in diesem Moment eine Konferenz stattfindet. Mit einem Klick auf den Namen des Gruppenchats / Termins / der Ad-Hoc-Konferenz wirst Du direkt zum entsprechenden Chat / Termin / Konferenz weitergeleitet.
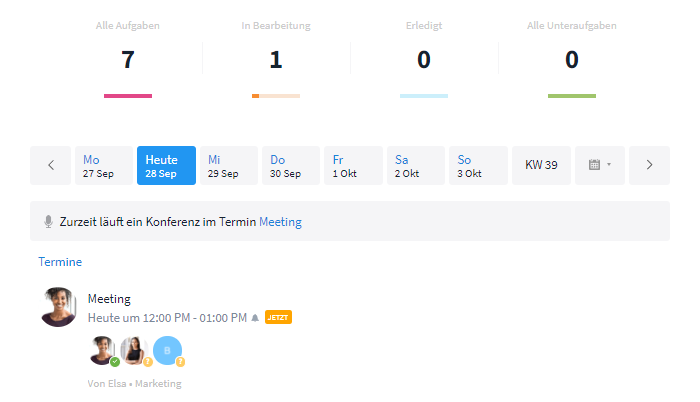
Benachrichtigung über laufende Konferenz in Meine Woche
Über den Eintrag: Im geöffneten Termin / Gruppenchat kannst Du der Konferenz über die Schaltfläche "Jetzt teilnehmen" beitreten.
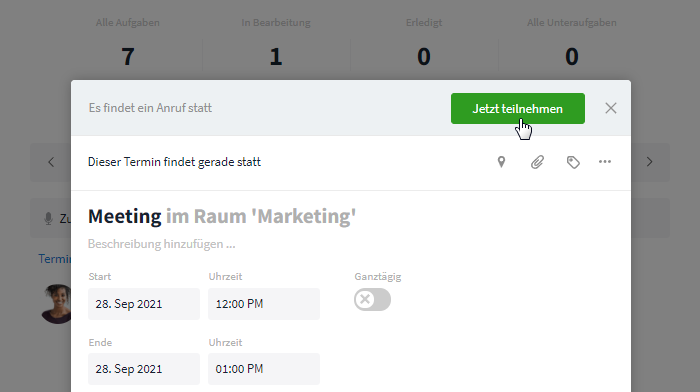
Benachrichtigung über laufende Konferenz im Eintrag
Ohne Zugriff auf den Chat / Termin
Du kannst einer Konferenz (nachträglich) über einen Link im Browser beitreten. Hierfür wird Dir ein Konferenz-Link zugeschickt (bspw. per E-Mail).
Wenn Du eine automatisierte Einladung erhältst, kannst Du dem Termin über diese direkt zu- bzw. absagen und so den anderen Teilnehmern signalisieren, ob Du Zeit hast. Die E-Mail enthält zusätzlich zum Konferenz-Link Tag und Uhrzeit des Termins sowie je nach Sicherheitseinstellung des einladenden Unternehmens Name und Agenda.
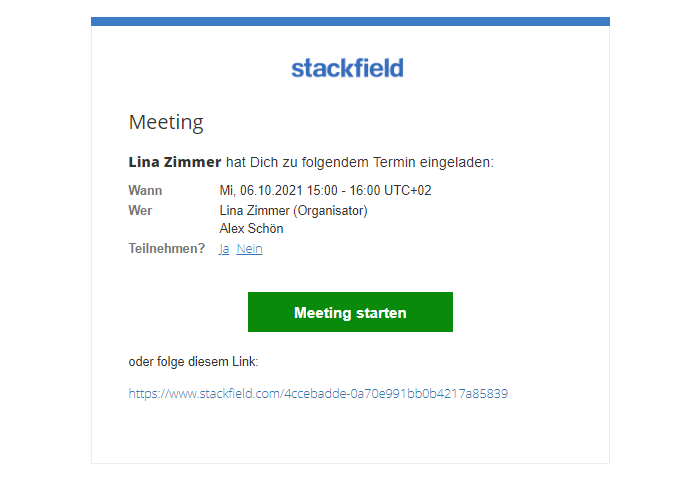
Der Link wird Dir als E-Mail-Teilnehmer per E-Mail automatisch zugesendet
Mit einem Klick auf den Link öffnet sich eine Übersicht mit allen Informationen zur Konferenz (Titel, Datum, und Uhrzeit inkl. Zeitzone) und Du kannst Mikrofon und Kamera aktivieren.* Gegebenenfalls muss dabei, falls noch nicht geschehen, die Erlaubnis für eine Freigabe erteilt werden.
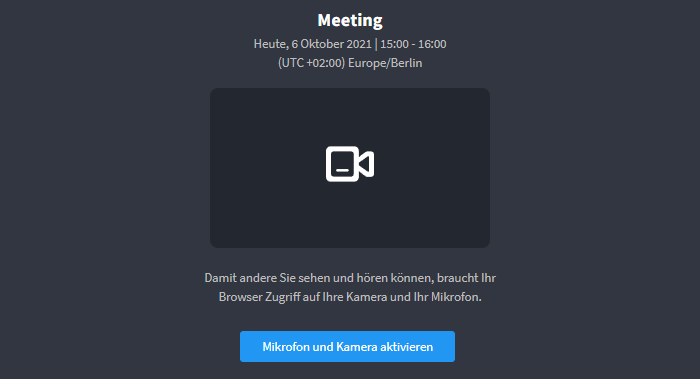
Nach Auswählen des Links öffnet sich eine Übersicht mit allen relevanten Informationen
*Während des Anrufs kannst Du bei Bedarf jederzeit Deine Geräte (Kamera / Mikrofon / Lautsprecher) wechseln.
Nach der Aktivierung kannst Du Deinen Anzeigenamen eintragen und entscheiden, ob Du der Konferenz mit oder ohne Kamera und ggf. mit Hintergrundbild beitreten möchtest.
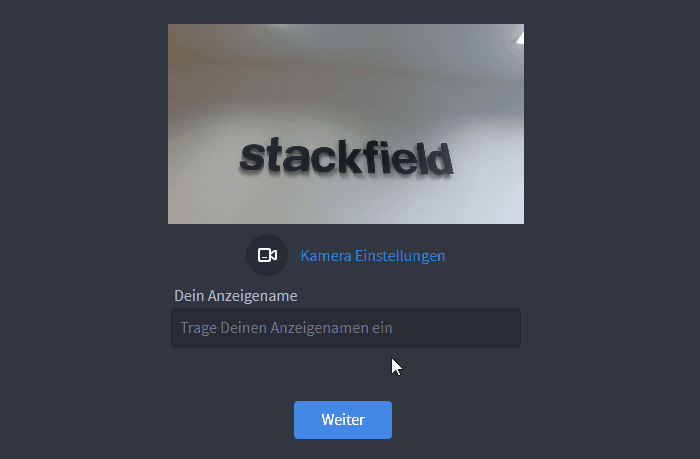
Bevor Du der Konferenz beitrittst, kannst Du alle notwendigen Kamera-Einstellungen treffen
Zum Schluss hast Du die Möglichkeit Audio sowie Mikrofon zu testen, um sicherzugehen, dass die Konferenz möglichst reibungslos verläuft. Ist die Konferenz noch nicht gestartet erhältst Du an dieser Stelle einen Hinweis. Ansonsten wirst Du direkt zum Anruf hinzugefügt.
Teilnehmer – Personen zu einer laufenden Konferenz hinzuholen
Verwalte die Teilnehmer Deiner Konferenz sowie den Konferenzlink während und vor dem Call:
Status: Wer nimmt an der Konferenz teil und wer nicht?
Sofern ein Konferenzanruf gestartet wurde, werden alle Konferenzteilnehmer, die dem Anruf bereits beigetreten sind, im oberen Teil des Fensters (in der minimierten Ansicht) aufgelistet. Jene, die bislang nicht zugeschaltet sind, erscheinen unten im Bereich "Nicht in diesem Anruf".
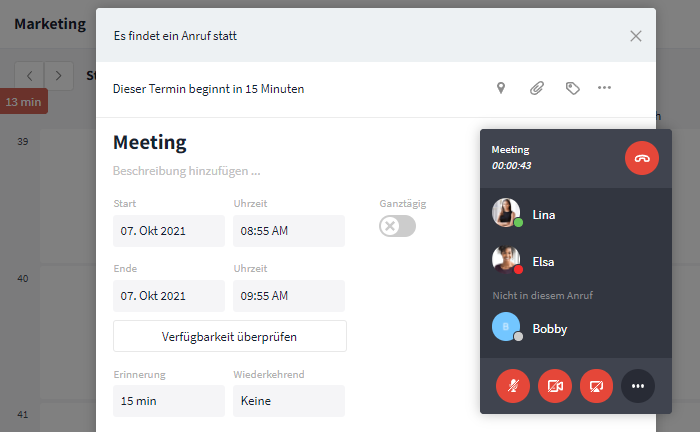
Das Verbindungsfenster zeigt, wer am Anruf teilnimmt
Hier siehst Du: Lina ("verfügbar") und Elsa ("beschäftigt") sind auf Stackfield aktiv und nehmen an der Konferenz teil. Bobby dagegen wird als "offline" (grauer Punkt) angezeigt und befindet sich nicht in der Konferenz. (Siehe auch: Dein Stackfield-Status: Verfügbarkeit und Abwesenheitsnotiz)
Wie erstelle ich einen Link während der Konferenz?
Falls die Person noch keine Einladung zur Konferenz erhalten hat und somit nicht selbstständig beitreten kann, hast Du die Möglichkeit während der Konferenz einen Link zu erstellen und diesen an sie weiterzuleiten.
Um den Link während dem laufenden Telefonat aufzurufen, klicke auf die Mehr-Schaltfläche (Symbol: drei Punkte) oben rechts und wähle die Option "Zeige öffentlichen Link" aus. Jetzt kannst Du den Link auf dem gewünschten Weg, z. B. über eine direkte Nachricht in Stackfield oder per E-Mail, weiterleiten. Der Link kann anschließend direkt im Browser geöffnet werden.
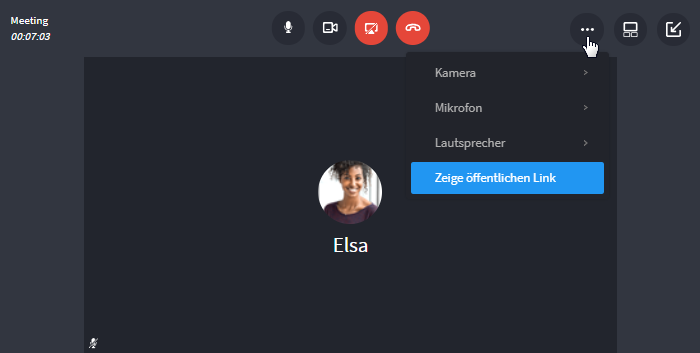
Du kannst den Konferenzlink jederzeit aufrufen
Hinweis: Bei Konferenzen wird mit jedem Klick ein neuer Link (nicht der Gleiche pro Gruppenchat/Termin/Ad-hoc-Konferenz) erzeugt. Achte darauf, den richtigen Link zu verschicken.
Wie erstelle ich einen Link vor der Konferenz?
Du möchtest bereits vor der Konferenz einen Link verschicken, dann nutze dafür einen Termin (siehe: Anruf über einen Termin ansetzen und starten).
Wie deaktiviere / lösche ich den Link?
Falls Du einen Link nicht länger benötigst bzw. nicht möchtest, dass er weiterhin genutzt wird, kannst Du diesen bei Vorliegen der notwendigen Rechte löschen bzw. deaktivieren. Er ist über den Termin anschließend nicht mehr aufrufbar. Öffne hierzu den entsprechenden Termin und klicke neben dem eingeblendeten Link auf die "x"-Schaltfläche.
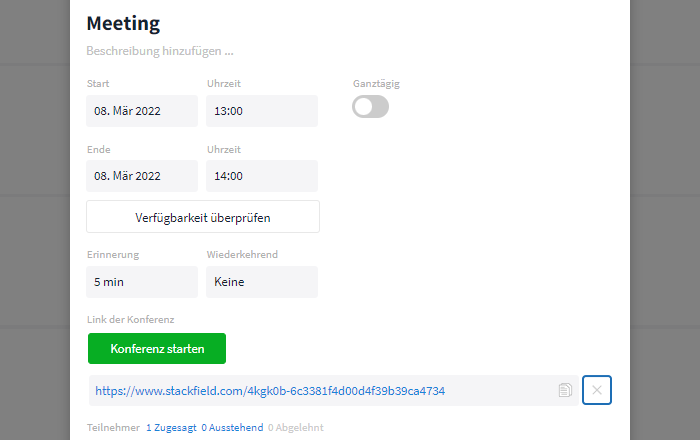
Lösche den Link in der Termin-Karte
Kamera / Mikrofon / Lautsprecher
In diesem Kapitel lernst Du alles zu den verschiedenen Verbindungsarten und Ansichten im Call:
Voreinstellungen
Im Browser (Chrome, Edge, Safari, Opera und IE) sowie in der Desktop App lassen sich Standard-Geräte für Lautsprecher, Klingelton, Mikrofon und Kamera in den Benutzereinstellungen hinterlegen:
- Lautsprecher: Über welchen Lautsprecher höre ich die anderen Anruf-Teilnehmer?
- Klingelton: Über welchen Lautsprecher höre ich den Klingelton bei einem eingehenden Anruf?
- Mikrofon: Über welches Mikrofon wird mein Ton erfasst? (d. h. der für die anderen Teilnehmer wiedergegebene Ton)
- Kamera: Über welche Kamera werde ich abgebildet? (z. B. Laptop-Kamera oder Webcam)
Du kannst entscheiden, ob der Ton (der anderen Teilnehmer) und der Klingelton über den selben Kanal wiedergegeben werden sollen oder separat.
Beispiel: Der Klingelton soll über den PC abgespielt werden, das Gespräch allerdings soll über ein Headset stattfinden. Lasse den Klingelton hier auf Standard / Default und setze Lautsprecher und Mikrofon auf das Gerät Deines Headsets.
Öffne hierzu die Einstellungen Deines Benutzerkontos und scrolle im Reiter Profil nach ganz unten. In der Sektion "Standard Telefonie Geräte" kannst Du nun Deine Standard-Geräte auswählen.
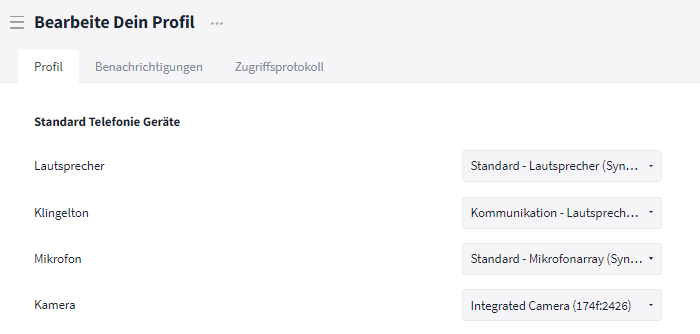
Hinterlege Standard-Geräte in Deinem Benutzerkonto
Auch während des Anrufs kannst Du jederzeit Deine Kamera / Dein Mikrofon / Deinen Lautsprecher wechseln. "Wo" der Klingelton abgespielt werden soll, kann nur vor einem Anruf angegeben werden.
Hinweis: Wird Stackfield im Browser verwendet, erscheint in der Regel eine Abfrage, über die die Verwendung der Kamera sowie die des Mikrofons erlaubt werden muss.
Zwischen Verbindungsarten wechseln
Während des Anrufs kannst Du über die entsprechenden Symbole jederzeit zwischen den verschiedenen Verbindungsarten wechseln:
- Mikrofon-Symbol: Stumm bzw. lautschalten
- Kamera-Symbol: Video ein- bzw. ausschalten
- Bildschirm-Symbol: Bildschirm mit den anderen Teilnehmern teilen
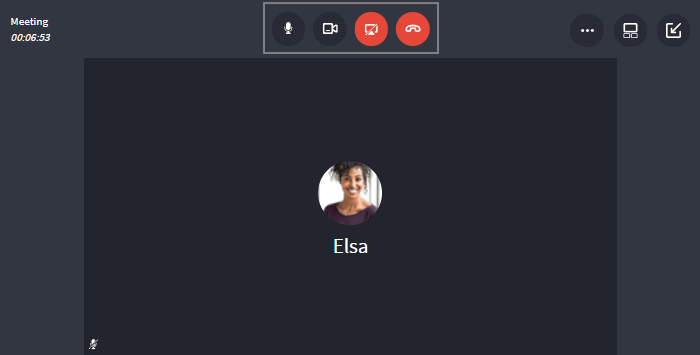
Die verschiedenen Icons können jederzeit zum Wechseln der Verbindungsart genutzt werden
Hinweis: Auch Deine Geräte (Mikrofon / Kamera / Lautsprecher) kannst Du während des Anrufs jederzeit wechseln.
Gerät (Kamera / Mikrofon / Lautsprecher) wechseln
Auch während eines Anrufs hast Du jederzeit die Möglichkeit Deine Kamera, Dein Mikrofon und/oder Deinen Lautsprecher zu wechseln. Klicke hierzu im Anruf auf die Mehr-Schaltfläche (Symbol: drei Punkte) und wähle je nach Wunsch "Kamera" / "Mikrofon" / "Lautsprecher" aus. Jetzt kannst Du die entsprechende Lösung auswählen.
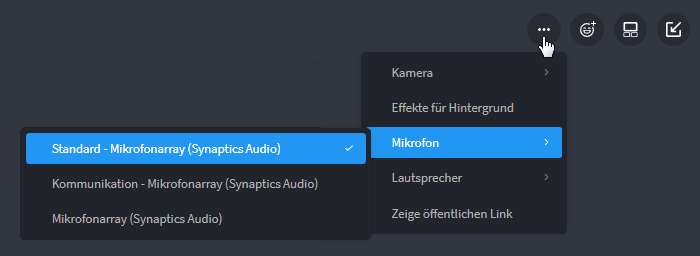
Über die Mehr-Schaltfläche kannst Du Dein Mikrofon wechseln
Tipp: Hinterlege vor der Nutzung der Telefonie in der Desktop App Standard-Geräte in Deinen Einstellungen.
Bildschirmfreigabe
Bei der Übertragung Deines Bildschirms hast Du die Möglichkeit verschieden große Bildschirmausschnitte zu teilen: Deinen gesamten Bildschirm, ein Fenster oder (falls Du mehrere Computerbildschirme nutzt) einen Deiner Screens. Das Fenster zur Auswahl des Ausschnittes öffnet sich direkt nach Start der Bildschirmübertragung.
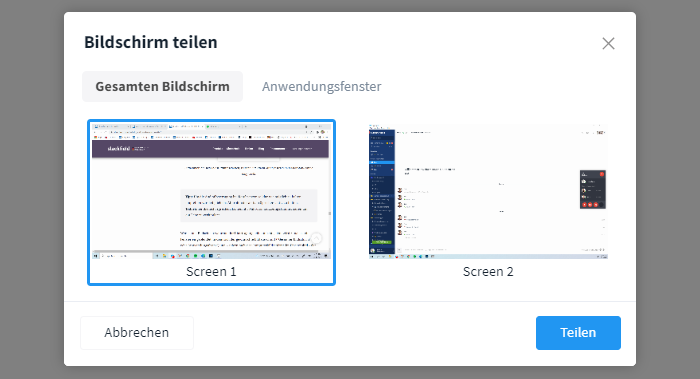
Auswahl des gewünschten Bildschirmausschnitts
Minimierte Ansicht, komprimiertes Vollbild und Vollbild-Modus
Video- und Bildschirmübertragungen werden im Verbindungsfenster zunächst immer in einer minimierten Ansicht angezeigt. Diese lässt sich per Drag & Drop frei auf Stackfield bewegen.
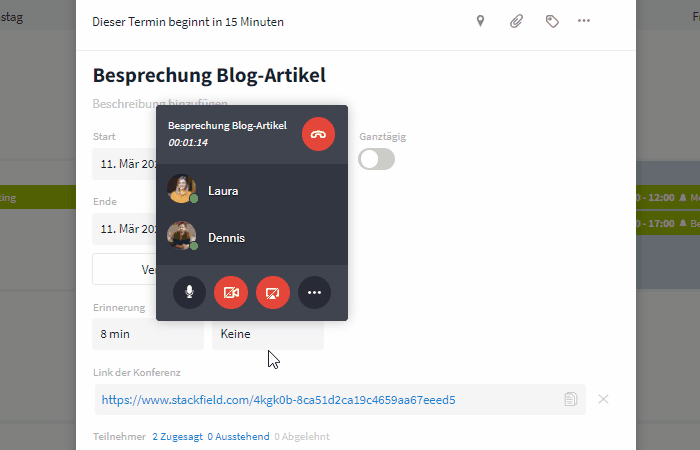
Die minimierte Ansicht eines Anrufs lässt sich frei bewegen
Mit einem Klick auf das Video kannst Du dieses vergrößern und in den komprimierten Vollbild-Modus wechseln. Über die "Minimieren"-Schaltfläche oben rechts wechselst Du zurück zur minimierten Ansicht.
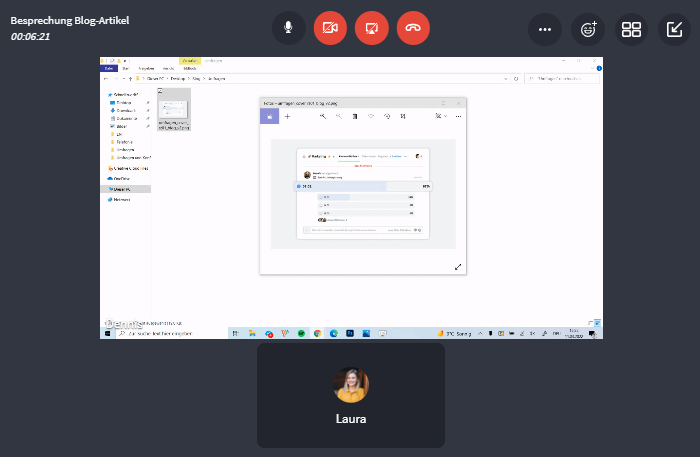
Das komprimierte Vollbild bietet Platz für verschiedene Ansichten
Um von dem komprimierten Vollbild-Modus in den maximierten Vollbild-Modus zu wechseln, klicke mit einem Doppelklick auf das Video.
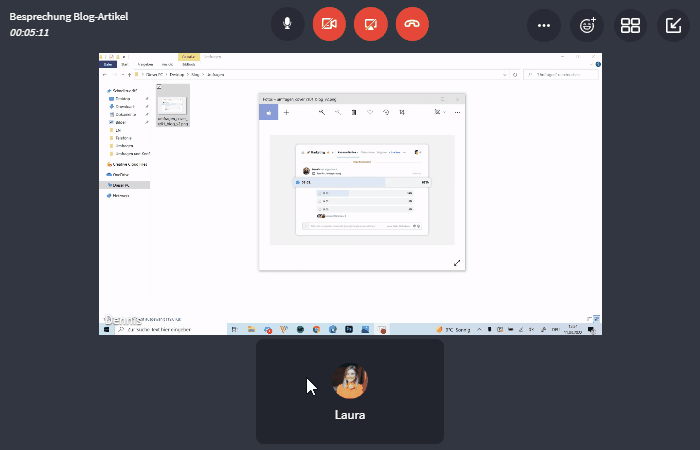
Wechsel zwischen komprimiertem und maximiertem Vollbild
Mit einem erneuten Doppelklick kannst Du es wieder verkleinern und zurück ins komprimierte Vollbild wechseln. Alternativ ist das auch über das Verkleinerungssymbol ("x") in der oberen rechten Ecke oder über die ESC-Taste möglich.
Aufteilung der Teilnehmer-Ansicht in Video-Anrufen
In der komprimierten Vollbild-Version gibt es verschiedene Möglichkeiten mehrere Teilnehmer abzubilden. Die entsprechende Schaltfläche zum Wechsel der Darstellungsweise findest Du in der oberen rechten Ecke. So kann jeder Konferenzteilnehmer festlegen, ob alle Teilnehmer in der selben Größe dargestellt werden sollen... ("Galerieansicht")
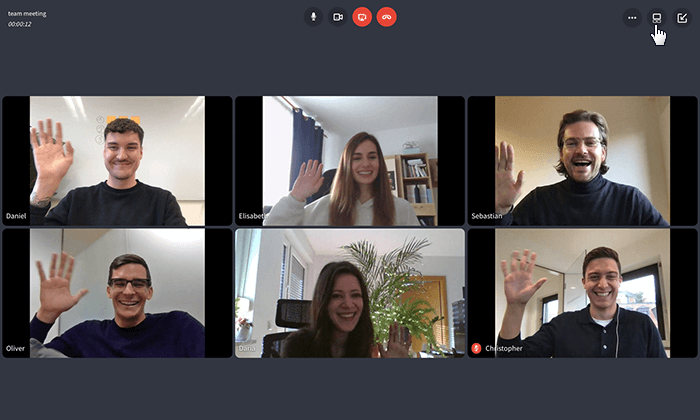
Gleichmäßige Aufteilung aller Nutzer während der Videokonferenz
...oder ob ein Teilnehmer größer im Mittelpunkt stehen soll, z. B. der Referent oder Moderator ("Moderatoransicht"). Wer hervorgehoben dargestellt werden soll, kannst Du mit einem Doppelklick auf den jeweiligen Teilnehmer festlegen.
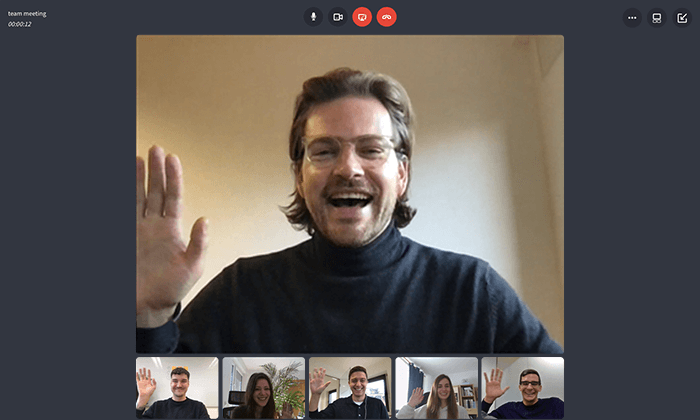
Hervorgehobene Ansicht eines Nutzers während der Videokonferenz
Anzahl der dargestellten Videos
Bei Konferenzen mit bis zu neun Teilnehmern werden die Videos (bzw. Screen Sharing) aller Teilnehmer auf Deinem Bildschirm angezeigt.
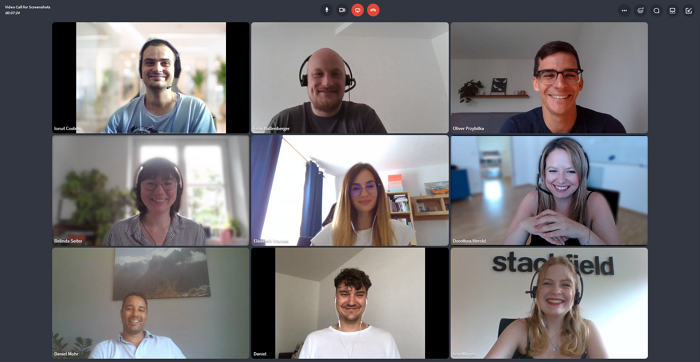
Bei höchstens neun Personen im Call, bleiben alle Videos sichtbar
Sobald in einer Konferenz allerdings mehr als neun Teilnehmer enthalten sind, werden neben Deinem Video nur noch vier weitere Videos abgebildet.
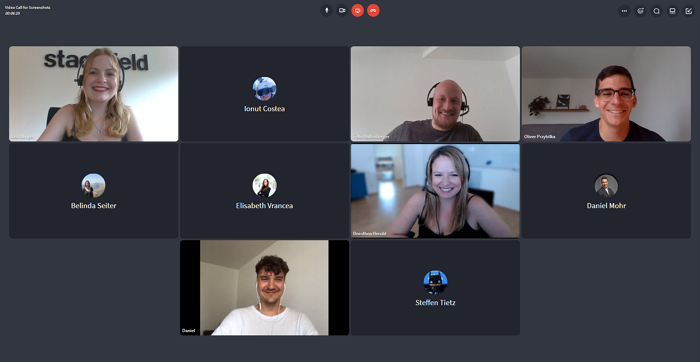
Ab zehn Personen werden nur noch vier Videos angezeigt
Die Auswahl wird automatisch auf die letzten vier Sprecher bzw. Videos mit Screen Sharing abgestimmt. Manuell kannst Du das Video einer anderen Person mit einem Links-Klick auf das gewünschte Videofenster sichtbar machen. Hat ein Nutzer kein Video aktiv oder wird dir dieses nicht angezeigt, so wird stattdessen das Profilbild und der Name des Nutzers abgebildet.
Virtuelle Hintergründe
Um Deine Privatsphäre auch im Home Office schützen zu können, stehen Dir auf Stackfield verschiedene virtuelle Hintergründe zur Verfügung. Du kannst Deinen Hintergrund zum Beispiel verschwommen anzeigen lassen oder ganz durch ein Bild ersetzen.
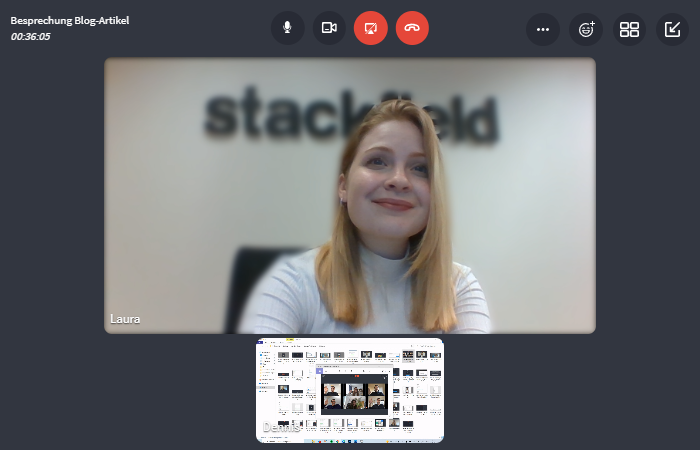
Der "Blur"-Effekt lässt den Hintergrund verschwimmen
Klicke im Anruf einfach auf die Mehr-Schaltfläche (Symbol: drei Punkte) oben rechts und wähle die Option "Effekte für Hintergrund" aus. Jetzt werden Dir alle verfügbaren Hintergründe angezeigt und Du kannst einen auswählen. Per Klick auf einen anderen Hintergrund kannst Du zwischen verschiedenen Hintergründen wechseln und mit einem Klick auf Deinen aktiven Hintergrund, kannst Du diesen ganz entfernen.
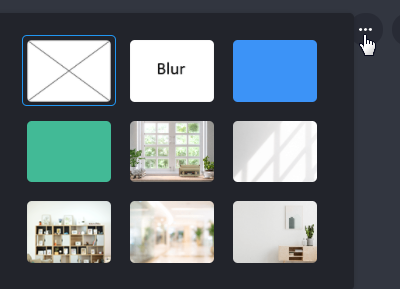
Wähle aus verschiedenen Hintergrund-Effekten aus
Hinweise:
- Einstellungen für Dein Nutzerkonto speichern: Falls Du einen Anruf mit aktiviertem Hintergrund beendest, so wird der entsprechende Hintergrund bei Betreten Deines nächsten Calls automatisch reaktiviert.
- Bei Betreten einer Konferenz über den Link (also ohne Zugriff auf Stackfield) kannst Du vor Betreten des Anrufs ein Hintergrundbild aktivieren.
Stummschaltungen
Um die Audioübertragung bei Konferenzen so klar wie möglich zu halten, empfehlen wir lediglich das Mikrofon des momentanen Sprechers aktiv zu halten. Teilnehmer, die nicht zu Wort sind, können ihr Mikrofon kurzzeitig über das Mikrofon-Symbol stummschalten, um ein Echo und/oder störende Hintergrundgeräusche zu vermeiden. Dabei kann sich jeder Nutzer nur selber stummschalten. Für Andere werden alle stummgeschalteten Teilnehmer mit einem durchgestrichenen Mikrofon-Symbol gekennzeichnet.
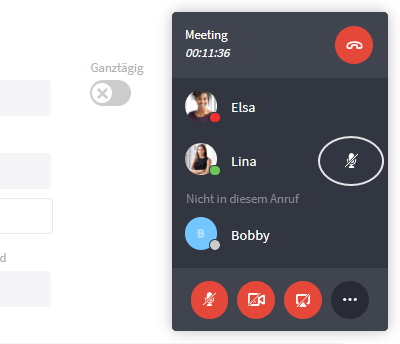
Lina ist in dieser Konferenz stummgeschaltet
Weitere Funktionen: Reaktionen / Chat / Tastenkürzel
Hinweis: Die Reaktionen und der Chat stehen Dir nur in Konferenzen (via Gruppenchat, Seitenleiste oder Termin) zur Verfügung.
Reaktionen: Emojis und Hand heben
Über die Emoji-Schaltfläche ("Reaktion hinzufügen") oben rechts kann mit verschiedenen Emojis auf das Gespräch reagiert werden oder die "Hand gehoben" werden.
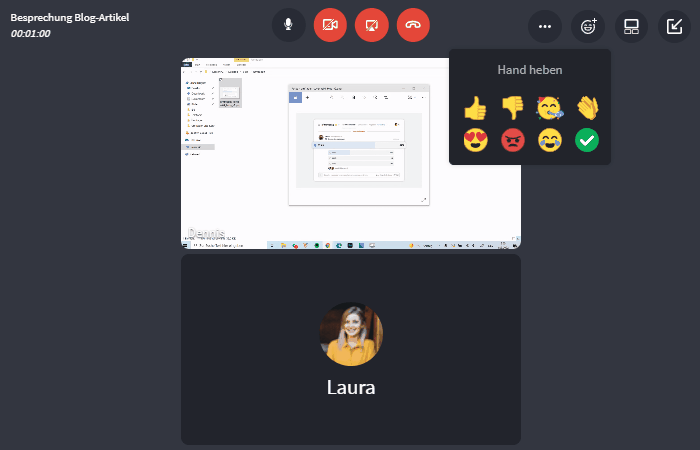
Reagiere mit Emojis auf das Gespräch
Die Funktion "Hand heben" ist vor allem nützlich, wenn Du Dich in der Konferenz zu Wort melden, aber niemanden unterbrechen möchtest. Neben Deinem Namen erscheint in diesem Fall ein Hand-Emoji, so dass alle Teilnehmer wissen, dass Du etwas zu sagen hast. Die Hand bleibt so lange eingeblendet bis Du wieder auf die Schaltfläche, jetzt "Hand senken", klickst.
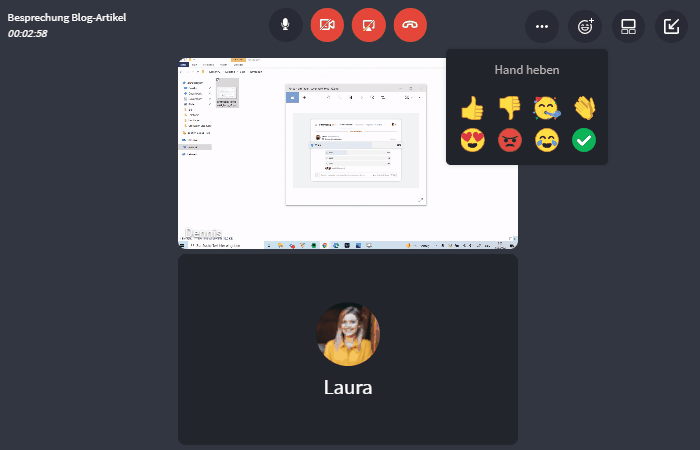
Hebe die Hand, um Dich zu melden
Ein Hand-Emoji ganz oben zeigt allen Teilnehmern, dass sich im Moment jemand meldet. Mit einem Klick auf das Symbol kann der/die Name/n der entsprechenden Person/en eingeblendet werden.
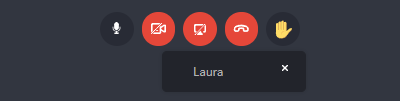
Wer meldet sich im Moment?
Chat
Über die Chat-Funktion können die Teilnehmer der Konferenz auch während des Telefonats miteinander chatten. Der Chat wird über das Sprechblasen-Symbol oben rechts eingeblendet. Du kannst den Chat nur während des Anrufs nutzen. Nachträglich kann der Chat nicht mehr eingesehen werden.
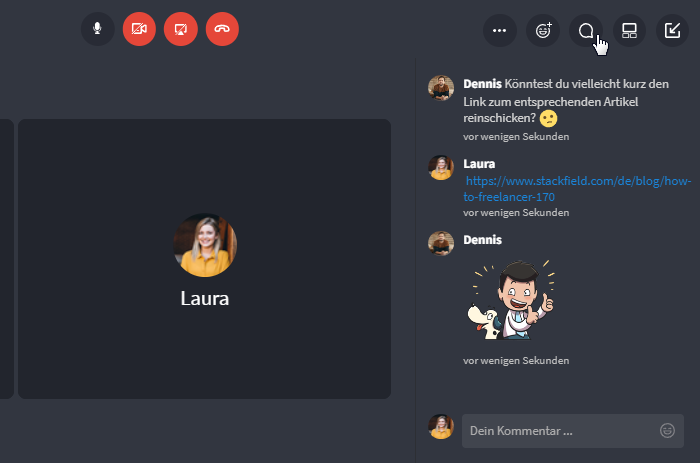
Über den Chat kann auch während des Anrufs kommuniziert werden
Tastenkürzel
Über die Tastenkombination "Shift" + "?" lässt sich eine Liste aller Shortcuts, die dir auf Stackfield zur Verfügung stehen, aufrufen. Unter Telefonie findest Du hier eine ganze Reihe an Funktionen, wie zum Beispiel "Anruf annehmen" oder "Hand heben". Achte darauf, dich bei der Nutzung von Shortcuts nicht in einem Texteingabefeld zu befinden.
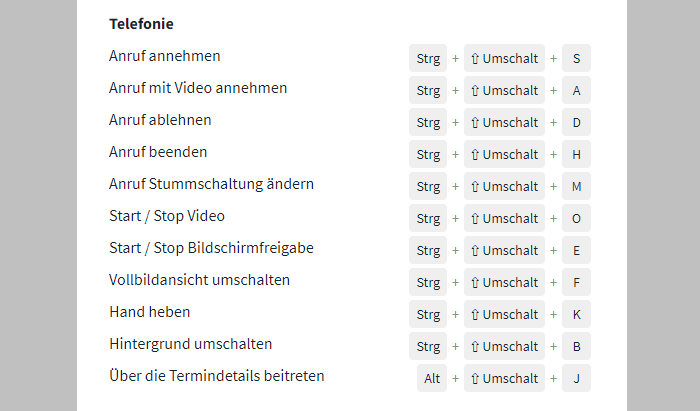
Verschiedene Aktionen in der Telefonie können mithilfe von Shortcuts durchgeführt werden
Weiterführende Artikel
Anrufe ablehnen / beenden / verlassen
Anruf ablehnen
Falls Du in Stackfield angerufen wirst, im Moment aber keine Zeit hast, kannst Du den Anruf ganz einfach ablehnen. Klicke hierfür auf das rote Telefonhörer-Symbol im Anruffenster.
Historie
Alle Anrufe (angenommen, abgelehnt und verpasst) werden nach Beenden mit Datum, Uhrzeit, gegebenenfalls Gesprächsdauer sowie Name des Anrufers im entsprechenden Chat bzw. Kommentarbereich des Termins gelistet. Ein weiteres Tracking der Anrufe findet nicht statt, siehe: Sicherheitsmaßnahmen.
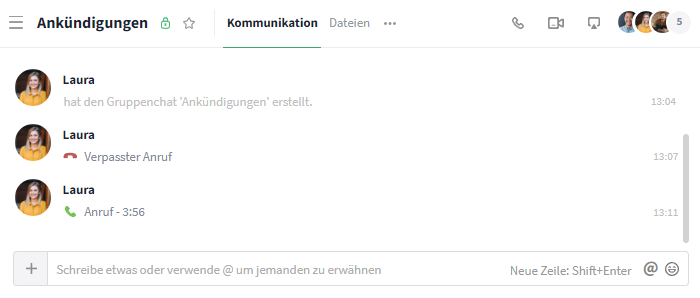
Anruf-Historie im Gruppenchat
Anruf beenden / verlassen
Während eines Anrufs können Teilnehmer das Gespräch durch einen Klick auf das rote Telefonhörer-Symbol beenden (kein Teilnehmer mehr in der laufenden Konferenz) bzw. aus einer Konferenzschaltung austreten (weitere Teilnehmer sind in der Konferenz vorhanden).
Möchte der Initiator (= hat den Anruf gestartet) einer Konferenz diese verlassen, so erscheint eine Abfrage. Er kann nun entscheiden, ob die Konferenz für alle Teilnehmer ("Konferenz beenden") oder nur für ihn selber ("Konferenz verlassen") beendet werden soll.
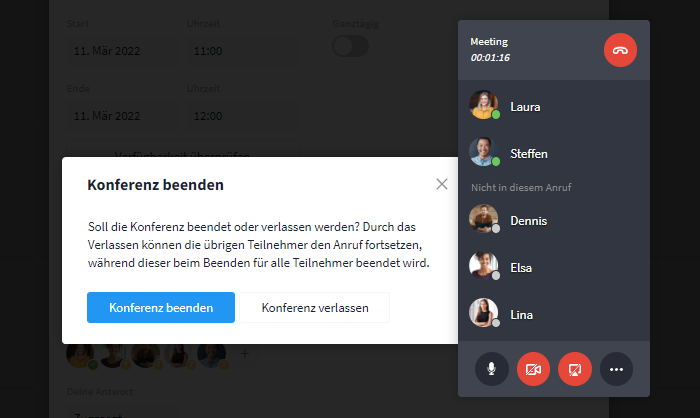
Der Initiator der Konferenz erhält eine Meldung beim Beenden der Konferenz
Nutzung der Telefonie über die Mobile App
Damit Du immer und überall erreichbar bist, kannst Du die Telefonie auf Stackfield auch in der Mobile App nutzen.
Einen Konferenzlink kannst Du genauso wie auch in der Desktop App / im Browser direkt über den Termin erstellen. Klicke einfach auf "Link für Konferenz erstellen" und der Link wird eingeblendet.
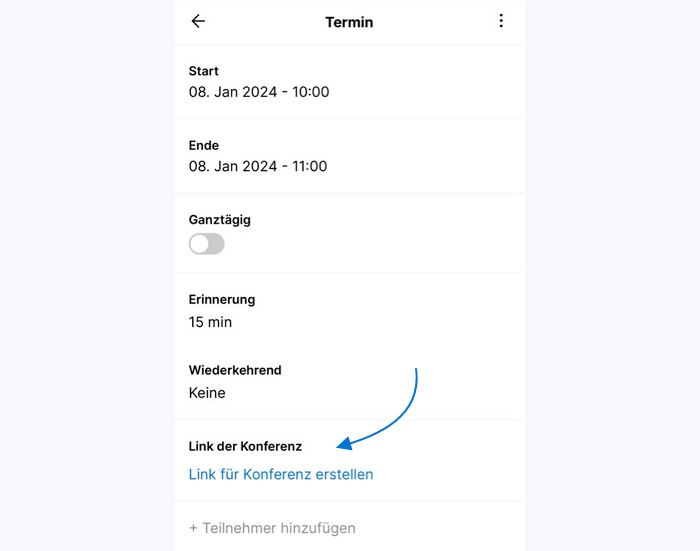
Erstelle einen Konferenzlink
Über den Link kannst Du mobil einer laufenden Konferenz beitreten.
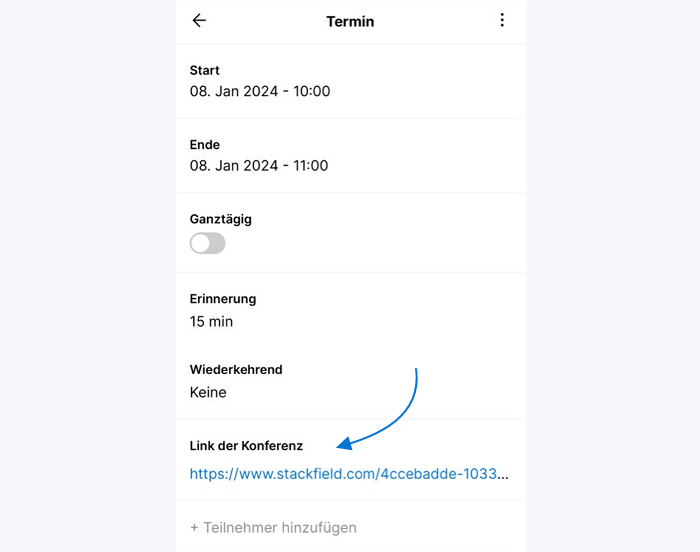
Der Konferenzlink kann über die App aufgerufen werden
Sobald Du auf den Link klickst, wirst Du auf eine externe Website in Deinem Browser weitergeleitet. Hier kannst Du Audio- und Videotests durchführen und Deinen Anzeigenamen festlegen. Anschließend wirst Du zu der Konferenz hinzugefügt.
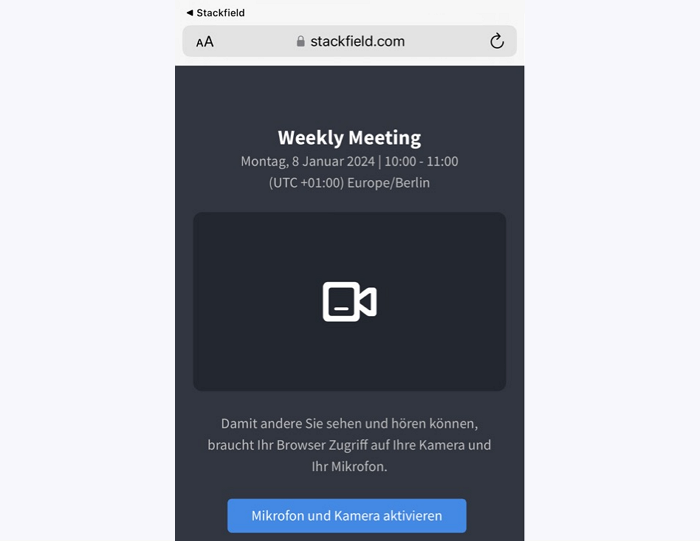
Mit einem Klick auf den Link wird der Video-Anruf im Browser geöffnet
Handlungsmöglichkeiten für Admins
(De-)Aktivierung der Telefonie für die gesamte Organisation
In den Einstellungen der Organisation kann die Telefonie falls gewünscht für die gesamte Organisation deaktiviert werden. Wechsle hierfür in den "Organisation Einstellungen" in den Reiter Module und deaktiviere den Schalter neben "Telefonie" (aktiviert: grün, deaktiviert: grau). Klicke anschließend auf "Änderungen speichern". Die Telefonie-Funktion steht den Nutzern anschließend nicht mehr zur Verfügung. Um die Telefonie wieder zu aktivieren, klicke erneut auf den Schalter.
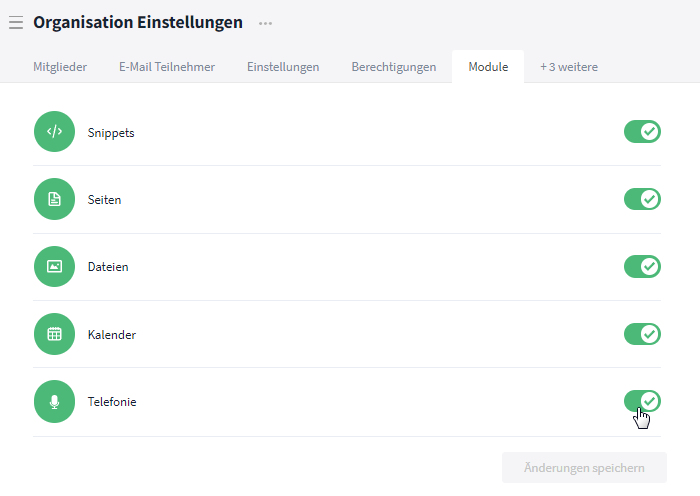
Gesamte Telefonie deaktivieren
Deaktivierung der Datenfreigabe
In den "Organisation Einstellungen" im Reiter Einstellungen können Admins der Organisation die Freigabe von Daten an externe Dienste und in E-Mail-Benachrichtigungen deaktivieren.
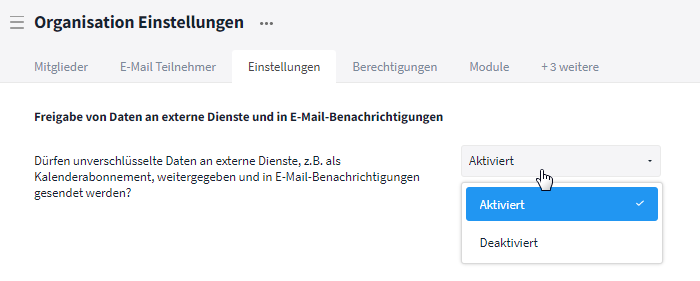
Freigabe von Daten in den Einstellungen deaktivieren
Nach Deaktivierung verschwindet die Schaltfläche zum Erstellen von Links für Videokonferenzen in Terminen und ein Telefonhörer-Symbol erscheint stattdessen oben rechts im Termin. Mit einem Klick auf das Telefonhörer-Symbol öffnet sich ein Dropdown-Menü und du kannst die gewünschte Übertragungsart auswählen.
Der Konferenz-Link kann im Voraus nun nicht mehr an Dritte weitergegeben werden, sondern nur noch während des Telefonats (siehe: Externe Nutzer hinzuholen).
Einschränkungen bei der Bearbeitung von Terminen / Konferenzlinks
Grundsätzlich ist die Freischaltung der Telefonie (Erzeugen / Löschen des Konferenzlinks) in Terminen für alle Mitglieder des Raumes mit Zugriff auf den Termin möglich. Eine Ausnahme können individuelle Rechtegruppen bilden: Existiert in der Rechtegruppe eine Einschränkung unter der Option "Aktualisieren" für das Modul Kalender, wird allen Nutzern mit dieser entsprechenden Rechtegruppe das Recht auf eine Bearbeitung von Terminen verweigert.