Barrierefreiheit, Telefonie, Suche und mehr
Es ist wieder so weit! Pünktlich zum Jahresende liefert Dir Stackfield einen Schwung Updates. Dabei steht neben der Telefonie diesmal vor allem ein Thema im Mittelpunkt: die Wünsche unserer Nutzer.
Uns ist es besonders wichtig auf die Bedürfnisse aller Menschen einzugehen und auch im virtuellen Raum gleiche Chancen zu schaffen. Stackfield soll für all unsere Kunden eine klare und einheitliche Benutzeroberfläche bieten. Aus diesem Grund haben wir uns dieses Jahr einige Schritte in Richtung Barrierefreiheit gewagt und sind stolz Dir jetzt die ersten Neuerungen zu präsentieren.
Auch die Telefonie bringt einige spannende Updates mit sich, die globale Suche und das Seiten-Modul durften gleich ein ganzes Redesign erfahren und an einigen Stellen haben wir Ergänzungen und/oder Verbesserungen bezüglich Geschwindigkeit und Usability vorgenommen, um Dein Benutzererlebnis weiter zu optimieren.
Dein Interesse ist geweckt? Mehr erfährst Du in diesem Artikel.
Stackfield wird ist barrierefrei!
Was bedeutet Barrierefreiheit eigentlich? Genauso wie Du Dir diese Frage jetzt vielleicht stellst, hat sie sich vor einigen Monaten in unsere Köpfe geschlichen - als das Projekt "Barrierefreiheit" seinen Anfang nahm. Wo in Stackfield sind Optimierungen notwendig? Wie steigern wir die Kundenzufriedenheit? Wir haben einige Änderungen vorgenommen und wollen mit diesem Blogartikel darauf aufmerksam machen: Jeder kann Stackfield nutzen!
Integration von Screenreadern
Exkurs: Was ist ein Screenreader?
Ein Screenreader ist ein Bildschirmleseprogramm und unterstützt Menschen mit Seheinschränkungen im Web. Neben dem Vorlesen der einzelnen Informationen auf dem Bildschirm übernimmt die Software das Navigieren. Mithilfe der Tastatur kann der Screenreader manuell gesteuert werden. Er kann allerdings auch automatisch laufen, indem er einer vorgegebenen Struktur folgt.
Einen Screenreader anwenden - das funktioniert immer. Aber ist das Tool auch kompatibel? Oft liegt da der Haken. Informationen gehen verloren, der Screenreader springt unkontrolliert von einem Element zum anderen und das Nutzererlebnis leidet. Wir haben schnell gemerkt: Vor allem im Hintergrund muss jetzt einiges passieren.
Mit kleinen Änderungen wie Textalternativen für Bedienelemente und neuen Strukturen haben wir uns, angefangen bei der Login Page, nach und nach durch die Tiefen Stackfields gekämpft.
Jetzt und viele Tests später hoffen wir, auch Nutzern von Screenreadern das gewohnte Stackfield-Erlebnis bieten zu können.
Neue Color Themes: Dark und Kontrast
Für Menschen mit Sehbeeinträchtigungen sind starke Kontraste oft ein Muss und eine Stütze im Alltag. Aus diesem Grund haben wir uns entschieden neben den regulären Designs in Stackfield zwei weitere Modi anzubieten: Dark und Kontrast.
Dein Color Theme in Stackfield kannst Du in Deinen persönlichen Einstellungen abändern. Wähle unter "Farbe der Oberfläche" einfach den gewünschten Modus aus. Stackfield passt sich dann ganz automatisch an Deine Auswahl an.
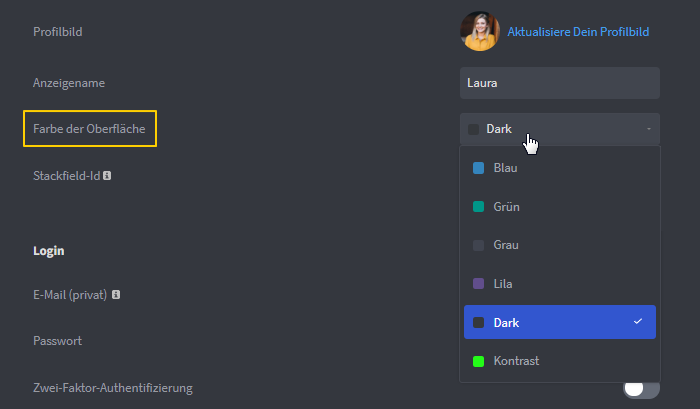
Ändere die Farbe Deiner Benutzeroberfläche in Deinen persönlichen Einstellungen
Keyboard Shortcuts
Mithilfe von Keyboard Shortcuts können wir auf ein wenig Arbeit verzichten und machen uns so einiges einfacher. Aber gerade für Menschen mit motorischen Einschränkungen und/oder Sehverlust sparen Shortcuts oft nicht nur Zeit, sondern sind essentiell, um auch im Web den richtigen Weg zu finden. Wir haben uns deshalb einige hilfreiche Schnellzugriffe überlegt, mit denen sich jeder schnell in Stackfield zurecht finden kann.
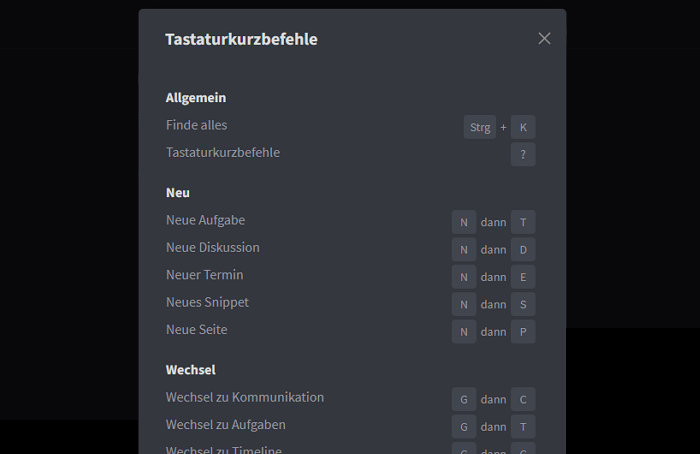
Auf die Übersicht lässt sich jederzeit zugreifen
Mit unseren Shortcuts kannst Du:
- die globale Suche aufrufen
- neue Elemente (z. B. Aufgaben oder Diskussionen) erstellen
- zwischen Modulen im Raum wechseln
- in den einzelnen Modulen nach Stichwörtern suchen
- zu Meine Woche sowie den Teilbereichen der Berichte (z. B. Deine Favoriten) navigieren
- den Live Chat unseres Supports öffnen
Hinweis: Die Shortcuts greifen nur dann, wenn Du Dich außerhalb eines Textfeldes befindest.
Telefonie Updates
Vor allem in Covid-Zeiten spielen Video-Konferenzen eine wichtigere Rolle denn je, aus einem regulären Arbeitstag sind sie kaum noch wegzudenken. Wie zufrieden unsere Kunden mit der Stackfield-Telefonie sind, liegt uns deswegen sehr am Herzen. Wir wollen sicher stellen, dass auch auf diesem Weg alle Arbeitsprozesse reibungslos funktionieren und Störfaktoren keine Rolle mehr spielen.
Hier unsere aktuellen Telefonie-Updates im Überblick:
Virtuelle Hintergründe
Eine Videokonferenz steht an und Du hattest keine Zeit mehr einen ordentlichen und professionellen Arbeitsplatz zu schaffen? Virtuelle Hintergründe greifen Dir hier unter die Arme.
In Stackfield hast Du jetzt die freie Wahl zwischen fünf verschiedenen virtuellen Räumen (z. B. einem minimalistischen Wohnzimmer) und zwei einfarbigen Hintergründen. Falls Du es lieber natürlich halten möchtest, ohne auf Deine Privatsphäre verzichten zu müssen, nutze alternativ den "Blur"-Effekt und lasse Deinen Hintergrund verschwommen anzeigen.
Du findest alle Hintergrund-Effekte während des Calls oben rechts. Klicke einfach auf die Mehr-Schaltfläche (Symbol: drei Punkte) und wähle die Option "Effekte für Hintergrund" aus. Anschließend werden dir alle verfügbaren Designs angezeigt.
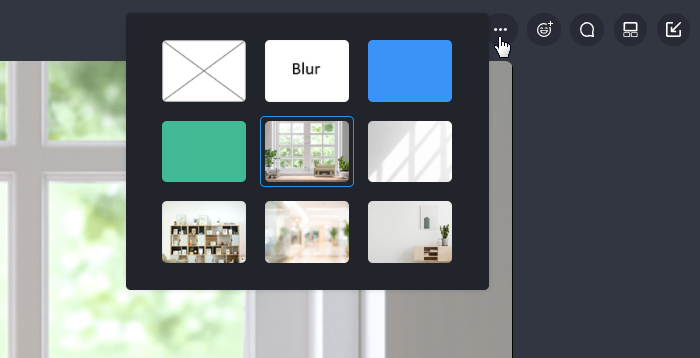
Wähle zwischen verschiedenen virtuellen Hintergründen
Emoji-Reaktionen und Hand heben
Online-Termine bringen oft Probleme mit sich, die wir aus Konferenzen im "realen" Leben so gar nicht kennen. Timing ist nicht immer einfach und kleine Einrufe wirken schnell störend. Damit Du auch hier die Möglichkeit hast auf die anderen Teilnehmer zu reagieren ohne Dich zu Wort melden zu müssen, stehen Dir die Emoji-Reaktionen aus dem Chat jetzt auch in der Telefonie zur Verfügung.
Um die verschiedenen Emoji-Reaktionen aufzurufen, klicke im Call auf die Emoji-Schaltfläche oben rechts. Sobald Du eines der Emojis auswählst, wird dieses für alle Konferenz-Teilnehmer einige Sekunden auf Deinem Video abgebildet.
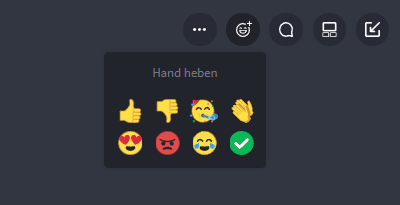
Während Konferenzen sind Emoji-Reaktionen verfügbar
Falls Du Dich nicht auf eine Emoji-Reaktion beschränken möchtest, aber auch niemanden unterbrechen willst, kannst Du alternativ Deine Hand heben (Schaltfläche: "Hand heben"). Jetzt wird allen anderen Teilnehmern mit einem Hand-Emoji neben Deinem Namen signalisiert, dass Du etwas zu sagen hast. In der Kopfleiste des Calls kann zusätzlich eine Liste aller sich meldenden Personen eingeblendet werden. Deine Hand bleibt so lange oben, bis Du sie wieder aktiv senkst bzw. entfernst.
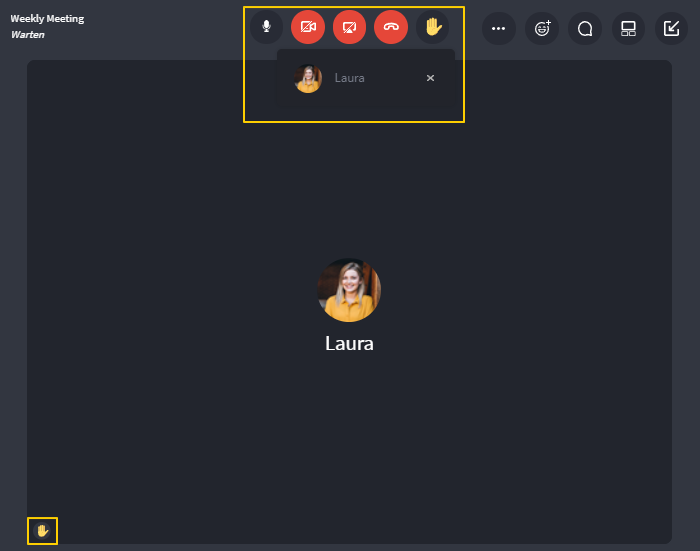
Hebe Deine Hand, wenn Du etwas zur Konversation hinzufügen willst
Teilnahme externer Nutzer ohne Stackfield-Account
Bisher waren Konferenzen nur zwischen Stackfield-Nutzern möglich, doch oft müssen Personen zu einem Gespräch hinzugeholt werden, die nicht direkt in der Organisation enthalten sein sollen. Das können zum Beispiel Dienstleister oder Freelancer sein, die Dich bei Projekten unterstützen. Aus diesem Grund kann jetzt jede beliebige Person mithilfe eines Konferenzlinks zu einem Anruf eingeladen werden.
Wie erstelle ich den Konferenzlink?
Den Konferenzlink kannst Du ganz einfach in der entsprechenden Terminkarte über die Schaltfläche "Link für Videokonferenz erstellen" erzeugen.
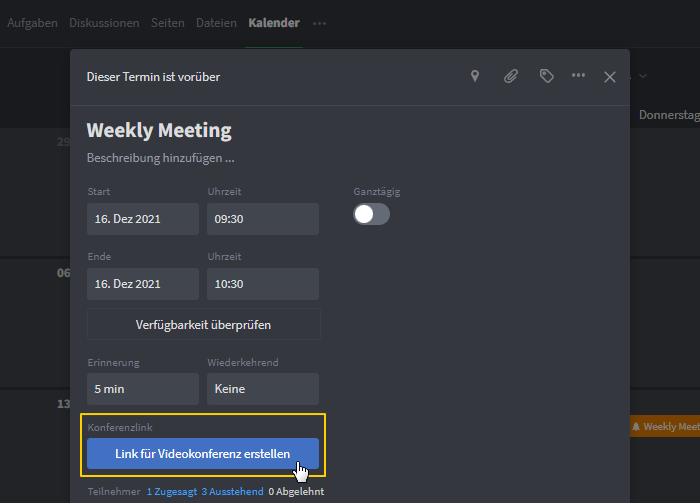
Erstelle einen Konferenzlink in der Terminkarte
Hat die Konferenz bereits begonnen, klicke im laufenden Anruf auf die Mehr-Schaltfläche (Symbol: drei Punkte) oben rechts und wähle die Option "Zeige öffentlichen Link" aus.
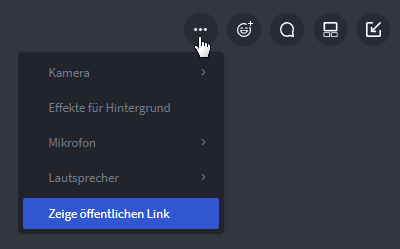
Rufe den Link während dem Anruf auf
Wie lade ich Nutzer ohne Stackfield-Account ein?
Du kannst den Link externen Personen entweder manuell zukommen lassen oder du fügst sie einfach als E-Mail-Teilnehmer zu dem Termin hinzu. Alle E-Mail-Teilnehmer erhalten eine automatisierte E-Mail, die sie auf den anstehenden Termin hinweist und (soweit der Link bereits erzeugt wurde) den Konferenzlink enthält.
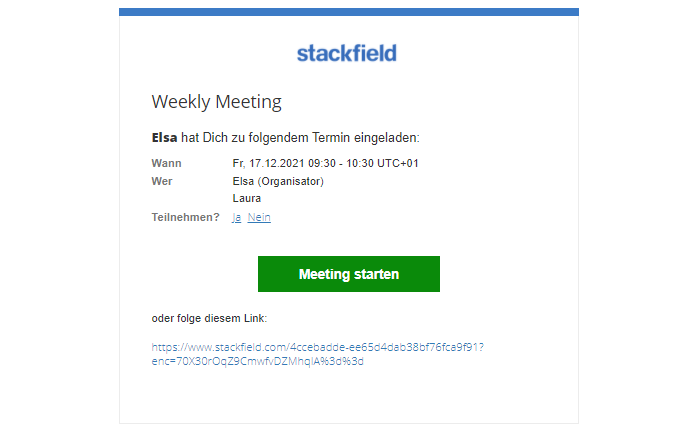
Die E-Mail-Einladung enthält den Konferenzlink
Was passiert nach Aufrufen des Links?
Sobald Du den Konferenzlink öffnest, wirst Du zu einer externen Seite weitergeleitet. Hier kannst Du dich nochmal kurz auf die Konferenz vorbereiten: alle Informationen aufrufen, Deinen Anzeigenamen angeben und einige Audiotests durchführen. Sobald die Konferenz gestartet wird, landest Du mit den anderen Teilnehmern in einem Raum.
Globale Suche: Navigation durch ganz Stackfield
Um Informationen schnell und simpel aufrufen zu können, muss nicht nur das gezielte Suchen sondern auch die Navigation durch das Tool funktionieren. Mit der globalen Suche geht beides: Per Schnellzugriff kannst Du jetzt nicht nur auf Räume sondern auf ganz Stackfield zugreifen - sei es das Aufgabenmodul in Deinem Raum, Deine persönlichen Einstellungen oder eine bestimmte Ansicht der Berichte.
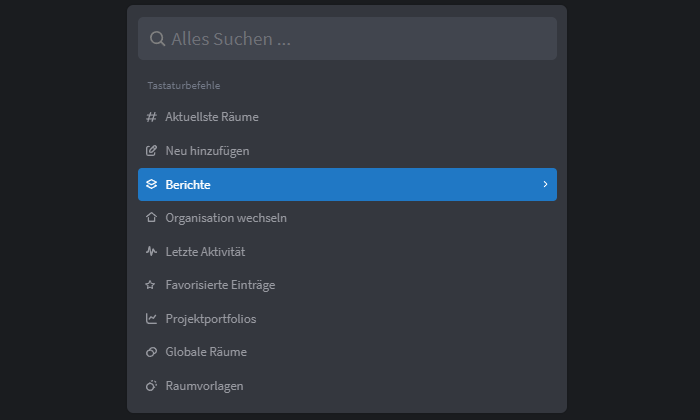
Navigiere durch Stackfield mit der globalen Suche
Die globale Suche kann mit der Tastenkombination Strg + k aufgerufen werden. Alternativ findest Du sie oben in der Seitenleiste unter "Finde alles...".
Zusätzlich haben wir einige nützliche Aktionen der globalen Suche hinzugefügt. Du kannst über die Suche jetzt:
- neue Elemente, wie Seiten oder Räume, erstellen
- neue Mitglieder zu Deiner Organisation einladen
- die Desktop App herunterladen
- in eine andere Organisation wechseln
Redesign des Seiten-Moduls
Nach frischem Wind in unserem Seiten-Modul haben wir uns schon länger gesehnt, wir wollen klare Strukturen und offene und freundliche Designs. Mit kleinen Änderungen konnten wir nun einen umso größeren Effekt erzielen: Die Tool Bar findest Du von jetzt an oberhalb der Seite, alle Funktionen immer direkt verfügbar und aufrufbar.
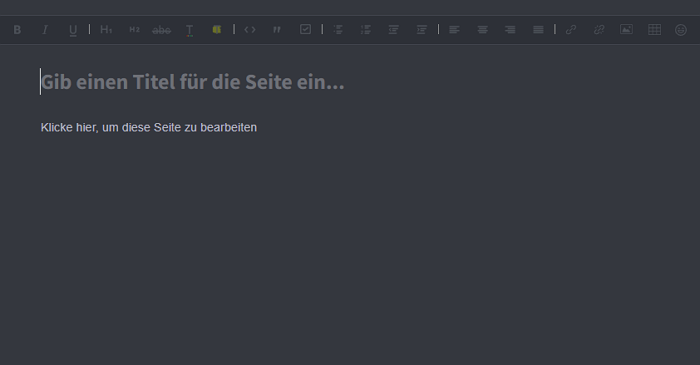
Die Tool Bar im Seiten-Modul versorgt Dich mit verschiedenen Funktionen
Auch das Arbeiten mit Bildern in Seiten haben wir praktischer und simpler gestaltet: Über die Tool Bar oder per Copy & Paste einfach an der erwünschten Stelle einfügen und die Größe nach Deinen Wünschen anpassen.
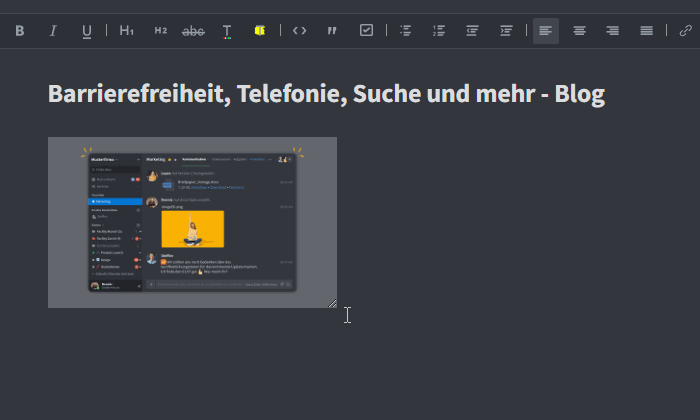
Ändere die Größe von Bildern
Neue Emoji-Reaktionen und Updates im Chat
Wie wir sehr erfreut feststellen durften, sind die Emoji-Reaktionen im Chat besonders gut bei unseren Kunden angekommen. Wir waren deswegen gerne bereit zwei weitere Emojis in das Set aufzunehmen, die sich insbesondere gewünscht wurden: das lachende Emoji und der grüne Haken. Du findest alle Emoji-Reaktionen in den Direkten Nachrichten, im Kommunikationsmodul und in den einzelnen Kommentarbereichen der Räume.
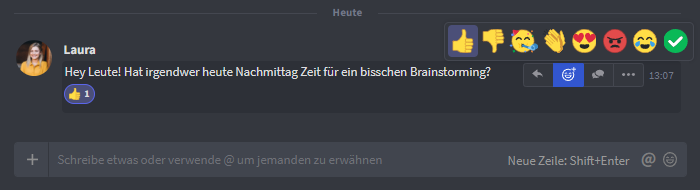
Antworte mit Emojis auf Nachrichten
Die Auswahl und der Einsatz von Farben nimmt bei uns eine wichtige Rolle ein. Wir hinterfragen immer wieder: Wie können wir mit Color Coding klare Strukturen schaffen und gleichzeitig schlicht und einheitlich bleiben? Im Kommunikationsverlauf kann es schnell schwer fallen Nachrichten richtig einzuordnen und einen Überblick zu behalten. Vor allem dann, wenn viele Personen gleichzeitig im Kontakt zueinander stehen, wie es beispielsweise in einem Gruppenchat der Fall ist.
Damit Du nichts verpasst, was insbesondere für Dich relevant ist, werden Referenzen auf Deine Nachrichten ab sofort gelb hervorgehoben. Alle anderen Antworten bleiben grau.
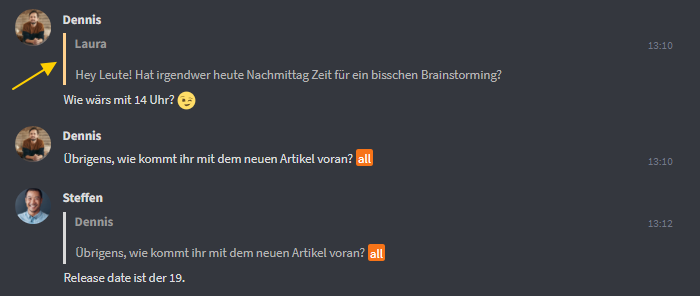
Antworten auf eigene Nachrichten werden gelb hervorgehoben
Tipp: Mit einem Klick auf die Referenz wirst Du zu der entsprechenden Nachricht weitergeleitet, welche anschließend kurz gelb aufleuchtet.
Zeiterfassung: Zeiteinträge sperren und abrechnen
Abrechenbare und abgerechnete Zeit protokollieren
Viele Projekte werden nach Aufwand abgerechnet, die in Stackfield erfasste Zeit soll also in Rechnung gestellt werden. Aus diesem Grund kannst Du Zeiteinträge in Stackfield als abrechenbar kennzeichnen. Damit Du diese von bereits abgerechneten Zeiteinträgen unterscheiden kannst, hast Du jetzt auch die Möglichkeit, Zeiteinträge zu sperren.
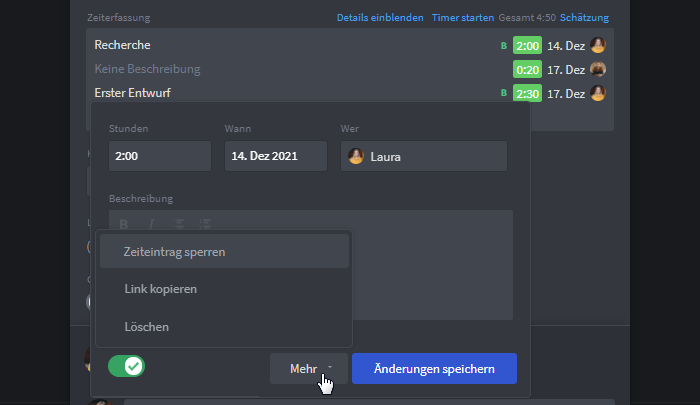
Sperre bereits abgerechnete Zeiteinträge
Dein Überblick über erfasste Zeit, abrechenbare Zeit und abgerechnete Zeit
Die Übersicht in der entsprechenden Aufgabe zeigt Dir genau, wie viel Zeit wann und von wem erfasst wurde. Abrechenbare Zeiteinträge werden mit einem grünen "B" (Billable) gekennzeichnet, gesperrte Zeiteinträge mit einem grauen Schloss. Über die Schaltfläche "Details einblenden" kann die erfasste Zeit in Relation zur abrechenbaren und gesperrten Zeit abgebildet werden. Überlege Dir im Optimalfall noch wie lange insgesamt an der Aufgabe gearbeitet werden soll und füge eine Schätzung hinzu.
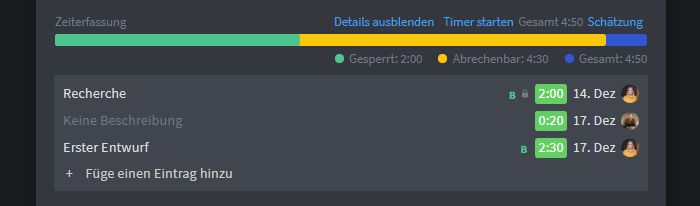
Die Aufgabenkarte enthält einen Überblick aller Zeiteinträge
Einen Bericht über die Gesamtleistung erstellen
In den Berichten kann die gesamte erfasste Zeit aus Deinen Räumen abgebildet werden. Mit gehaltener Strg-Taste und Klick auf die entsprechenden Zeiteinträge können mehrere Einträge auf einmal markiert und mit Rechtsklick bearbeitet, z. B. als abrechenbar gekennzeichnet, werden. Um einen Bericht zu erstellen, filtere nach den entsprechenden Kriterien und exportiere die Ansicht.
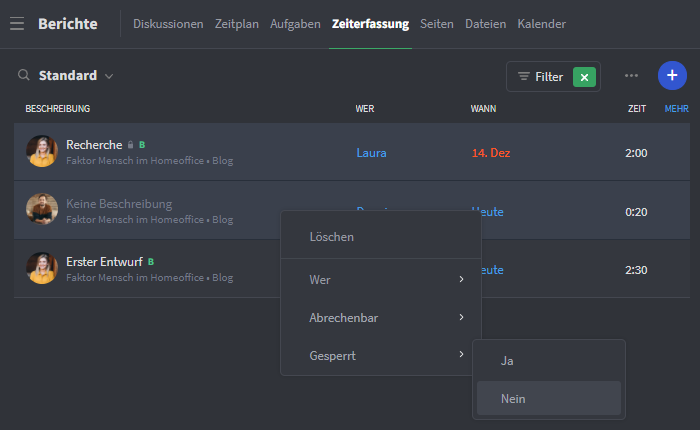
Bearbeite mehrere Zeiteinträge auf einmal
Keine Sorge: Die Screenshots in den nächsten Artikeln sind wieder im klassischen Stackfield Light Mode ;)