Accessibility, telephony, search and more
Here we go again! Just in time for this year's end, Stackfield provides you with another batch of updates. Besides telephony, this time one particular topic takes the spotlight: our users' wishes.
Addressing everyone's needs and creating equal opportunities in virtual space is especially important to us. Stackfield should offer a clear and consistent user interface for all our customers. For this reason, we have dared to take some steps towards accessibility this year and are proud to introduce you to our first improvements.
Our telephony also brings some exciting updates, the global search, and the pages module were given an overall redesign, and we've made additions and/or improvements regarding speed and usability in several places to further optimize your user experience.
Have we sparked your interest? Find out more in this article.
Stackfield becomes is barrier-free!
What does accessibility actually mean? Just as you might be asking yourself this question now, it crept into our heads a few months ago - when the project "Accessibility" got its start. Where in Stackfield do we need to make improvements? How do we increase customer satisfaction? We have now implemented a few tweaks and want to show through this blog article: Everyone can use Stackfield!
Integration of screen readers
Digression: What exactly is a screen reader?
A screen reader is a screen-reading program and supports people with visual impairments on the web. In addition to reading aloud the individual pieces of information on the screen, the software takes care of navigating. The screen reader can be controlled manually using the keyboard. However, it can also run automatically by following a predefined structure.
Applying a screen reader - that always works. But is the tool compatible? Often that's where the problem arises. Information gets lost, the screen reader jumps uncontrollably from one element to another, and the user experience suffers. We quickly realized: We have to switch things up, especially in the background.
Starting with the login page, we gradually worked our way through the deep of Stackfield, applying small changes such as text alternatives for operating elements and new structures.
Now and many tests later, we hope to be able to offer screen reader users the usual Stackfield experience as well.
New Color Themes: Dark and Contrast
For people with visual impairments, strong contrasts are often a must and provide support in everyday life. For this reason, we decided to offer two additional modes besides the regular designs on Stackfield: Dark and Contrast.
You can change your color theme in Stackfield in your personal settings. Simply select the desired mode under "Interface Theme". Stackfield will then automatically adapt to your selection.
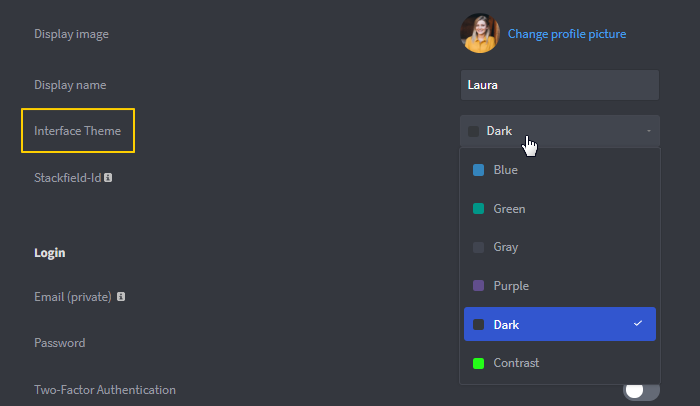
Change the interface theme in your personal settings
Keyboard Shortcuts
By using keyboard shortcuts, we can eliminate our workload and simplify various tasks. But especially for people with motor impairments and/or vision loss, shortcuts often not only save time but are essential to finding the right way on the web. We have therefore thought of some helpful shortcuts that can help everyone to quickly find their way around Stackfield.
.
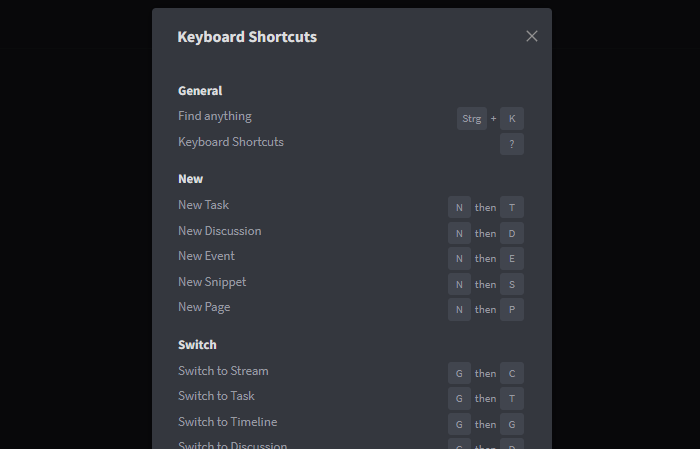
The overview can be accessed at any time
With our shortcuts you can:
- access the global search
- create new elements (e. g. tasks or discussions)
- switch between modules in the room
- search the individual modules for keywords
- navigate to My Week as well as to the subsections of the Reports (e. g. Starred Items)
- open the live chat of our support
Note: The shortcuts only work when you are outside of a text field.
Telephony updates
Especially in Covid times, video conferencing plays a more important role than ever; it's hard to imagine a regular workday without it. How satisfied our customers are with Stackfield telephony is therefore very important to us. We want to make sure that all work processes run smoothly and that disruptive factors no longer interfere.
Here is an overview of our latest telephony updates:
Virtual backgrounds
A video conference is coming up and you didn't have time to create a neat and professional workspace? Virtual backgrounds can help you out here.
In Stackfield you can now choose between five different virtual rooms (e.g. a minimalistic living room) and two monochrome backgrounds. Alternatively, if you prefer to keep it natural without sacrificing privacy, use the "Blur" effect to blur your background.
You can find all background effects during the call in the upper right corner. Just click on the More button (symbol: three dots) and select the option "Background Effects". All available designs will then be displayed to you.
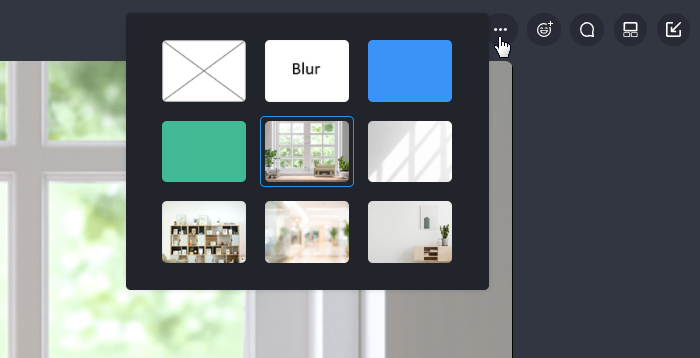
Choose from different virtual backgrounds
Emoji reactions and hand raise
Online meetings often cause issues that we are not familiar with from conferences in "real" life. Timing is not always easy and small comments can quickly become annoying. To allow you to respond to other participants without having to speak, emoji reactions from the chat are now available in telephony as well.
To access the different emoji reactions, click the emoji button in the top right corner of the call. As soon as you select one of the emojis, it will be displayed on your video for a few seconds to all conference participants.
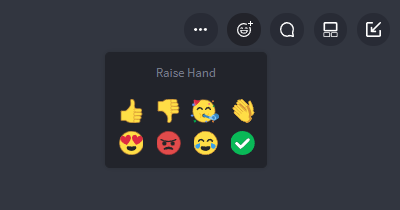
Emoji reactions are available during conferences
If you don't want to limit yourself to an emoji reaction, but also don't want to interrupt anyone, you can alternatively raise your hand (button: "Raise Hand"). Now, all other participants will be informed with a hand emoji next to your name that you have something to say. In the header of the call, you can also display a list of all the people who have raised their hands. Your hand will stay up until you actively lower / remove it.
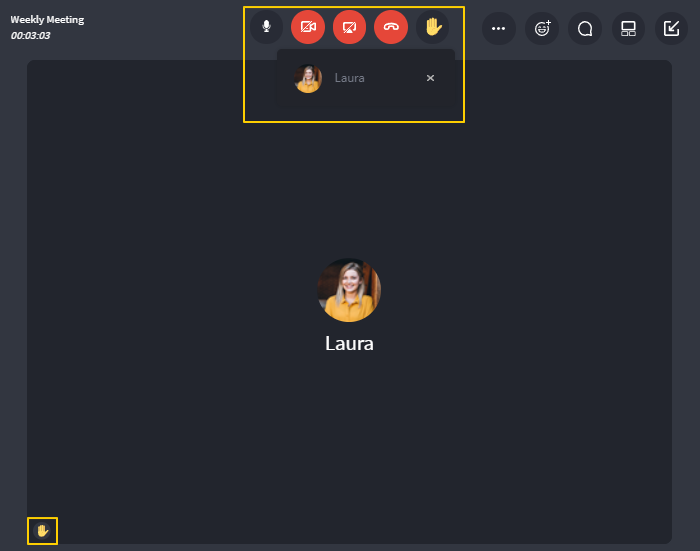
Raise your hand if you wanna add something to the conversation
Participation of external users without a Stackfield account
Until now, conferences were only possible between Stackfield users, but frequently people who are not to be directly included in the organization have to be added to a conversation. These could be, for example, service providers or freelancers who support you on projects. Therefore, any person can now be invited to a call via a conference link.
How do I create the conference link?
You can easily create the conference link in the corresponding event card using the button "Create a link for video conference".
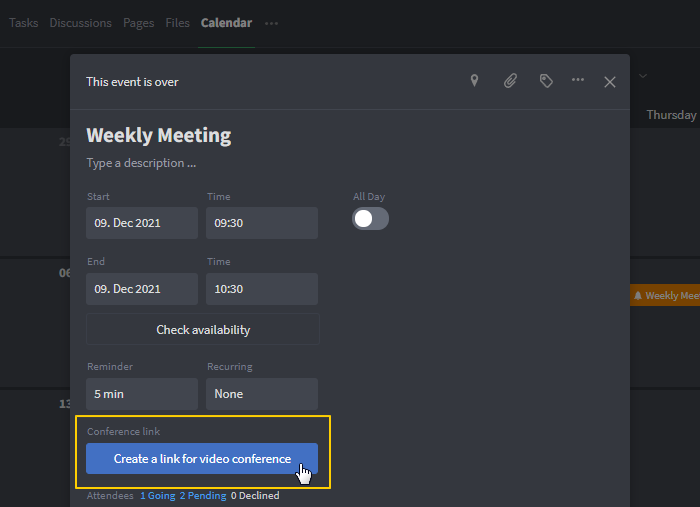
Create a conference link within the event card
If the conference has already started, click the More button (icon: three dots) in the top right corner of the running call and select the option "Show public link".
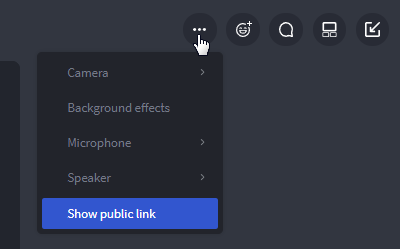
Retrieve the link during the call
How do I invite users without a Stackfield account?
You can either send the link to external persons manually or simply add them to the event as email participants. All email participants will receive an automated email notifying them of the upcoming event and (if the link has already been created) containing the conference link.
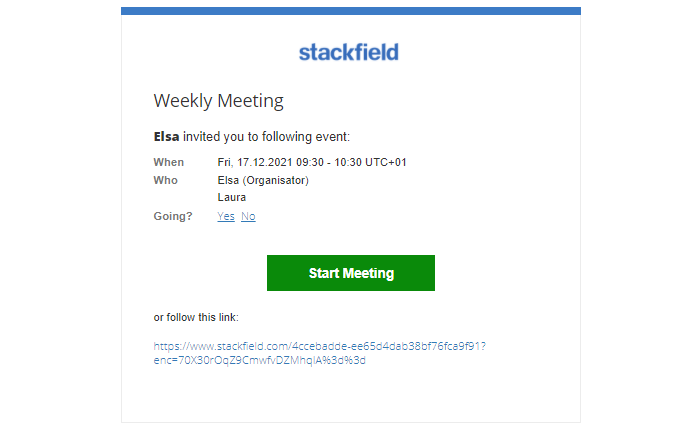
The email invitation contains the conference link
What happens after you open the link?
As soon as you open the conference link, you will be redirected to an external page. Here you can briefly prepare for the conference: view all the information, enter your display name, and perform some audio tests. As soon as the conference starts, you will be placed in a room with the other participants.
Global Search: Navigate through all of Stackfield
To access information quickly and easily, not only targeted searching but also navigation through the tool must work. With the global search, you can do both: Via shortcuts, you can now access not only rooms but all of Stackfield - whether it's the task module in your room, your personal settings, or a specific view of the reports.
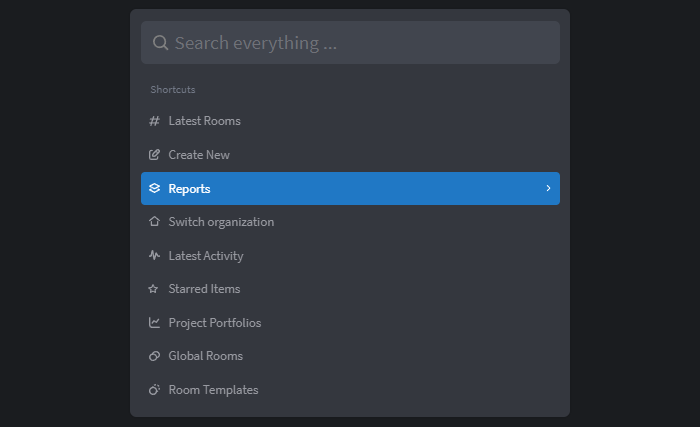
Navigate through Stackfield via the global search
The global search can be opened with the key combination Ctrl + k. Alternatively, you can find it at the top of the sidebar under "Find anything...".
In addition, we have added some useful operations to the global search. Via the search you can now:
- create new elements, like pages or rooms
- invite new members to your organization
- download the desktop app
- switch to another organization
Redesign of the page module
We have been longing for a breath of fresh air in our pages module for quite some time, we wanted clear structures and open and friendly designs. With small changes we could now achieve an even greater effect: From now on you will find the toolbar above the page, all functions always directly available and accessible.
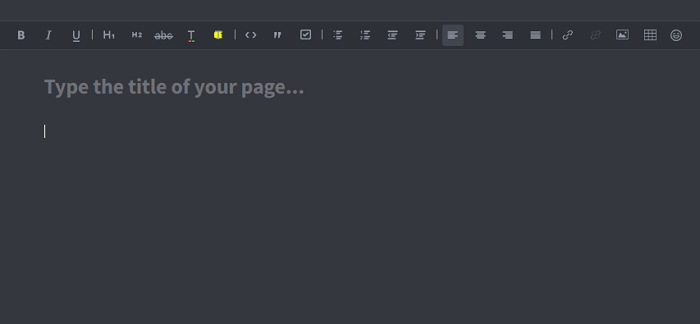
The tool bar within the pages module provides you with various functions
We have also made working with images in pages easier and more convenient: Using the toolbar or copy & paste, simply paste the image where you want it and resize it to your liking.
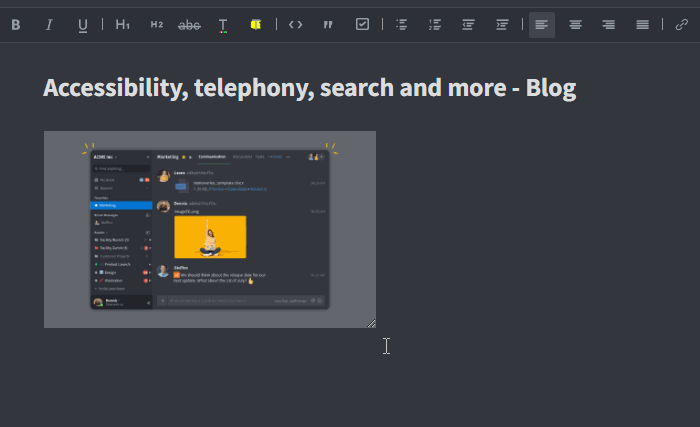
Change the size of images
New emoji reactions and updates to the chat
As we were very pleased to see, the emoji reactions in the chat were extremely well received by our customers. We were therefore happy to add two more emojis to the set, which were particularly requested: the laughing emoji and the green hook. You can find all emoji reactions in the Direct Messages, in the communication module, and in the individual comment sections of the rooms.
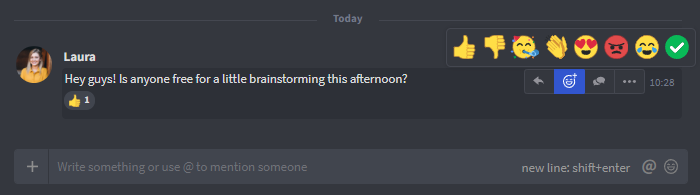
Respond to messages with emojis
The selection and use of colors play an important role for us. We are always questioning: How can we create clear structures with color coding and at the same time remain simple and uniform? In the course of communication, it can quickly become difficult to classify messages correctly and maintain an overview. Especially when many people are in contact with each other at the same time, as is the case in a group chat, for example.
To make sure you don't miss anything that is especially relevant to you, references to your messages will be highlighted in yellow from now on. All other replies will remain gray.
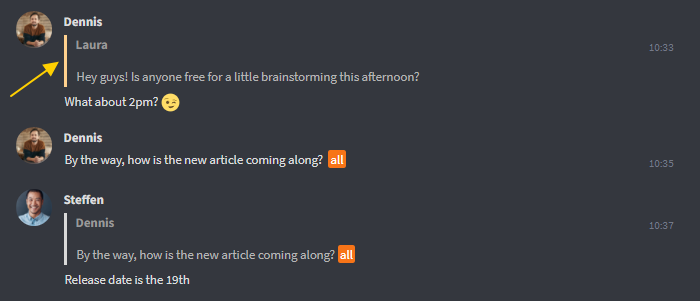
Replies to own messages are highlighted in yellow
Tip: By clicking on the reference, you will be redirected to the corresponding message, which will then briefly light up yellow.
Time Tracking: Locking and billing of time entries
Logging billable and accounted time
Many projects are billed based on effort, which means the time entered in Stackfield is supposed to be billed. For this reason, you can mark time entries in Stackfield as billable. To distinguish these from already billed time entries, you now also have the option to lock time entries.
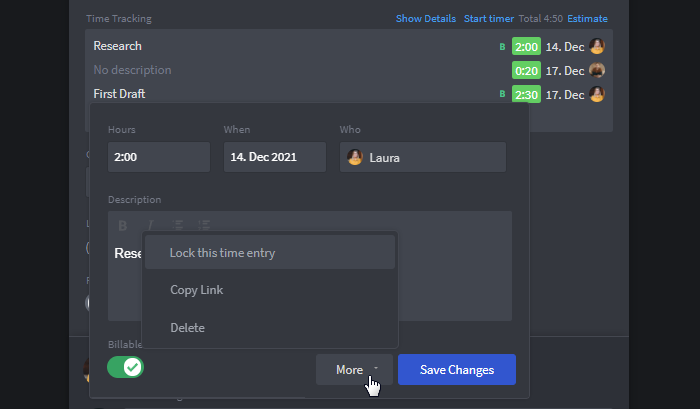
Lock already billed time entries
Your overview of recorded time, billable time and accounted time
The overview in the corresponding task shows you exactly how much time was recorded, when and by whom. Billable time entries are marked with a green "B", locked time entries with a gray lock. Via the button "Show Details" the recorded time can be displayed in relation to the billable and locked time. Ideally, you should also consider how long the task will take in total and add an estimate.
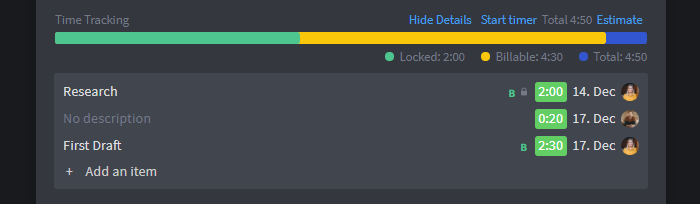
The task card contains an overview of all time entries
Create a report on the overall performance
In the Reports, the entire recorded time from your rooms can be displayed. By holding down the Ctrl key and clicking on the corresponding time entries, several entries can be selected and (with a right-click) edited at once, e.g. marked as billable. To create a report, filter by the corresponding criteria and export the view.
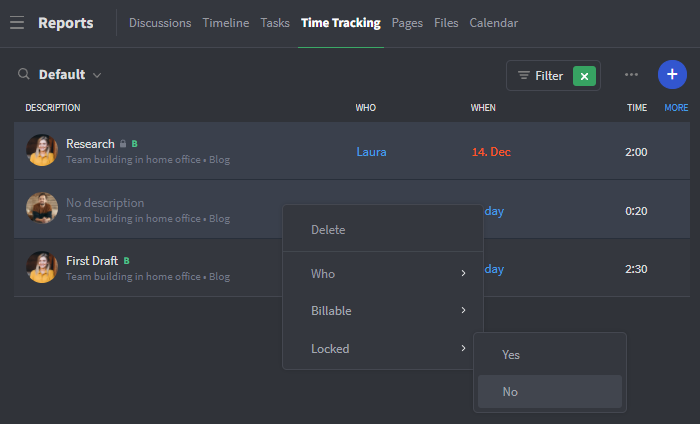
Edit multiple time entries at once
Don't worry: The next articles will show classic Light Mode Stackfield again ;) ;)