Das Arbeiten mit externen E-Mail-Anbietern kann oft umständlich und zeitaufwendig sein, wenn alle Inhalte immer kopiert und in ein anderes Tool eingefügt oder an alle relevanten Kollegen weitergeleitet werden müssen. Nutze deswegen die E-Mail-Integration, so dass E-Mails automatisch in Stackfield an die gewünschte Stelle weitergeleitet werden. Damit befinden sich alle relevanten Informationen zentral an einem für befugte Nutzer zugänglichen Ort.
Alternativen:
E-Mail in Aufgabe, Diskussion oder Nachricht umwandeln
Automatische Weiterleitungen von E-Mails zu Räumen in Form von individuellen Elementen können für verschiedene Zwecke genutzt werden. Sei kreativ und optimiere Deine Arbeitsprozesse durch Automatisierungen so gut es geht. Dennoch haben wir für Dich einige beispielhafte Anlässe aufgelistet, die von der E-Mail-Integration voll profitieren werden:
Vorgehensweise
Damit dir die E-Mail-Integration zur Verfügung stehen kann, muss diese in den Organisationseinstellungen freigegeben sein. Anschließend kannst Du die E-Mail-Integration auch in den Raumeinstellungen aktivieren, um E-Mails als neue Elemente zu diesem Raum hinzuzufügen.
Klicke hierfür im Reiter Integrationen unter "Weiterleitung von E-Mails zu Stackfield" die Schaltfläche "Neue E-Mail-Weiterleitung einrichten" an.
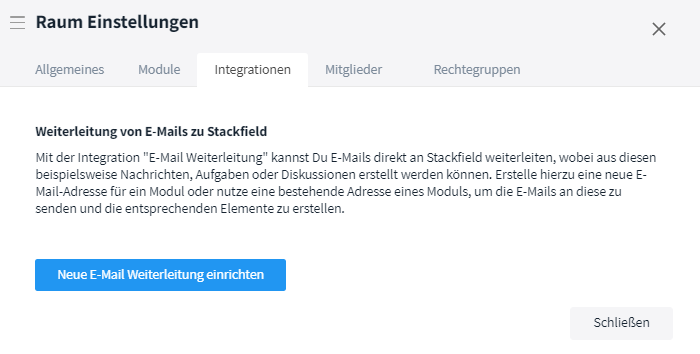
Neue E-Mail-Weiterleitung in den Raumeinstellungen einrichten
Lege nun im geöffneten Menü fest in welcher Form (Aufgabe, Chat-Nachricht oder Diskussion) die E-Mail-Adresse angelegt werden soll. Mit "Weiterleitung erstellen" bestätigst Du Deine Auswahl.
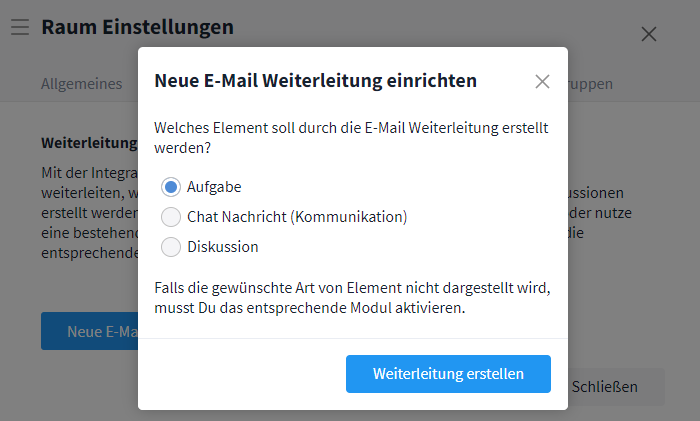
Lege die Art von Element fest, die angelegt werden soll
Jetzt steht Dir eine eigene Ziel-Adresse zur Verfügung an die Du E-Mails künftig direkt an Stackfield weiterleiten kannst. Natürlich ist es möglich mehrere Ziel-Adressen anzulegen, um Ziel-Adressen für mehrere Modul-Typen innerhalb eines Raumes zu haben.
Darstellung
Werden E-Mails an die Ziel-Adresse weitergeleitet, so werden Inhalte der E-Mail in dem endgültigen Eintrag weitgehend übernommen:
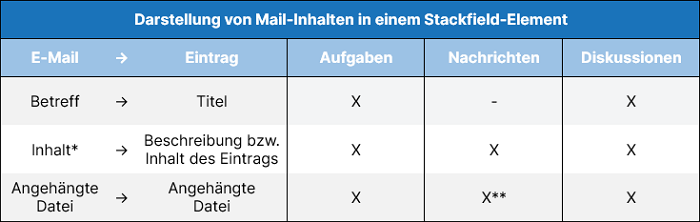
*inkl. aller Eckdaten: Absender- und Empfängeradresse, Betreff
**werden lose im Chatverlauf erstellt
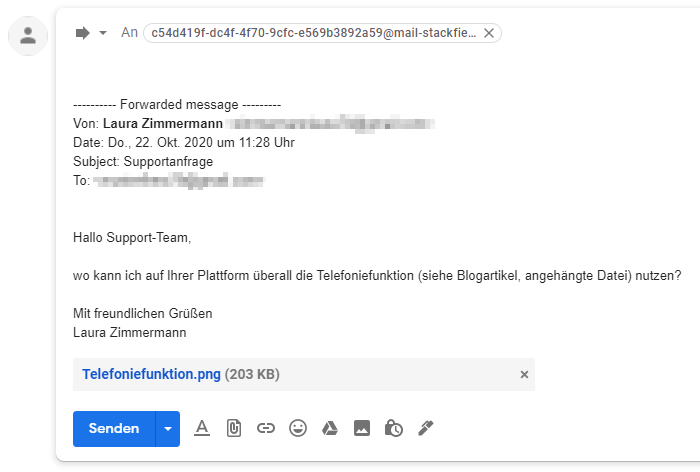
Weiterzuleitende E-Mail
Hinweis: Alle weitergeleiteten E-Mails, die als Aufgaben angelegt werden, erhalten immer den Status, der in der ersten Statusspalte definiert wurde (standardmäßig: zu erledigen).
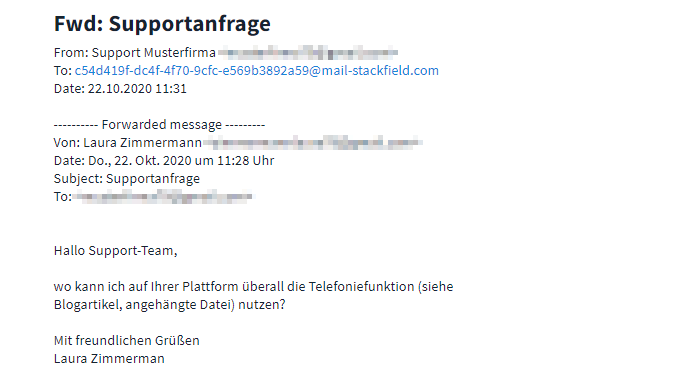
Endgültiger Eintrag (hier: Aufgabe)
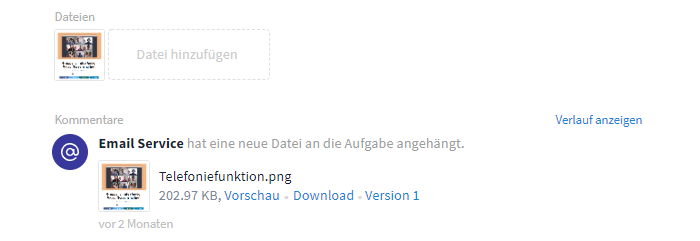
Angehängte Datei aus der E-Mail in der angelegten Aufgabe
Hinweis: Nicht alle Dateiformate können von der E-Mail-Integration erkannt und weitergeleitet werden (siehe: Akzeptierte Dateiformate).
E-Mail als Kommentar an Aufgabe oder Diskussion anhängen
Statt E-Mails in ganze Modul-Elemente umzuwandeln, kannst Du diese auch als Kommentar(e) zu bestehenden Aufgaben / Diskussionen hinzufügen, indem Du die E-Mail-Integration direkt in dem Eintrag aktivierst. Hier haben wir für Dich einige beispielhafte Anlässe aufgelistet, die von der E-Mail-Integration innerhalb von Einträgen voll profitieren werden:
- Längerfristige Aufgaben / Diskussionen*, die in einem regen E-Mail-Verkehr stehen
- Kooperationen mit externen Partnern / Kunden
- Bewerbungsprozesse für ausstehende Vakanzen
*Hinweis: Die E-Mail-Integration kann nicht innerhalb von Nachrichten aktiviert werden.
Vorgehensweise
Damit dir die E-Mail-Integration zur Verfügung stehen kann, muss diese in den Organisationseinstellungen freigegeben sein. Öffne anschließend den gewünschten Eintrag und klicke auf die Mehr-Schaltfläche (Symbol: "Drei Punkte") in der oberen rechten Ecke. Wähle nun die Option "E-Mail-Adresse anzeigen".
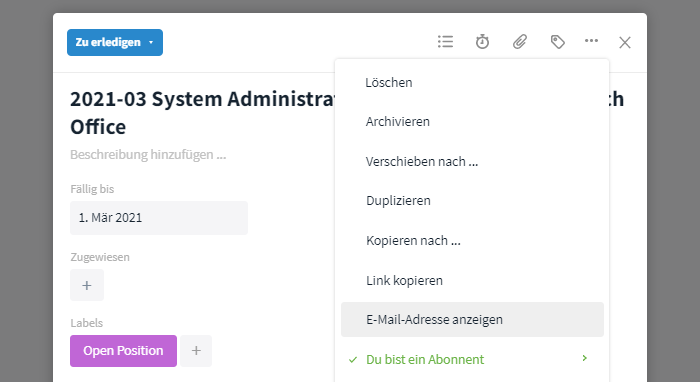
Über die Mehr-Schaltfläche (im geöffneten Eintrag) die Funktion "E-Mail-Adresse anzeigen" wählen
Aktiviere nun im geöffneten Dialog-Fenster mithilfe des Reglers die E-Mail-Integration und Dir wird eine E-Mail-Adresse (bzw. Ziel-Adresse) für den Eintrag angezeigt an die Du E-Mails künftig weiterleiten kannst.
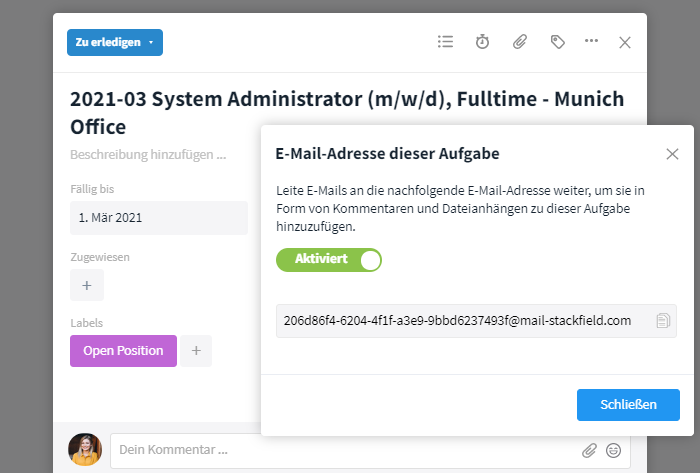
Die E-Mail-Integration über den Regler aktivieren
Darstellung
An die E-Mail angehängte Dateien* werden auch an das Element angehängt. Der Text der E-Mail inklusive aller Eckdaten, wie Betreff, Absender und Uhrzeit, erscheint in Form eines Kommentars.
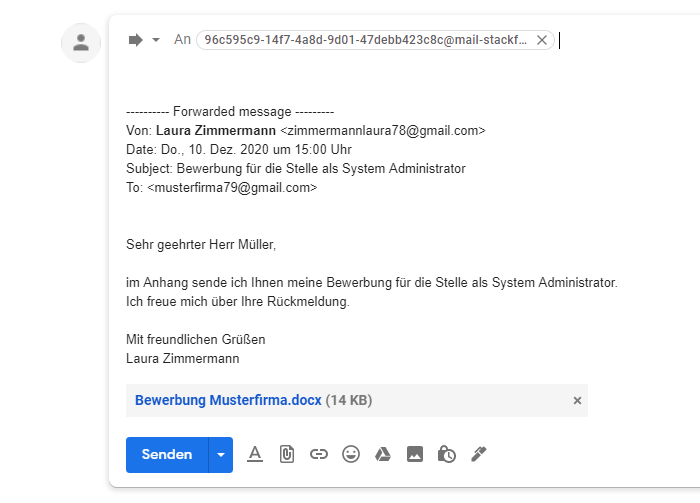
Weiterzuleitende E-Mail
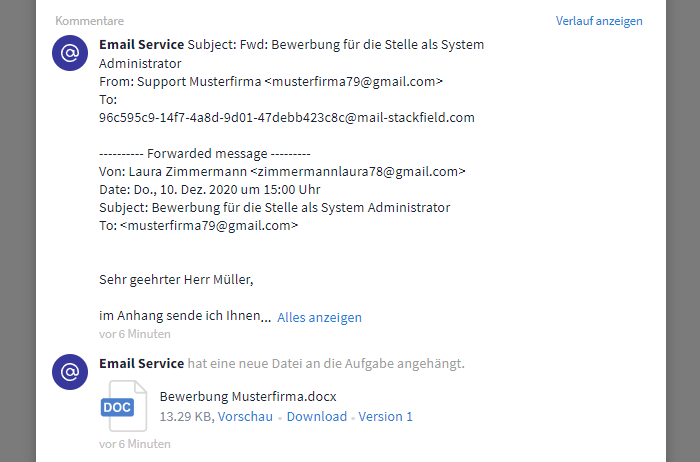
Endgültiger Eintrag (hier: Aufgabe)
*Hinweis: Nicht alle Dateiformate können von der E-Mail-Integration erkannt und weitergeleitet werden (siehe: Akzeptierte Dateiformate).
Weitere Hinweise, Tipps und Use Cases
Akzeptierte Dateiformate
Die folgenden Dateitypen werden von der E-Mail-Integration erkannt: pdf, doc, docx, xls, xlsx, csv, ppt, pptx, txt, one, bmp, jpeg, jpg, png, zip, rar, 7z, ics, odt, ods, odp, odf, odg, odc, odi, odm, .wav und mp3
Alle anderen Dateianhänge werden herausgefiltert. In der betroffenen Aufgabe / Diskussion / Nachricht / Kommentar erscheint in dem Fall ein entsprechender Hinweis für alle Nutzer: "The Attachment "abc.xy" was filtered out"
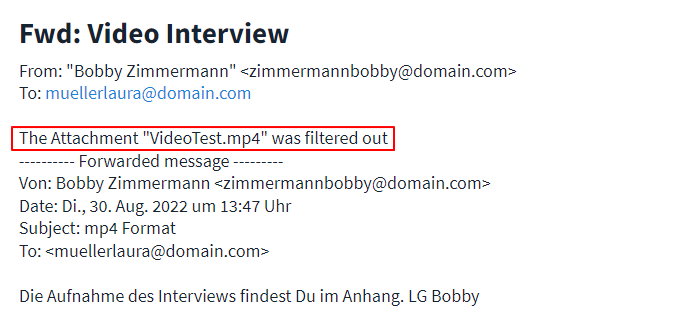
Nicht alle Dateiformate werden von der E-Mail-Integration weitergeleitet
Hinterlege die Ziel-Adressen mit Stichworten als Kontakte
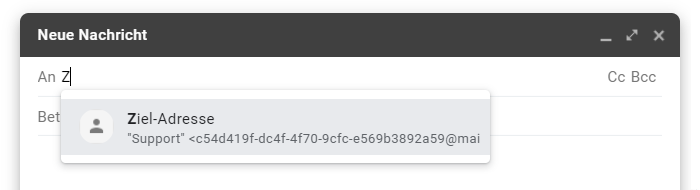
Als Kontakt hinterlegte E-Mail-Adressen werden in der Adresszeile vorgeschlagen
Um die Ziel-Adressen nicht andauernd aus Stackfield herauskopieren zu müssen, empfiehlt es sich diese beim eigenen E-Mail-Provider in den Kontakten zu hinterlegen*.
Du kannst diese mit Stichworten benennen und/oder Stichworte direkt als Präfix bei der Ziel-Adresse voranstellen, damit dir die Ziel-Adresse bei Eingabe des Stichworts in der Adresszeile direkt vorgeschlagen wird.
Als Stichwörter empfehlen sich Raumnamen, das Thema, der Elementtyp (z. B. Aufgabe) und / oder Datum. (Tipp: Achte auf eine eindeutige Benennung der Stichworte!)
Beispiel: jobs_münchen_praktikant_aufgabe_2020-01_c11b111-1111-11cc-b111-1e11c11d1111@mail-stackfield.com
*Lesetipps:
Use Case: Krankmeldungen
Krankmeldungen von Mitarbeitern kannst Du beispielsweise in Form einer Nachricht weiterleiten (sofern es sich um reine Information handelt) oder als Aufgabe zur Bearbeitung für die Personalabteilung hinterlegen (siehe: Hallo E-Mail-Integration!).
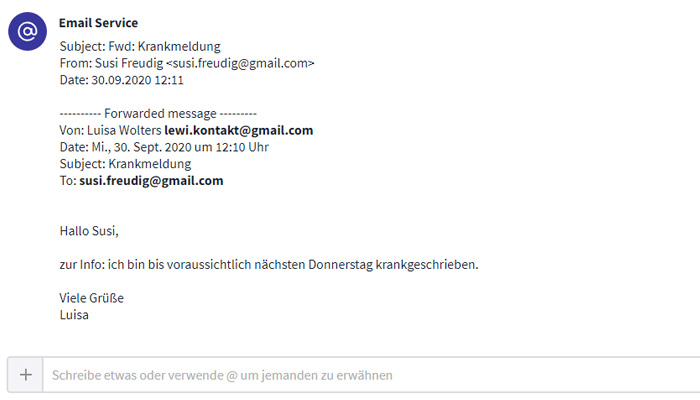
Weitergeleitete Krankmeldung
Supportanfragen
Stackfields Kanban-Board ist der perfekte Ort für ein Ticketsystem für Supportanfragen. Um den Supportprozess zu optimieren, kannst Du eingehende Kundenanfragen in Form von Aufgaben an Stackfield weiterleiten (siehe: Hallo E-Mail-Integration!).
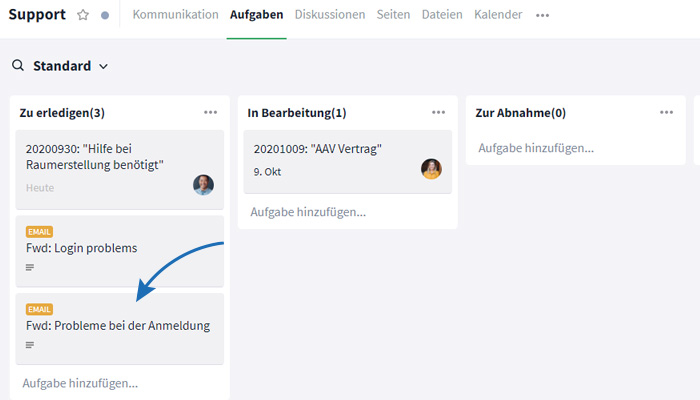
Supportanfragen aus E-Mails im Kanban-Board
Use Case: Bewerbermanagement
Um eine Übersicht über alle eingehenden Bewerbungen zu offenen Vakanzen zu erhalten, lege alle offenen Stellen als einzelne Aufgaben an und aktiviere für jede Aufgabe eine Ziel-Adresse (siehe: Hallo E-Mail-Integration!).
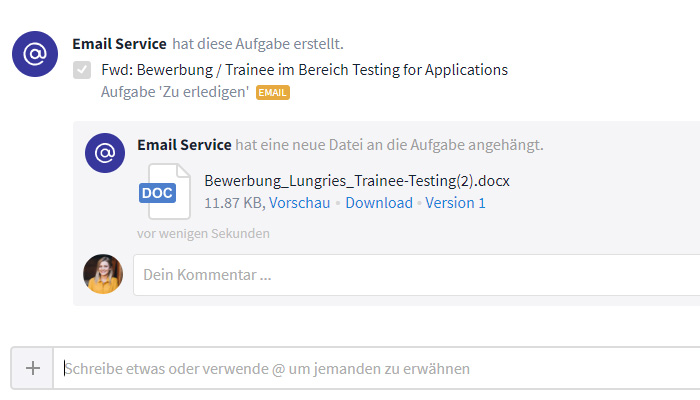
Weiterleitung von Bewerbungen als Aufgabe
Sammelpostfach
Wenn der Ablageort in Stackfield noch unklar ist, kann auch ein Raum als Sammelpostfach eingerichtet werden. Erstelle hierfür eine oder mehrere automatische Weiterleitungen in Deinem E-Mail-Postfach und hinterlege die Ziel-Adresse(n), die Stackfield für Deine Weiterleitungen generiert hat. Jetzt werden alle benötigten E-Mails voll automatisch an Dein Sammelpostfach in Stackfield weitergeleitet. Angelegte Aufgaben, Diskussionen und Dateien können bei Bedarf auch noch nachträglich verschoben werden.
Nutzung Ende-zu-Ende verschlüsselter Räume
Mehr zur Ende-zu-Ende Verschlüsselung von Stackfield und was beim Senden von Inhalten per E-Mail-Weiterleitung in einen Ende-zu-Ende verschlüsselten Raum geschieht (-> siehe "Weiterführende Informationen") erfährst Du hier.
Handlungsmöglichkeiten für Admins
Bei Fragen zu den Funktionen, Deinem Plan oder einem Upgrade zum Premium-Plan kontaktiere einfach unseren Support, wir helfen Dir gerne weiter.
Auf Organisationsebene
Um die E-Mail-Integration nutzen zu können, muss diese in den Organisationseinstellungen freigeschaltet sein. Aktiviere hierfür den Regler neben "E-Mail" im Reiter Integrationen.
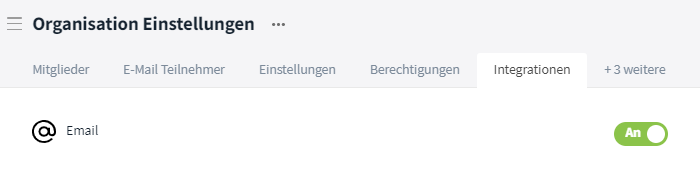
Aktiviere die E-Mail-Integration in den Organisationseinstellungen im Reiter Integrationen
Auf Raumebene
Nur ein Raum-Admin hat Zugriff auf die Einstellungen des Raumes und kann daher neue E-Mail-Weiterleitungen einrichten.
Hinweis: Durch die E-Mail-Integration erstellte Einträge zählen nicht als selbst erstellte Einträge, sondern als fremde Einträge und werden dementsprechend auch bei der Rechtegruppe berücksichtigt. D.h. Du kannst einen solchen Eintrag nur löschen, wenn Du die Befugnis hast alle Einträge im Raum zu löschen.
Wenn die E-Mail als Kommentar an einer Aufgabe oder Diskussion hängt, benötigt der Nutzer mindestens das Recht, eigene Nachrichten ändern / löschen zu dürfen, um den Kommentar aus dem E-Mail-Service zu ändern / löschen.
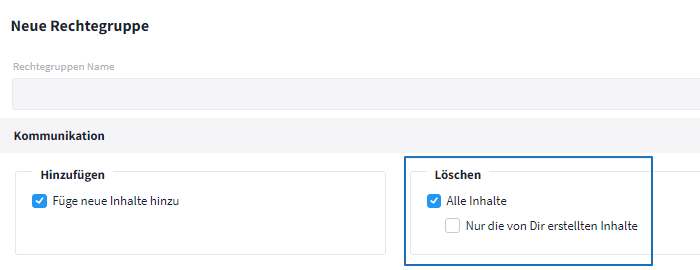
Entsprechende Rechtegruppe zum Löschen von Nachrichten