Für einen organisierten Thread der Kommunikation, steht Dir auf Stackfield das Modul Diskussionen zur Verfügung. Hier kannst Du die Kommunikation zu einem Thema bündeln und Umfragen erstellen. Relevante Informationen können so auch nach langer Zeit leicht gefunden und eingeordnet werden und mehrere Diskussionen (auch parallel) über einen längeren Zeitraum geführt werden.
Erstellen einer Diskussion
Im Modul Diskussionen kann ein "Thema" bzw. eine "Umfrage" erstellt werden. Klicke hierzu auf die blaue Plus-Schaltfläche oben rechts und wähle entsprechend aus.
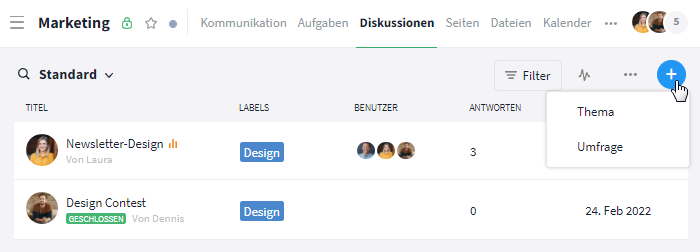
Neue Diskussion über das blaue Plus-Symbol oben rechts erstellen
Um Duplikate zu vermeiden, nutze die Modulsuche (Symbol: Lupe, links oben), um nach Diskussionsthemen und Umfragen zu suchen. Falls das gesuchte Diskussionsthema nicht vorhanden ist, kannst Du mithilfe der Enter-Taste automatisch ein neues Thema erstellen.
Alternativ kannst Du Diskussionen auch über die folgenden Module bzw. Bereiche erstellen:
- Modul Kommunikation: Hier kann eine neue Diskussion über die Plus-Schaltfläche links neben dem Texteingabefeld erstellt werden
Tipp: Eine einzelne Nachricht im Kommunikationsstream kann auch direkt in ein Diskussionsthema umgewandelt werden. Klicke hierfür auf das Sprechblasen-Symbol, welches bei Mouseover am rechten Ende der Nachricht eingeblendet wird. Alternativ kann diese Funktion auch mit einem Rechtsklick auf eine Nachricht aufgerufen werden. Das Thema trägt nun die entsprechende Nachricht als Titel und ist im Modul Diskussionen jederzeit aufrufbar.
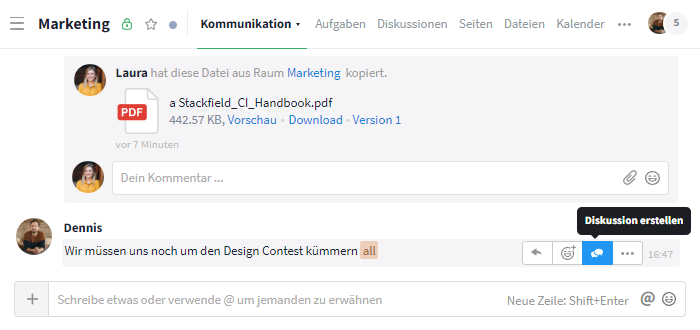
Nachricht mit "Sprechblasen"-Button in eine Diskussion umwandeln
- Seitenleiste: Über die Schaltfläche "+ Neu hinzufügen" oben in der Seitenleiste kannst Du per Schnellzugriff Modul-Einträge anlegen ("Neue Diskussion")*
- Globale Suche: Über das Controlcenter der globalen Suche kannst Du durch Stackfield navigieren, Moduleinträge erstellen und vieles mehr
- E-Mail-Integration (für Diskussionsthemen): Die E-Mail-Integration wandelt E-Mail-Inhalte in Modul-Einträge um
- API / WebHook (für Diskussionsthemen): Mithilfe der Stackfield API kannst Du Informationen an Stackfield senden und als Modul-Einträge anlegen
*Über das Plus-Symbol ganz oben in der Seitenleiste und die Option "Neue Diskussion" lässt sich eine Diskussion ganz zentral zu jedem Zeitpunkt erstellen. Achtung: Hierbei erscheint ein weiteres Feld im geöffneten Fenster, in welches du den Raum zur Ablage der Diskussion angeben kannst. Standardmäßig wird hierbei der letzte Raum, in welchem Du Dich aufgehalten hast, hinterlegt.
Möglichkeit 1: Diskussionsthema
Diskussionsthemen helfen Dir dabei, das Kommunikationsmodul übersichtlich zu halten und ermöglichen Dir jederzeit schnellen Zugriff auf themengebundene Informationen. Beim Erstellen eines Themas ist lediglich der Titel verpflichtend anzugeben. Die Beschreibung kann bei Bedarf einfach weggelassen werden. Wir empfehlen allerdings, möglichst viele Felder auszufüllen, da dies zu einem übersichtlicheren und effizienteren Arbeiten führt.
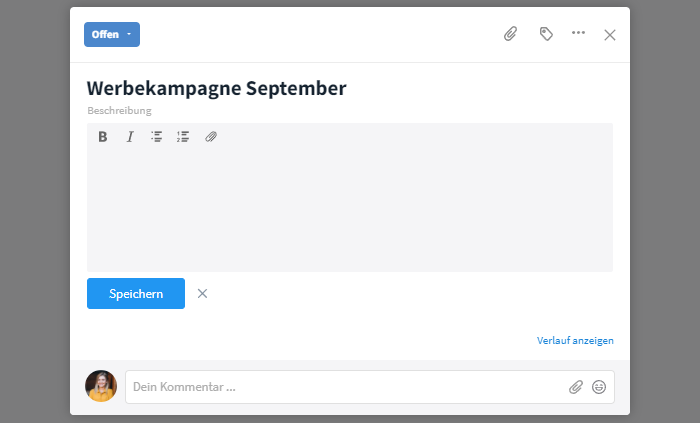
Fülle alle Felder für ein effizientes Arbeiten aus
Nach dem ersten Speichern eines Diskussionsthemas befindet sich im unteren Bereich ein Kommentarbereich mit einem Eingabefeld für Antworten ("Dein Kommentar").
Möglichkeit 2: Umfrage
Hier erfährst Du alles, was Du zu Umfragen wissen musst:
Rahmenbedingungen der Umfrage
Mit Umfragen lassen sich Fragen an das Team auch digital beantworten und auswerten. Beim Erstellen einer Umfrage sind der Titel und mindestens zwei Optionen als Antwortmöglichkeiten verpflichtend auszufüllen. Grundsätzlich kannst Du so viele Optionen wie Du möchtest angeben, wir empfehlen allerdings, sich auf das Wesentliche zu fokussieren, um stets den Überblick behalten zu können.
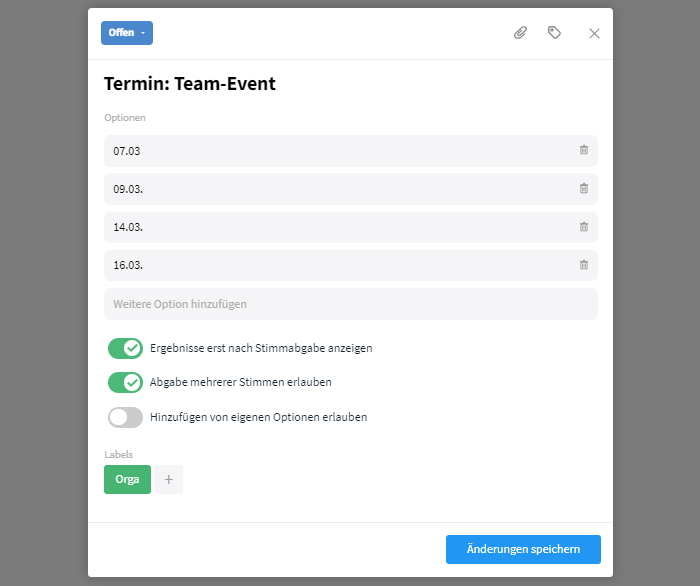
Lege eine Umfrage an
Unterhalb der Optionen kann die Umfrage mit verschiedenen Schaltern konfiguriert werden. (Hinweis: Nach dem Erstellen bzw. dem ersten Speichern der Umfrage kannst Du diese Auswahl nicht mehr bearbeiten!)
Ergebnisse erst nach Stimmenabgabe anzeigen
Entscheide, ob die Ergebnisse der Umfrage erst nach dem Abgeben einer Stimme oder schon davor sichtbar sein sollen. So kannst Du gegebenenfalls verhindern, dass sich Teilnehmer von den Ergebnissen beeinflussen lassen. Wo genau die Ergebnisse angezeigt werden, erfährst Du hier.
Abgabe mehrerer Stimmen erlauben
Sollen die Teilnehmer der Umfrage nur eine Option auswählen können oder dürfen auch mehrere Stimmen abgegeben werden? Falls die Abgabe mehrerer Stimmen erlaubt ist, werden die Antwortmöglichkeiten nicht neben Kreisen, sondern neben Kästchen abgebildet. So kannst Du jederzeit erkennen, welche Einstellung getroffen wurde.
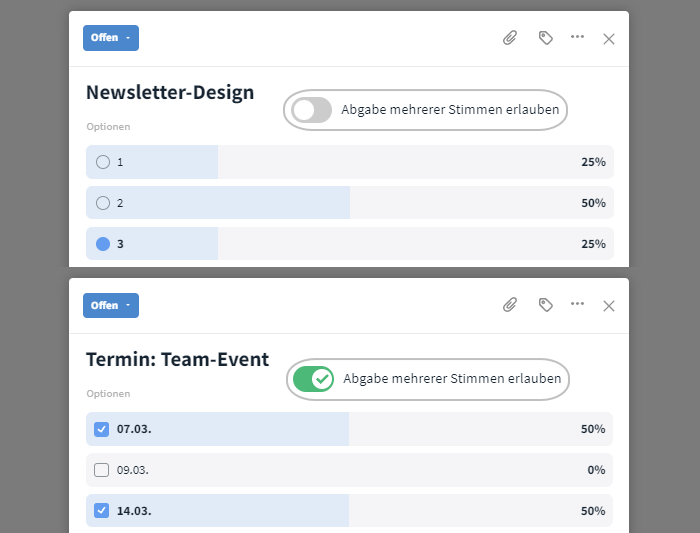
Je nach Einstellung können eine oder mehrere Stimmen abgegeben werden
Hinzufügen von eigenen Optionen erlauben
Sind eigene Optionen erlaubt, können alle Teilnehmer des Raumes weitere Antwortmöglichkeiten zur Umfrage hinzufügen. Sobald Du eine weitere Option angibst, stimmst Du automatisch für diese ab. Du kannst Deine Abgabe allerdings jederzeit ändern.
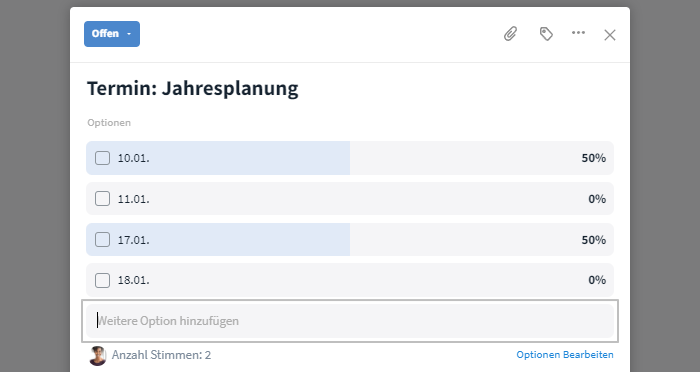
Hier: Das Hinzufügen von Optionen ist erlaubt
Nach dem ersten Speichern einer Umfrage befindet sich im unteren Bereich ein Kommentarbereich. Hier können die Nutzer Anmerkungen und Fragen loswerden.
Benachrichtigung und Voting abgeben bzw. ändern
Sobald die Umfrage erstellt wurde, erhalten alle Teilnehmer des Raumes* eine Benachrichtigung in Meine Woche mit einer Einladung, an der Umfrage teilzunehmen. Mit einem Klick auf "Teilnehmen" wirst Du direkt zur Umfrage weitergeleitet. Falls Du nicht direkt oder gar nicht an der Umfrage teilnehmen möchtest, klicke auf "Als gelesen markieren". Die Benachrichtigung wird damit aus Meine Woche entfernt.
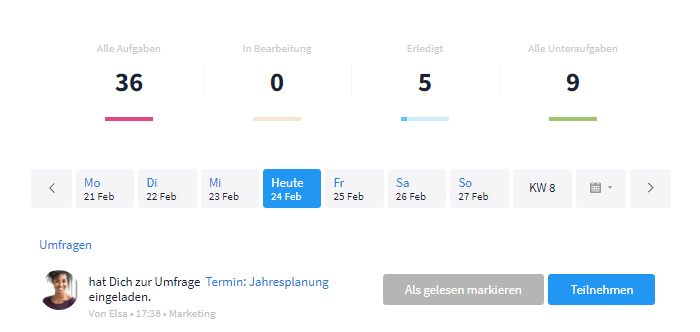
Mitglieder des Raumes werden in "Meine Woche" über Umfragen benachrichtigt
Nach Öffnen der Umfrage kannst Du Deine Stimme abgeben. Je nach Aufbau der Umfrage (siehe: Rahmenbedingungen) kannst Du entweder nur eine Stimme (Kreis) oder mehrere Stimmen (Kästchen) abgeben.
Jeder Nutzer kann sein eigenes Voting auch nachträglich ändern oder ergänzen. Klicke hierfür einfach eine andere Option an bzw. entferne Deinen Haken und setze ihn neu. Abgaben bzw. Änderungen Deines Votings sind im Verlauf mit "hat abgestimmt" ersichtlich.
Nachträgliches Bearbeiten der Umfrage und Verlauf abrufen
Titel der Umfrage sowie die einzelnen Antwortmöglichkeiten können jederzeit auch nachträglich bearbeitet werden. Alle anderen Einstellungen, wie die Mehrfachabgabe von Stimmen, können nach Erstellen der Umfrage nicht mehr abgeändert werden (siehe: Rahmenbedingungen), da Änderungen hier mit den bereits abgegebenen Stimmen kollidieren könnten.
Um den Titel der Umfrage zu bearbeiten, klicke einfach auf den alten Titel und ersetze ihn durch den Neuen.
Um die Antwortmöglichkeiten nachträglich zu bearbeiten, klicke auf die Schaltfläche "Optionen bearbeiten", auch erreichbar über die Mehr-Schaltfläche (Symbol: drei Punkte) oben rechts.
Mit den entsprechenden Rechten (Rechtegruppe: Option "Aktualisieren") kannst Du die Antwortmöglichkeiten umbenennen, löschen und/oder neue hinzufügen.
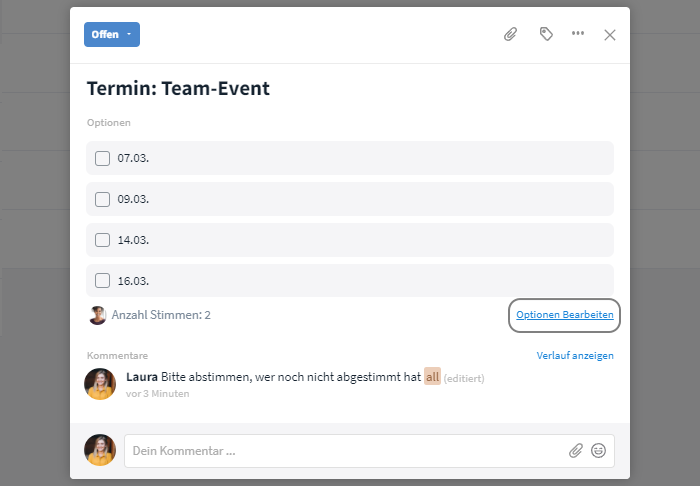
Die Auswahlmöglichkeiten können auch nachträglich bearbeitet werden
Alle Änderungen können über den Verlauf eingesehen werden. Klicke hierfür auf "Verlauf anzeigen" rechts über dem Kommentarbereich.
Wo sehe ich Ergebnisse und Teilnehmer der Umfrage?
Wie viele Nutzer für welche Option abgestimmt haben, wird dir in Prozent direkt neben den jeweiligen Antwortmöglichkeiten angezeigt.* Wer für welche Option abgestimmt hat, lässt sich per Mouseover auf den jeweiligen Prozentsatz einblenden. Hier wird jedoch nur eine begrenzte Anzahl an Nutzern angezeigt. Mit Klick auf die Prozentzahl öffnet sich eine Liste mit allen Stimmen für diese Option. Eine allgemeine Übersicht aller an der Umfrage teilnehmenden Nutzer inkl. Anzahl der Stimmen erhältst Du unten links.
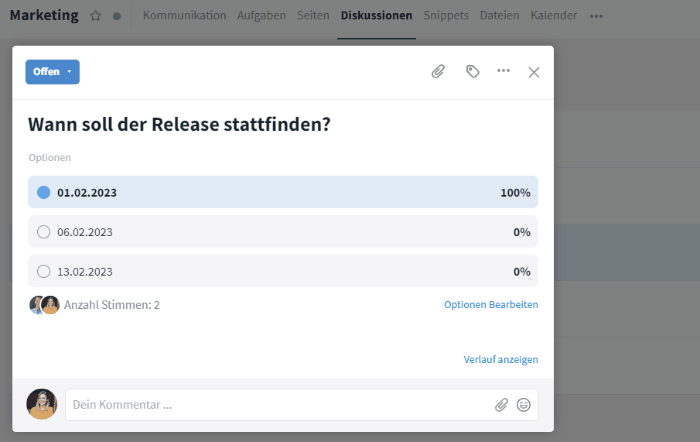
Ergebnisse einer Umfrage aufrufen
*Je nachdem welche Einstellungen zu Beginn getroffen wurden, werden Dir die Ergebnisse der Umfrage direkt angezeigt oder erst nach Abgabe Deiner Stimme (siehe: Rahmenbedingungen).
Bearbeitungsstatus
In der oberen linken Ecke einer geöffneten Diskussion befindet sich der Status der Diskussion. Damit auch andere Kollegen wissen wie der aktuelle Stand ist, sollte dieser regelmäßig angepasst werden.
Es stehen hierbei drei verschiedene Status zur Auswahl: Offen, Zurückgestellt und Geschlossen. Hierdurch ist jederzeit ersichtlich, ob die Diskussion bereits über ein finales Resultat verfügt.
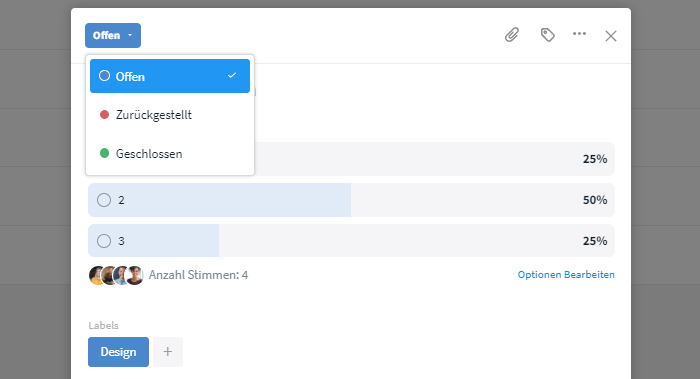
Mögliche Status einer Diskussion
Hinweis: Geschlossene sowie zurückgestellte Diskussionen können anschließend nicht mehr kommentiert oder verändert werden. Erst nach einem Statuswechsel ist dies wieder möglich.
Darstellung und Filter
Alle angelegten Themen und Umfragen werden im Diskussionsmodul als Liste dargestellt und können von Mitgliedern mit den entsprechenden Rechten eingesehen werden. Umfragen werden mit einem eigenen Umfrage-Symbol (drei orangene Balken) angezeigt.
Über den "Filter"-Button oben rechts kann die Ansicht eingeschränkt werden. Du kannst außerdem Spalten ein- bzw. ausblenden (auch über die "MEHR"-Schaltfläche in der Übersicht möglich). Die Spalte Geändert zeigt an, wann zueletzt Änderungen an Titel, Beschreibung, Kommentaren und Dateien vorgenommen wurden.
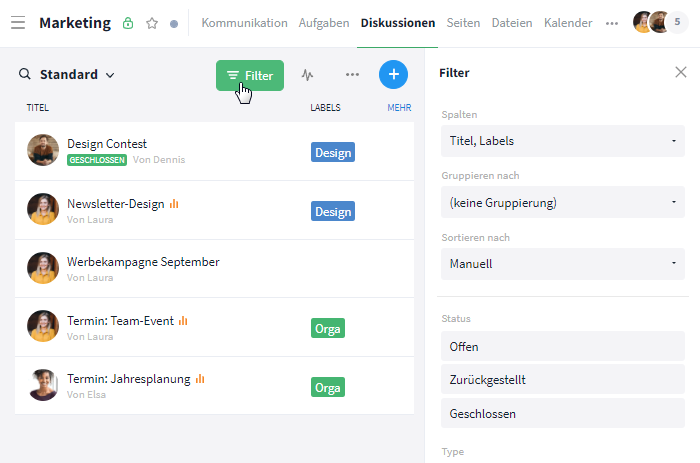
Filtere die Ansicht nach beliebig vielen Kriterien
Tipp: Nutze Labels zur Strukturierung von Themen und richte pro Kategorie eine Ansicht (d. h. Filter mit Label setzen und speichern) ein.
Weitere Funktionen
Handlungsmöglichkeiten für Admins
Weiterführende Artikel