Um Querbeziehungen zwischen Einträgen/Räumen auf Stackfield herzustellen, können verschiedene Methoden genutzt werden: Du kannst intern Verweise vornehmen, Links erstellen und an anderer Stelle einfügen sowie Dateien an andere Einträge anhängen. Verweise und Links können in verschiedenen Einträgen mehrmals verwendet werden. Dateien können jeweils nur an einen Eintrag angehängt werden.
Verweise
Verweise innerhalb von Stackfield, also interne Verknüpfungen zu anderen Elementen, sind aktuell für Räume möglich. In Nachrichten und Kommentaren kann mit der #-Taste ein Drop-Down-Menü mit Räumen geöffnet werden, auf die Du verweisen kannst.
Beim Klick auf den Verweis wirst Du direkt zur entsprechenden Stelle in Stackfield weitergeleitet.
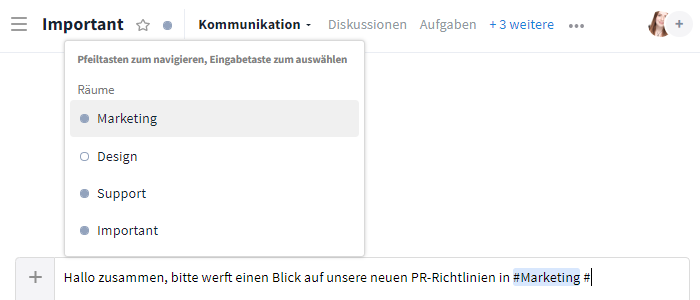
Interner Verweis auf Räume
Das Vorgehen zur Erstellung von Verweisen auf Nutzer (Erwähnungen) ist hier beschrieben.
Links
Durch Links können Verknüpfungen zu Inhalten aus anderen Diensten oder innerhalb von Stackfield hergestellt werden (Kriterium: Erreichbarkeit über http oder https), der Ablageort des Inhalts bleibt hierbei der ursprüngliche.
Du kannst Links zu folgenden Inhalten hinterlegen:
- Einträge, z. B. Aufgaben, innerhalb von Stackfield
- Räume innerhalb von Stackfield
- Dateien aus externen Tools bzw. bei uns integrierten Tools wie Dropbox, Onedrive, Google Drive (siehe: Hinzufügen von Google Docs) und Box
Um den Link eines Eintrages zu erhalten, klicke in der Übersicht des Moduls mit einem Rechtsklick auf den entsprechenden Eintrag oder im geöffneten Eintrag auf die Mehr-Schaltfläche (Symbol: drei Punkte) und wähle anschließend die Option "Link kopieren" aus.
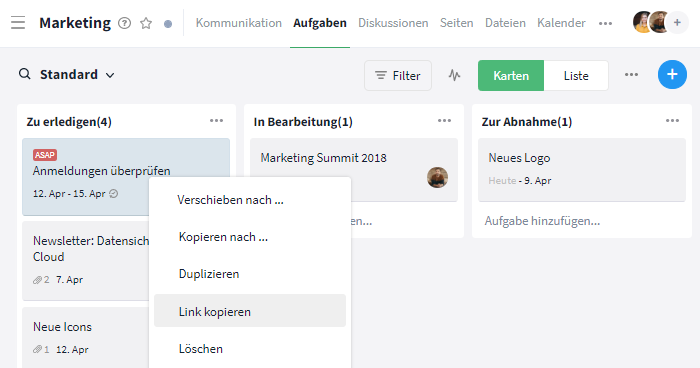
Link kopieren
Ein Link zu Räumen, der z. B. an einer Stelle außerhalb von Stackfield verwendet werden soll, kann nur im Browser durch Kopieren des Links (via Rechtsklick, Windows: Strg + C / Mac: Cmd + C oder als Datei) aus der URL-Zeile erhalten werden.
Die jeweiligen Links können entweder direkt in Stackfield eingefügt werden (z. B. im Kommentarbereich) oder als "Datei" hinterlegt werden. Die zweite Option ermöglicht den Nutzern eine leichtere Suche.
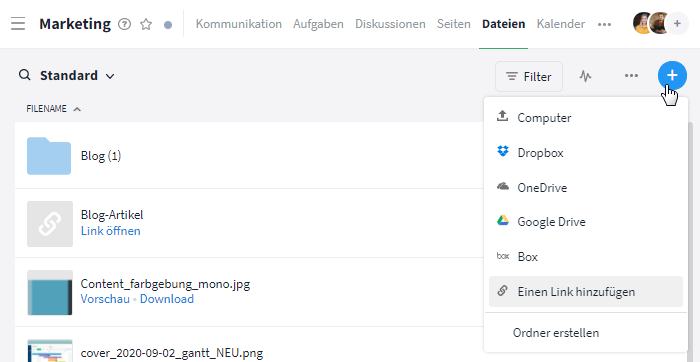
Datei als Link hinterlegen
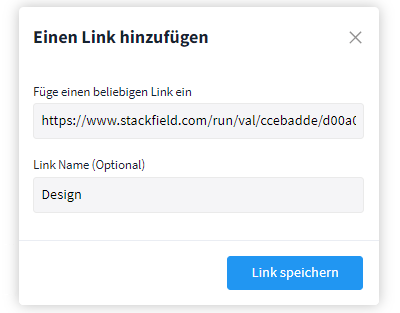
Link und Name der Datei einfügen
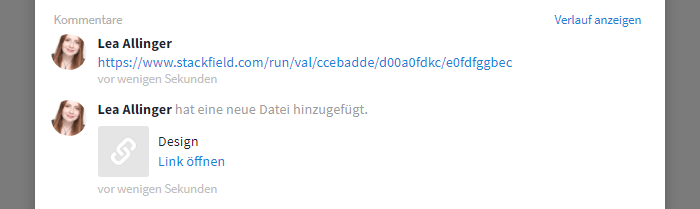
Vergleich zwischen eingefügtem Link und als Datei eingefügtem Link
Bei Aufgaben kann für eine klare Struktur, insbesondere bei lokalen Links (nicht erreichbar durch http oder https), ein benutzerdefiniertes Feld (Option: Textbox) als zentraler Ablageort angelegt werden.
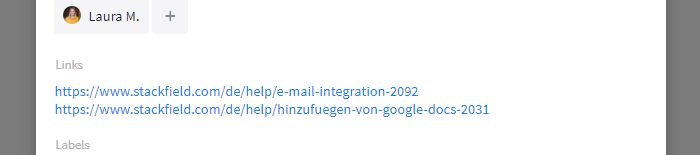
Links in einem benutzerdefinierten Feld hinterlegen
Wird der Link nun im Kommunikations-Verlauf angeklickt, öffnet sich dieser direkt bzw. das Element wird angezeigt (klicke auf "x", um es wieder zu schließen). Bei Links in geöffneten Einträgen (z. B. Aufgaben) wird ein separates Browser-Fenster geöffnet, da schon ein Eintrag geöffnet ist und bleibt.
Anhänge
Datei anhängen
Dateien (z. B. Word, Excel, PDF, Bilder und Links) können über das Büroklammer-Symbol direkt an andere Einträge (Aufgaben, Termine und Diskussionen), oder über Kommentare, angehängt und damit verbunden werden.
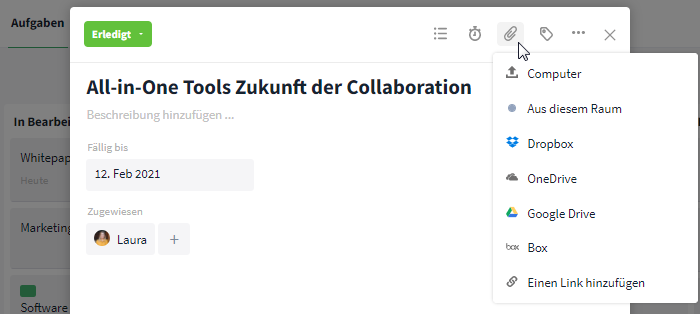
Datei anhängen
Jede Datei kann immer nur einmal angehängt werden. Falls eine Datei mit mehreren Einträgen verknüpft werden soll, kann entweder eine Kopie von der Datei erstellt und an andere Einträge angehängt oder mit einem Link gearbeitet werden.
Angehängte Datei öffnen
Um eine angehängte Datei / einen angehängten Link in Stackfield einzusehen bzw. zu öffnen, klicke unter "Dateien" oder im Kommentarbereich auf die Vorschau der Datei (Vorschau-Bild) / auf die Option "Link öffnen". Dateien kannst Du anschließend über die Mehr-Schaltfläche bearbeiten (siehe: Dateien bearbeiten) oder löschen.
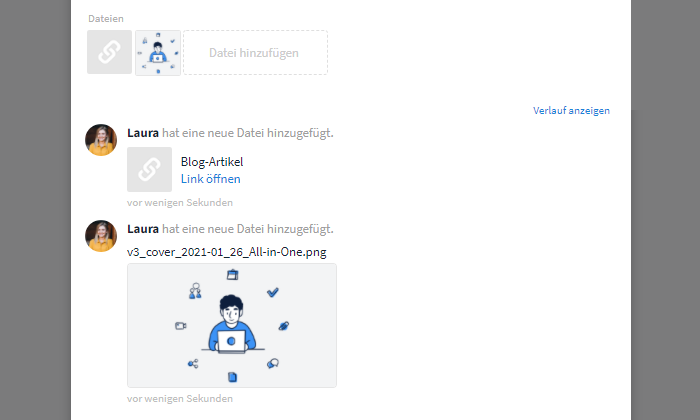
Klicke auf die Datei / den Link, um sie / ihn zu öffnen
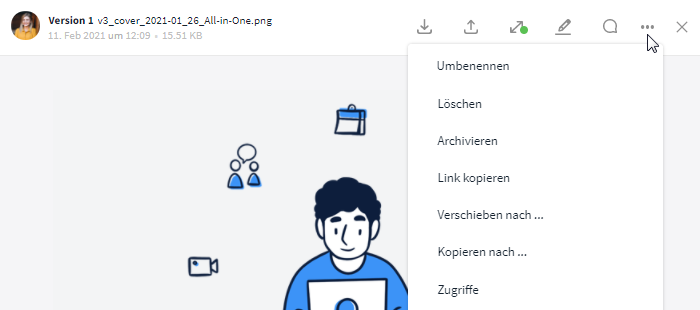
Über die Mehr-Schaltfläche die Datei bearbeiten oder löschen
Datei abhängen
Per Mouseover und einem Klick auf das rote X kann die Datei / der Link wieder von dem Eintrag abgehängt werden. Sie ist danach allerdings immer noch im Dateienmodul im Raum hinterlegt.
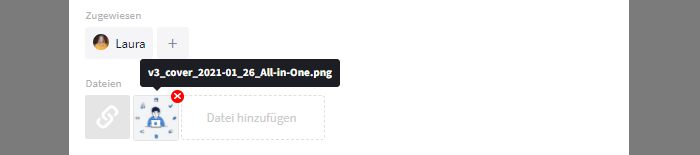
Datei über rotes X-Symbol abhängen
Löschst Du einen übergeordneten Eintrag (z. B. eine Aufgabe), werden angehängte Dateien automatisch mitgelöscht und befinden sich damit nicht mehr im Modul Dateien. Wird eine Datei weiterhin benötigt, muss diese vor dem Löschen von dem übergeordneten Element abgehängt werden (siehe: Löschen von Einträgen).