To create relations between entries/rooms on Stackfield, several methods can be used: You can set internal references, create and insert links and attach files to other entries. References and links can be used several times in different entries while each file can only be attached once to an entry.
References
References within Stackfield are currently available for rooms. In messages and comments, the # key opens a drop-down menu displaying all the rooms that you can select as a reference.
A click on the reference will take you directly to the respective location in Stackfield.
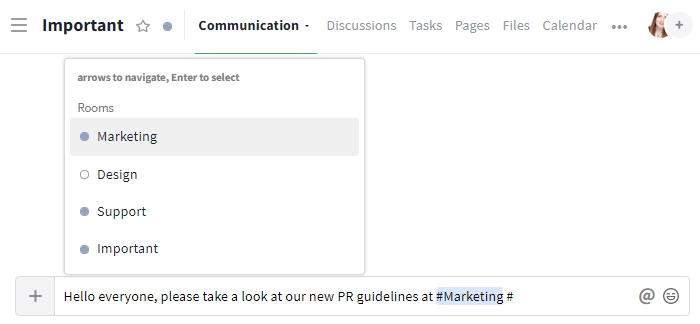
Internal references to rooms
The procedure for creating references to users (mentions) is described here.
Links
On Stackfield it is possible to create several links to contents from other services or within Stackfield (criterion: accessibility via http or https), the storage location of the contents remains the original one.
You can store links to the following contents:
- Entries, e. g. tasks, within Stackfield
- Rooms within Stackfield
- Files originating from external tools / tools integrated in Stackfield, such as Dropbox, Onedrive, Google Drive (see: Adding Google Docs) and Box
To retrieve the link of an entry, right-click the corresponding entry within the overview of the module or click the more button (symbol: three dots) within the opened entry and then select the option "Copy link".
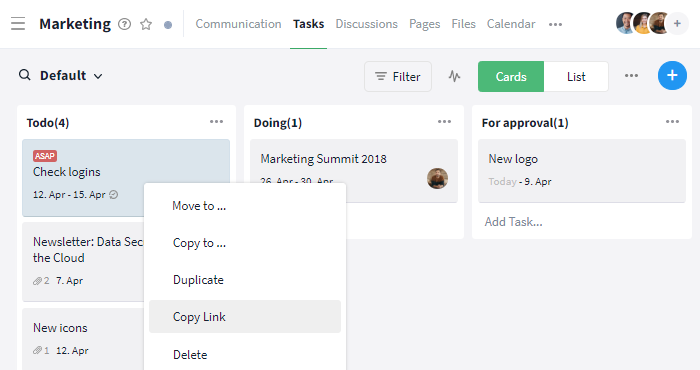
Copy links
A link to rooms to be used e. g. anywhere outside Stackfield can only be obtained within the browser by copying the link (via right click, Windows: Ctrl + C / Mac: Cmd + C or as a file) from the URL line.
The respective links can either be pasted directly into Stackfield (e. g. within the comment section) or stored as "files". The second option allows users to find them more easily.
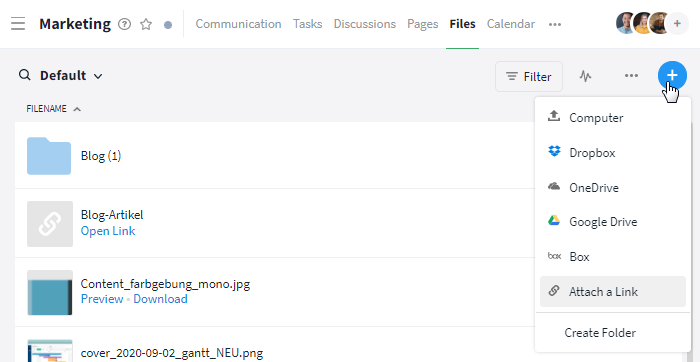
Store file as link
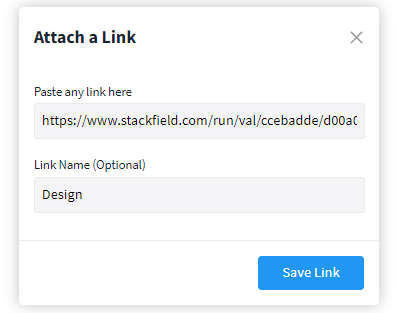
Insert link and name of the file
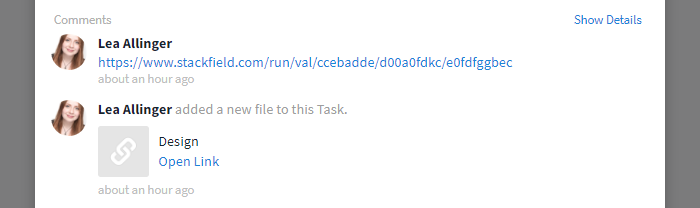
Comparison between inserted link and link inserted as file
With tasks, you can create a customized field (option: textbox) as a central storage location for a clear structure, especially regarding local links (not accessible via http or https).
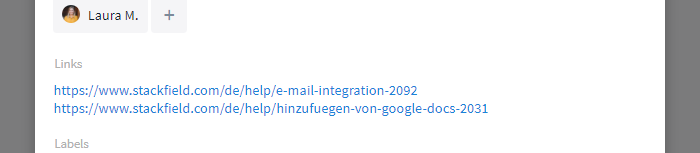
Store links within a customized field
Whenever you click a link within the communication stream, it will open directly / the item will be displayed (click on "x" to close it again). For links within opened entries (e. g. tasks), a separate browser window will pop up, since there is already an opened entry that will remain that way.
Attachments
Attaching a file
You can attach files (e. g. Word, Excel, PDF, images and links) directly to other entries (tasks, events and discussions) via the paperclip icon in the top right within the opened entry or via comments.
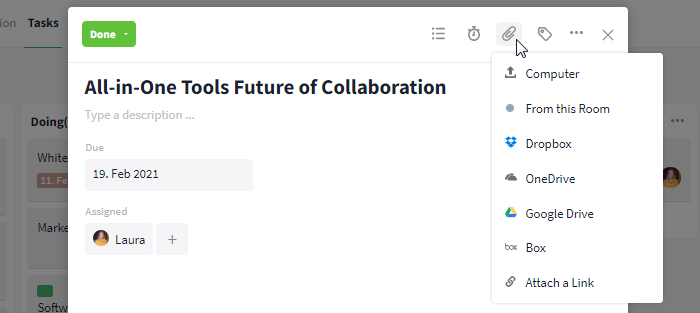
Attach a file via the paperclip icon
Each file can only be attached once. If a file is to be linked to multiple entries, you can either create a copy of the file or use a link.
Opening an attached file
To view or open an attached file in Stackfield, click on the preview of the file (preview image) within the section "Files" / within the comment section.
To view or open an attached link in Stackfield, click on the link image or the option "Open Link" within the comment section.
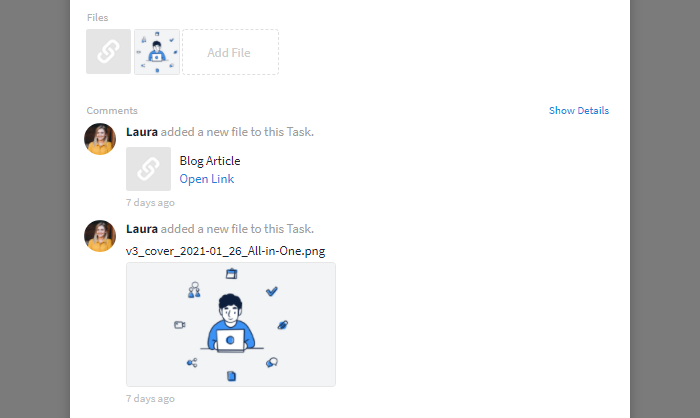
Click on the file / link to open it
After accessing an attached file, it can then be edited or deleted via the more button (symbol: three dots).
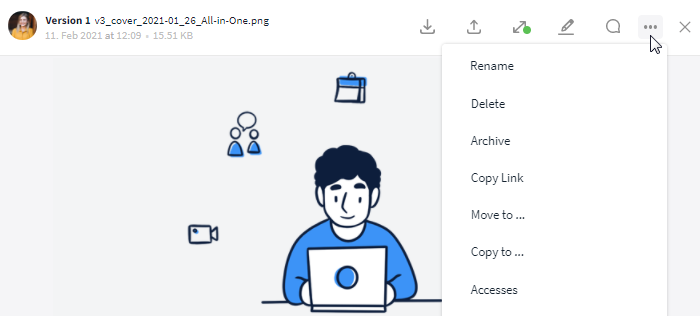
Edit or delete the file via the more button
Detaching a file
Via mouseover and a click on the red X, the file / link can be detached from the entry again. Afterwards, however, it is still stored in the files module within the room.
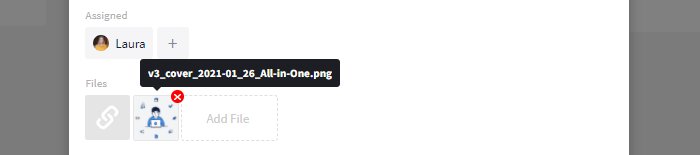
Detach a file via the red X symbol
If you delete a superordinate entry (e.g. a task), attached files are automatically deleted as well and are therefore no longer in the files module. If a file is still needed, it must be detached from the superordinate entry before deleting it (see: Deleting entries).