On Stackfield it is possible to be a member of several organizations with the same* user account. The procedure, benefits, and more are explained in this article.
*Note: Each user only needs one account in Stackfield, i.e. only one email address and one password is required.
Switching between organizations
Click on your name in the lower left sidebar to open your personal settings. Via "Switch Organizations"* you can access an overview of all available organizations. Alternatively, you can also access the overview via the global search. Afterwards, select the organization you need to switch to in the overview.
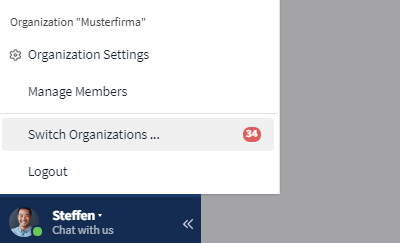
Switch between organizations you are a member of
*Note: The "Change Organization" button is only available to you if you are a member of at least one other organization.
Tip: The red note next to "Switch Organizations..." shows the number of all activities coming from other organizations.
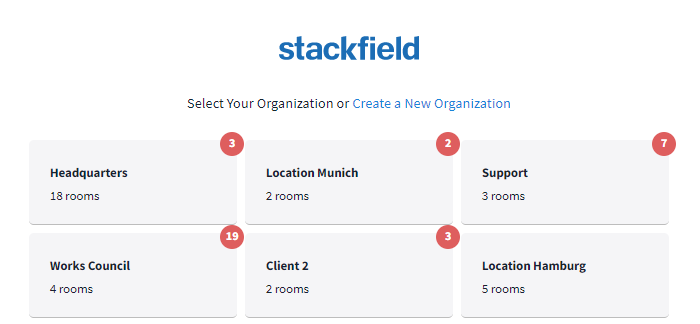
Overview of all accessible organizations
Alternatively, you can also switch to the overview via the bar in the upper left corner directly next to the name of your organization. Again, you can only click on the bar if you are a member of at least one other organization..
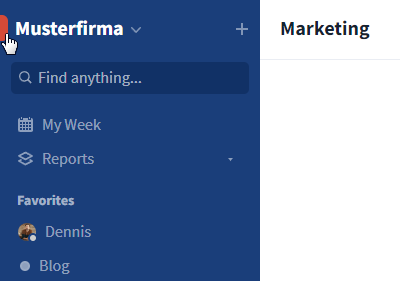
This shortcut takes you to the organization overview
Although the organizations are independent of each other, there is no need to log in and out to switch between them. Cooperations take place within the respective organization and do not influence the contents of the other organizations. The assigned rights are defined individually for each organization.
Note on the Enterprise plan: If you have access to the umbrella organization, it will also be displayed in the overview and highlighted in bright orange.
Benefits
Status and Direct Messages
A user's status is displayed in each organization. This is also advantageous as direct messages are displayed across organizations*. You can recognize chats from other organizations (that you are currently not working in) by the two crossed arrows next to the name of the chat.
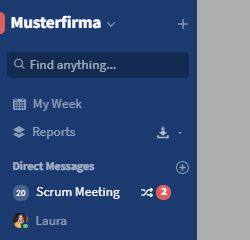
Direct messages are displayed across organizations
To read direct messages from other organizations, click on the respective chat. In a dialog window, you will then be informed about the name of the organization concerned and asked if you want to switch to it.
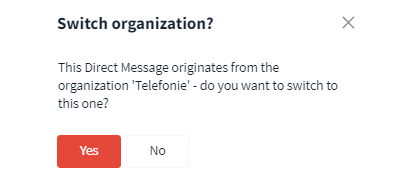
Read direct messages from other organizations
*Note: Direct messages are only displayed on the Web App / Browser, not in the Mobile App! In the Mobile App, only the amount of direct messages sent from other organizations is displayed together with all other activities in the More tab (symbol: three horizontal lines).
Activities in other organizations
If new activities take place in another organization, you will be notified in the Web App / Browser by a red bar in the top left corner of the sidebar. If the bar is white, there are no new activities.
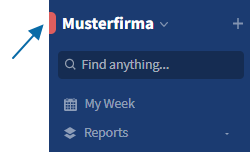
The red bar indicates new activities in other organizations
In the Mobile App, the number of all activities from other organizations is displayed in the More tab (symbol: three horizontal bars) instead.

Activities from other organizations within the mobile app
Audio- and Video calls
If you are getting a call on Stackfield, it doesn't matter what organization you are in, phone calls always go through.
Joining an existing organization
To join another organization, you need to be invited via your previously used email address. You can view the email address you have been using so far in the tab Profile in your user account.
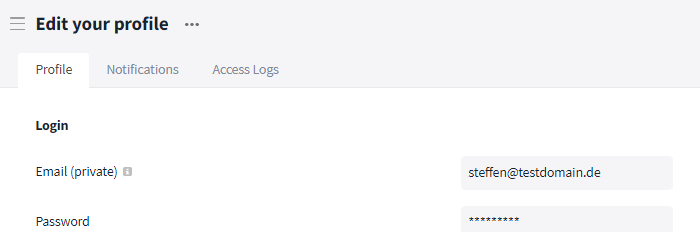
Use already used email address for additional organizations
Creating and managing a completely new organization
To create a completely new organization, click on the plus icon in the top left sidebar and select the option "New Organization...".
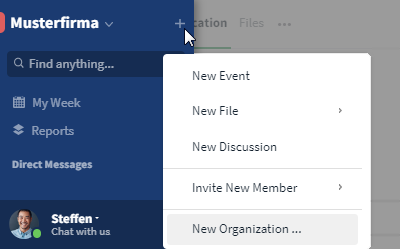
Create a new organization via plus icon
If you already belong to several organizations, you can alternatively create an organization in the overview.
For the administration of the organizations, the role Admin must be assigned in each organization at organization level.* After the end of the test phase (the duration is visible in the bottom left of the sidebar), an extra package is required for the organization in the Business and Premium Plan. For details read the notes under the frequently asked questions at the bottom of the page: "How many organizations can be created / used?.
*Note: The creator of an organization is automatically its admin.
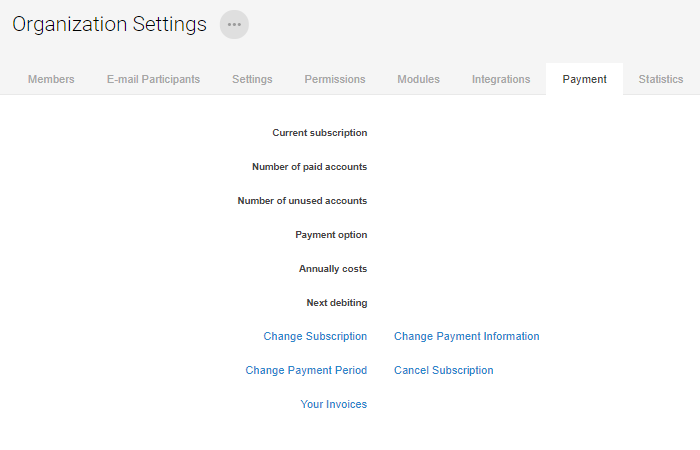
Select a package and enter the payment information
If several organizations are managed, the Enterprise Plan including collective billing and further functions is especially recommended. The organization then only needs to be added to the umbrella organization. The administration of organizations within the Enterprise Plan is described here.
If the appropriate rights are available, rooms can also be transferred between organizations.
What to do if two user accounts were created by mistake?
If two user accounts were created by mistake, they can not be combined. Therefore, let yourself be added to the new organization again with your already used email address.
To avoid confusion, the user account that has been created unnecessarily should be deleted afterwards, once by the user himself (see: How do I delete my account?) and once in the central member administration of the organization (see Remove / Deactivate users from an organization).