Stackfield is currently available in English and German, including a spell checker for self-written content. When inviting new users, the language set by the sender will be adopted, provided the new user does not yet have their own Stackfield account. You can always change the language afterwards as well.
Change display language
The display language on Stackfield can be set or changed either directly during registration or afterwards in your personal settings.
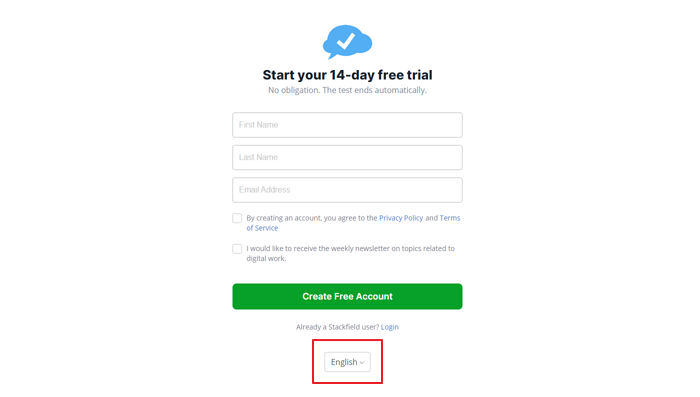
You can select a language during registration
To change from English to German at a later time, open the settings of your user account (-> click on your username / profile picture in the sidebar at the very bottom -> "Mein Benutzerkonto" / "My Account").
Inside the section Einstellungen / Settings, you will find the option "Sprache" / "Language", which allows you to select and save a different language.
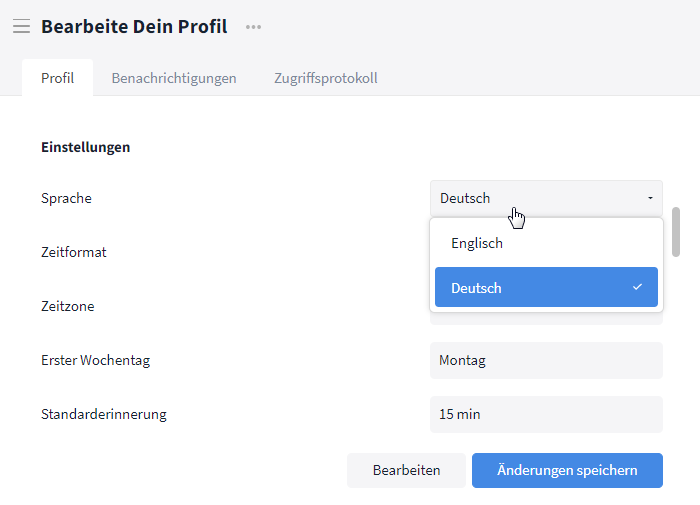
You can switch between English and German as the display language
Spell checker and auto-correction settings
To check the language of created content, a spell check / autocorrect can be activated in the desired language. The settings can be applied via the app, the system settings, the browser, or an additional plugin / addon (e.g. from Duden Mentor).
In the Browser
To (de)activate the spell checker in the browser, open the browser settings via the three dots / dashes (depending on the browser) in the upper right corner next to the URL / address line.
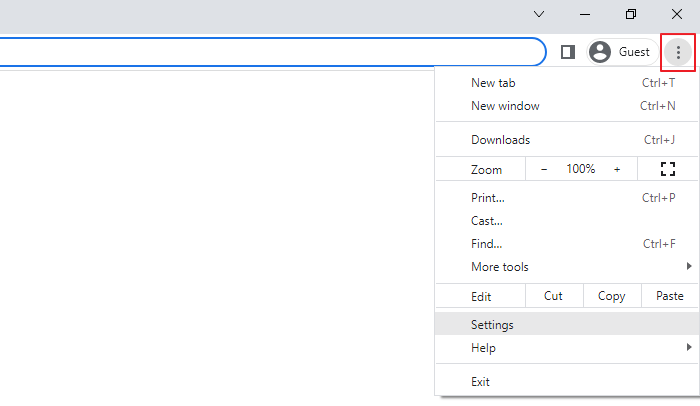
Browser settings in Chrome
Next, open the language settings. Depending on your browser, you can find them either to the left as a tab or through the search.
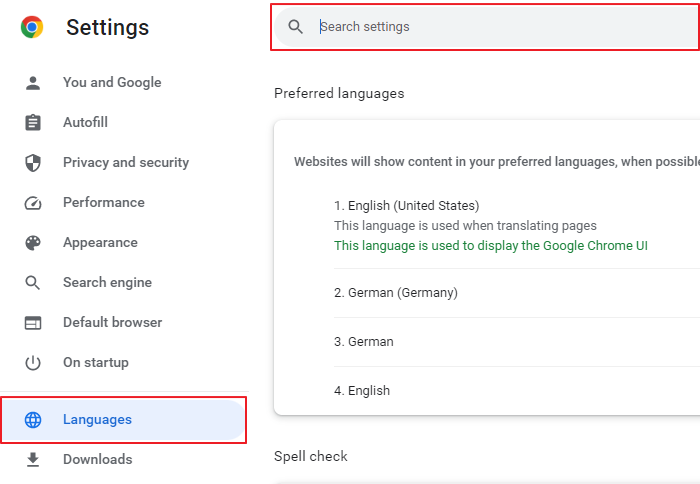
Language settings in Chrome
Inside the language settings you can now adjust all necessary settings under "Spell check", meaning, you can (de)activate the spell check and select the languages that are supposed to be checked. By default, the spell check is always activated.
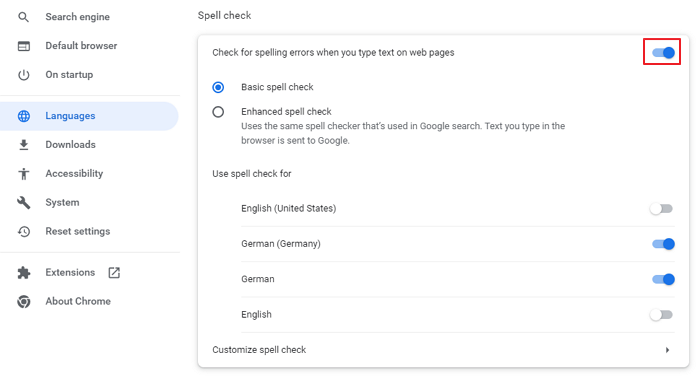
Spell check in Chrome
Note: Inside the browser, you can also use an add-on for spell checking or even autocorrection if needed. You can find and manage your enabled addons in the browser settings under the category "Extensions".
In the Desktop App: Windows
To (de)activate the spell check in the desktop app and / or change the language, click on "View" in the bar to the top left and then on "Spell Check. Here you can (de)activate the spell checker and / or select a language. If these options are not displayed, you should check whether the app needs to be updated via "Help" and "Check for updates ..."
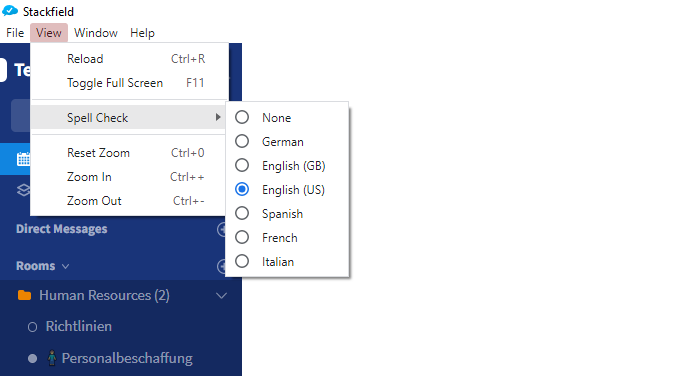
Spell Check on Windows
By default, the same language is selected in these options as in your own Stackfield user account. A different language can be selected by clicking on the desired checkbox. Selecting the "None" option deactivates the spell checker.
In the Desktop App: macOS
To (de)activate the spell check on your Apple device, open the Mac menu to the top left and choose the option "System Settings". Next, switch to the tab Keyboard on the left-hand side. Finally, click on "Edit" next to the respective language under Text Input to the right. Via the option "Correct spelling automatically" you can dis- and enable the spell check.
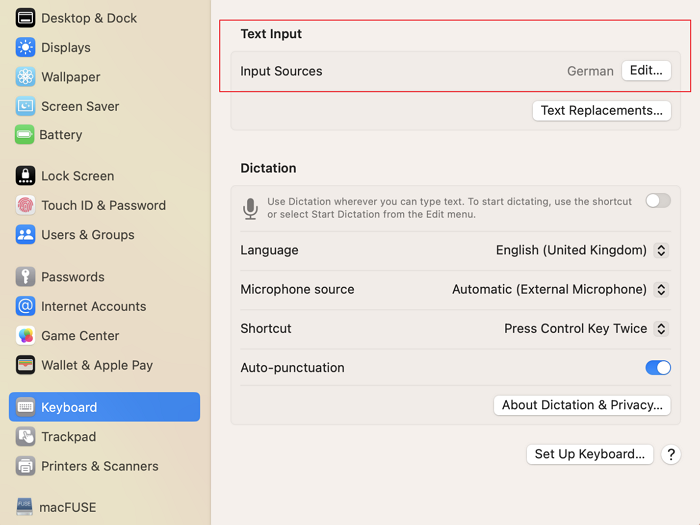
Spell check on macOS
Voice input on Stackfield
Thanks to the integrated speech recognition while working on your on desktop or tablet / mobile phone, users are able to convert the spoken word directly into text. In Stackfield, this is possible as well. If the corresponding speech recognition program is activated, it can be used at any point in Stackfield where text can be entered. The prerequisite is that the corresponding text field or the position in it is focused by setting the cursor.
In addition to the pre-installed programs, as noted below, other dictation software can also be installed and used.
Tip: The functionality and quality of the dictation function depend on both the operating system and the version used. Therefore, choose the dictation software that is right for your area of application. Evaluation platforms can help you decide.
Instructions for devices with a Microsoft operating system
PCs, laptops and tablets that use a Microsoft operating system usually come with pre-installed integrated speech recognition. This dictation function can be called up in Windows 10 and 11 with the key combination "Windows" key + H or by clicking on the microphone key (symbol: microphone).
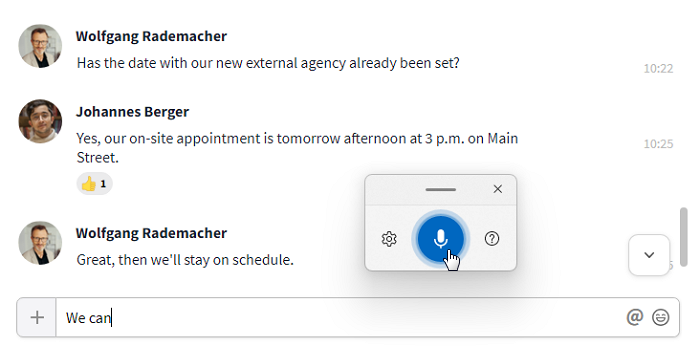
The activated dictation function of Windows 11
Instructions for devices with Apple operating system
Devices with an Apple operating system usually also have dictation functionality pre-installed.
In macOS 15 (Sequoia), the dictation function, if activated, is called up via the microphone function key. Alternatively, the function can be started under "Edit" followed by "Start dictation" or via a self-defined keyboard shortcut.
In the current iPhones and iPads, the already activated dictation function can be used via the microphone icon on the keyboard (for iPhones) or voice control (for iPads).
Instructions for devices with Android operating system
Most current Android smartphones and tablets usually have a voice recognition app pre-installed, depending on the provider. Depending on the app used, this functionality may be activated by default or must first be activated via a button. More details can be found in the provider's instructions.
If no speech recognition program has been pre-installed on the device, a corresponding app such as the Google keyboard "Gboard" must first be added via the App Store before a dictation function can be used.
Screen Reader on Stackfield
For blind and visually impaired people, the digital world unfortunately still presents many hurdles. To ensure that Stackfield can be used successfully by all people, we have made sure that Stackfield is compatible with screen readers. A Screen Reader helps people who depend on it to navigate through Stackfield and retrieve information by speaking content aloud or outputting it via a Braille display.
To prevent the Screen Reader from conflicting with Stackfield's keyboard shortcuts, activate the Accessibility Mode.