Stackfield ist derzeit in Englisch und Deutsch, inklusive einer Rechtschreibprüfung für selbstverfasste Inhalte, verfügbar. Bei der Einladung neuer Nutzer wird die eingestellte Sprache des Versenders übernommen, sofern der neue Nutzer noch keinen eigenen Stackfield-Account besitzt. Du kannst die Sprache allerdings auch im Nachhinein jederzeit ändern.
Anzeigesprache ändern
Die Anzeigesprache auf Stackfield kann entweder direkt bei der Registrierung oder im Nachhinein in den persönlichen Einstellungen festgelegt bzw. geändert werden.
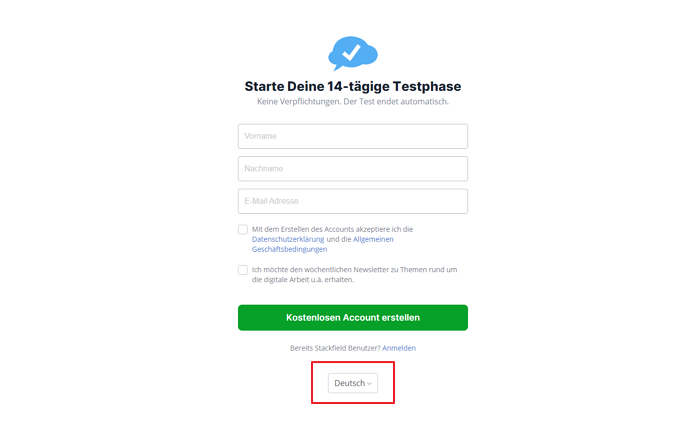
Bei der Registrierung kann die Sprache ausgewählt werden
Im Benutzerkonto kann die Sprache im Nachhinein von Englisch auf Deutsch gewechselt werden. Zu finden ist das Benutzerkonto ("Mein Benutzerkonto" bzw. "My Account") mit einem Klick auf den Nutzernamen / das eigene Profilbild in der Seitenleiste ganz unten oder mit einem Klick auf den Organisationsnamen ganz oben in der Seitenleiste.
Unter dem Reiter Profil(e) ist die Option "Sprache" bzw. "Language" unter der Sektion Einstellungen bzw. Settings zu finden. Hier kann mit einem Klick auf die aktuelle Sprache eine andere ausgewählt und gespeichert ("Save Changes") werden.
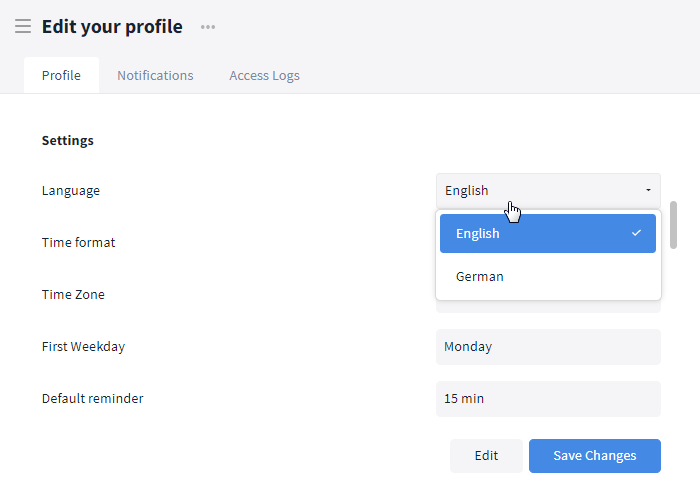
In Stackfield kann zwischen Englisch und Deutsch als Anzeigensprache gewechselt werden
Einstellungen zu Rechtschreibprüfung und Autokorrektur
Um erstellte Inhalte sprachlich zu prüfen, kann eine Rechtschreibprüfung / Autokorrektur in der gewünschten Sprache aktiviert werden. Die Einstellungen können über die App, die Systemeinstellungen, den Browser oder ein zusätzliches Plugin / Add-on (z. B. von Duden Mentor) umgesetzt werden.
Im Browser
Um die Rechtschreibprüfung im Browser zu (de-)aktivieren werden zunächst die Browsereinstellungen über die drei Punkte / Striche (je nach Browser) in der rechten oberen Ecke neben der URL- / Adress-Zeile geöffnet.
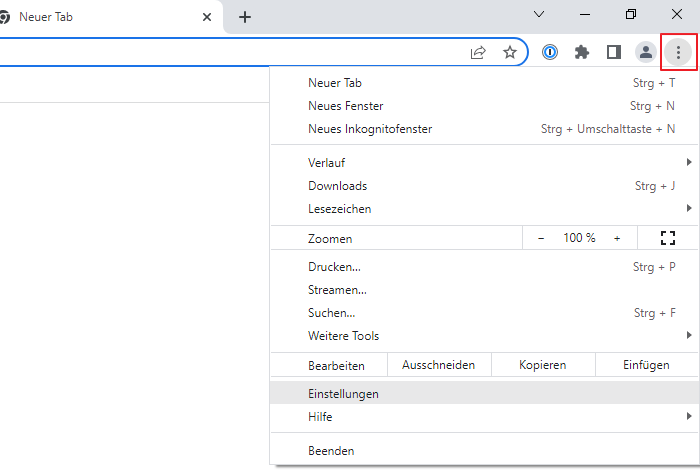
Browser-Einstellungen in Chrome
Anschließend muss die Spracheinstellung geöffnet werden. Je nach Browser wird diese entweder links als Reiter aufgelistet oder sie ist über die Suche auffindbar.
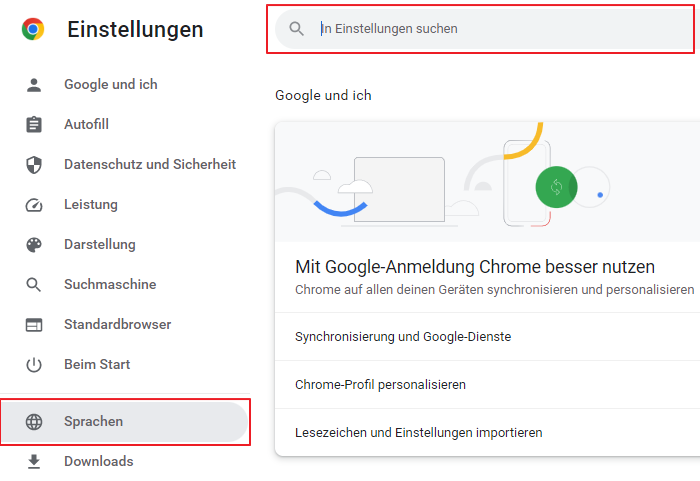
Spracheinstellungen in Chrome
In den Spracheinstellungen besteht die Gelegenheit, unter dem Reiter "Rechtschreibprüfung" alle notwendigen Einstellungen vorzunehmen. Es ist dabei möglich, die Rechtschreibprüfung zu aktivieren oder zu deaktivieren sowie die Sprachen festzulegen, für die sie angewendet werden soll. Standardgemäß ist die Rechtschreibprüfung aktiviert.
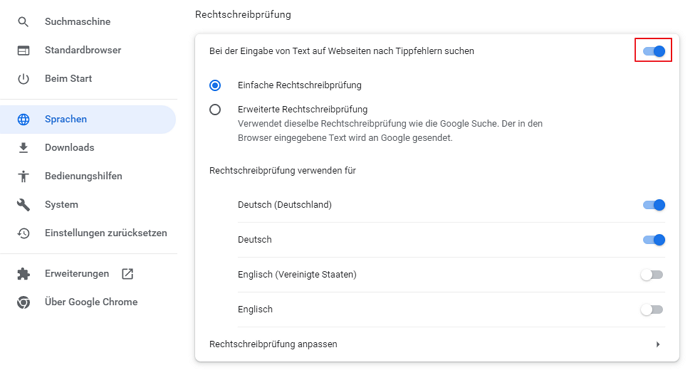
Rechtschreibprüfung in Chrome
Hinweis: Im Browser kann bei Bedarf auch ein Add-on zur Rechtschreibprüfung oder sogar zur Autokorrektur zum Einsatz kommen. Die aktiven Add-ons können in den eigenen Browsereinstellungen unter der Kategorie "Erweiterungen" gefunden und verwaltet werden.
In der Desktop-App: Windows
In der Desktop-App sind die Optionen zur Rechtschreibprüfung oben links in der Leiste unter "Ansicht" und anschließend unter "Rechtschreibprüfung" zu finden. Hier kann die Rechtschreibprüfung (de-)aktiviert und / oder eine Sprache ausgewählt werden. Falls diese Optionen nicht angezeigt werden, sollte geprüft werden, ob die App über "Hilfe" und "Nach Updates suchen..." aktualisiert werden muss.
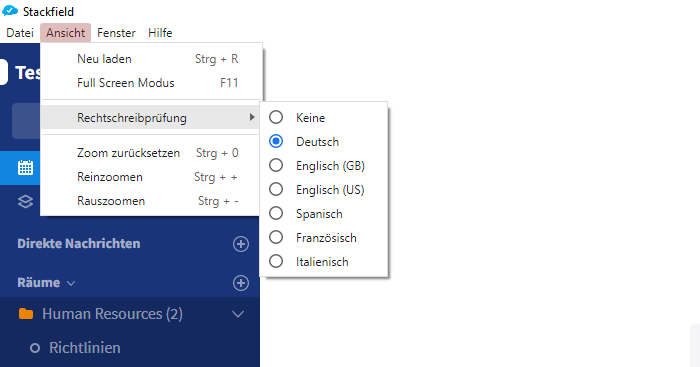
Rechtschreibprüfung auf Windows
Standardgemäß ist in diesen Optionen dieselbe Sprache ausgewählt wie auch im eigenen Stackfield-Benutzerkonto. Eine andere Sprache kann mit einem Klick auf das gewünschte Auswahlkästchen getroffen werden. Mit Auswahl der Option "Keine" wird die Rechtschreibprüfung deaktiviert.
In der Desktop-App: macOS
Um die Rechtschreibprüfung auf einem Apple-Gerät zu (de-)aktivieren muss zunächst das Mac-Menü oben links geöffnet und die Option "Systemeinstellungen" ausgewählt werden. Links ist hier der Reiter Tastatur zu finden. Nach einem Klick auf "Bearbeiten" rechts unter "Texteingabe" kann die Option "Rechtschreibung automatisch korrigieren" (de-)aktiviert werden, welche die Rechtschreibprüfung ein- bzw. ausschaltet.
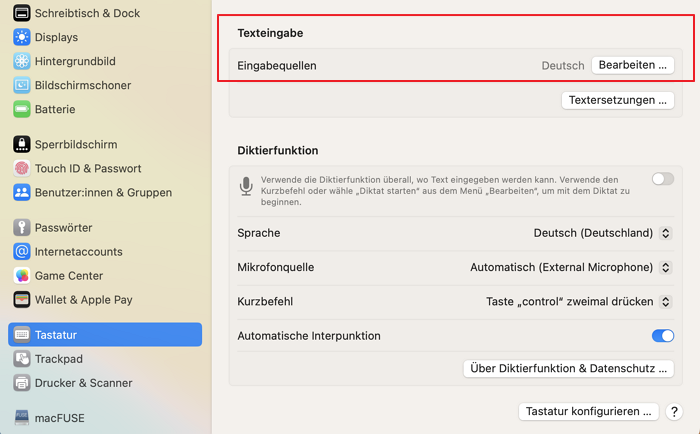
Rechtschreibprüfung auf macOS
Spracheingabe auf Stackfield
Durch die integrierte Spracherkennung am Desktop bzw. am Tablet / Mobiltelefon sind Nutzer in der Lage, das gesprochene Wort direkt in Text umzuwandeln – und auch in Stackfield ist es möglich, einen Text durch Sprechen statt durch Tippen zu verfassen. Ist das entsprechende Spracherkennungsprogramm aktiviert, kann es an jeder beliebigen Stelle in Stackfield genutzt werden, an der man einen Text eingeben kann. Voraussetzung ist, dass das entsprechende Textfeld bzw. die Stelle darin mit Setzen des Cursors fokussiert ist.
Neben den vorinstallierten Programmen, wie unten aufgeführt, kann auch eine andere Diktiersoftware installiert und genutzt werden.
Tipp: Die Funktionalität und Qualität der Diktierfunktion hängen sowohl vom Betriebssystem als auch von der genutzten Version ab. Wähle daher eine für Deinen Anwendungsbereich passende Diktiersoftware aus. Empfehlungen auf Bewertungsplattformen können bei der Entscheidung behilflich sein.
Anleitung für Geräte mit Microsoft-Betriebssystem
PCs, Laptops und Tablets, die ein Microsoft-Betriebssystem verwenden, kommen in der Regel mit einer vorinstallierten integrierten Spracherkennung. Diese Diktierfunktion kann in Windows 10 und 11 mit der Tastenkombination "Windows"-Taste + H oder einem Klick auf die Mikrofon-Taste (Symbol: Mikrofon) aufgerufen werden.
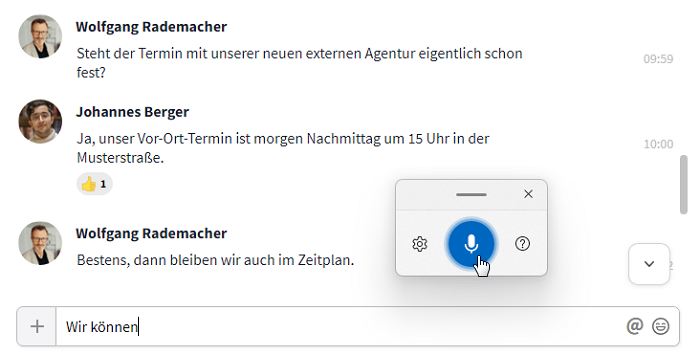
Die aktivierte Diktierfunktion von Windows 11
Anleitung für Geräte mit Apple-Betriebssystem
Bei Geräten mit einem Apple-Betriebssystem ist in der Regel ebenfalls eine Diktierfunktionalität vorinstalliert.
In macOS 15 (Sequoia) wird die Diktierfunktion, sofern sie aktiviert ist, über die Mikrofon-Funktionstaste aufgerufen. Alternativ kann die Funktion unter "Bearbeiten" gefolgt von "Diktat starten" oder über einen selbstdefinierten Tastaturkurzbefehl gestartet werden.
In den aktuellen iPhones und iPads kann die bereits aktivierte Diktierfunktion über das Mikrofon-Symbol auf der Tastatur (bei iPhones) bzw. die Sprachsteuerung (bei iPads) genutzt werden.
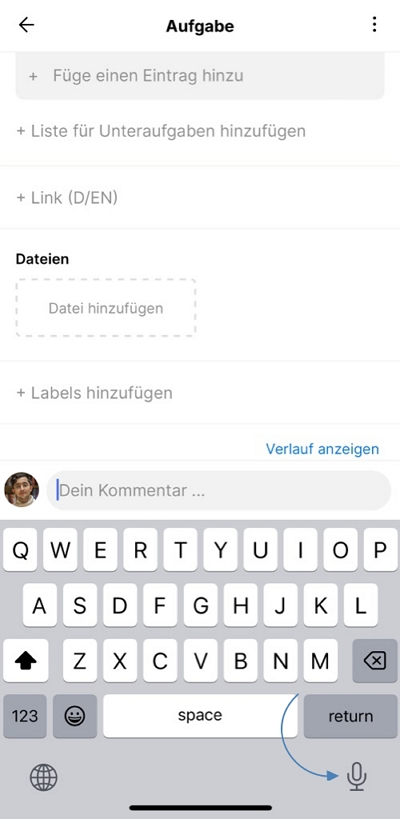
Die aktivierte Diktierfunktion in einem iPhone
Anleitung für Geräte mit Android-Betriebssystem
In den meisten aktuellen Android-Smartphones und -Tablets ist, je nach Anbieter, eine App zur Spracherkennung bereits integriert. Je nach verwendeter App kann diese Funktionalität standardgemäß aktiviert sein oder muss erst über eine Schaltfläche aktiviert werden. Näheres dazu ist in den jeweiligen Anleitungen des Anbieters zu finden.
Wurde kein Programm zur Spracherkennung auf dem Gerät vorinstalliert, muss erst eine entsprechende App wie beispielsweise das Google-Keyboard "Gboard" über den App Store hinzugefügt werden, bevor eine Diktierfunktion genutzt werden kann.
Screenreader auf Stackfield
Für blinde und sehbehinderte Menschen ist die digitale Welt immer noch voller Hürden. Damit Stackfield auch wirklich von allen Menschen erfolgreich genutzt werden kann, haben wir uns um eine Kompatibilität Stackfields mit Screenreadern gekümmert. Als sog. Bildschirmleseprogramm hilft der Screenreader Personen, die darauf angewiesen sind, durch Stackfield zu navigieren und Informationen abzurufen, indem er Inhalte laut vorspricht oder über eine Braillezeile ausgibt.
Damit der Screenreader nicht mit Stackfields Tastenkombinationen kollidiert, muss zuerst der barrierefreie Modus für den Nutzer aktiviert werden.