Benachrichtigungen innerhalb und außerhalb von Stackfield helfen Dir einen Überblick über Aktivitäten im Tool zu behalten.
Hier erfährst Du wo / wie / wann die Benachrichtigungen genau erscheinen, wie diese gegebenenfalls aktiviert / deaktiviert werden können und was getan werden kann, falls etwas nicht wie gewünscht funktioniert.
Innerhalb von Stackfield
Die Einstellungen zu den Benachrichtigungen innerhalb von Stackfield sind für alle Nutzer einheitlich gestaltet und können nicht verändert werden.
Benachrichtigungen in der Seitenleiste
Neue Aktivitäten werden Dir immer ohne Zeitverzögerung in der Seitenleiste von Stackfield angezeigt. Benachrichtigungen in Stackfield tauchen nur bei Änderungen durch eine andere Person als man selbst auf (Ausnahme: Erinnerungen) und verschwinden, sobald sie als gelesen markiert wurden.
Allgemeine Änderungen in einem Raum werden durch einen weißen Kreis neben dem jeweiligen Raum gekennzeichnet. Bei direkten Nachrichten und anderen für Dich relevanten Aktivitäten (z. B. Änderungen an abonnierten Einträgen) erscheint (zusätzlich) ein roter Kreis mit der Anzahl der offenen Themen. Bei Meine Woche erfährst Du durch Mouseover auf den jeweiligen Kreis in welche Kategorie (Termin, Aufgabe oder Benachrichtigung) der Hinweis gehört. Für Termine und Aufgaben wird zudem bei Erinnerungen ein Countdown bis zur Fälligkeit angezeigt. Da Berichte eine Zusammenfassung aller Räume darstellt tauchen hier keine Hinweise auf.
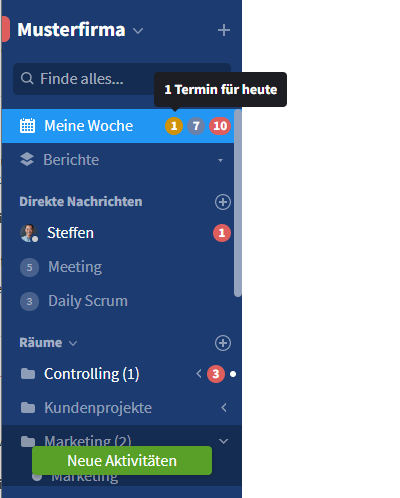
Hinweise auf Aktivitäten in der Seitenleiste
Sobald eine Neuigkeit außerhalb Deines aktuellen Sichtfeldes passiert erscheint zusätzlich, je nach notwendiger Scrollrichtung oben oder unten in der Seitenleiste, der Hinweis "Neue Aktivitäten". Mit einem Klick darauf wirst Du zu den entsprechenden Elementen geführt. Handelt es sich bei der neuen Aktivität um eine Direktnachricht, so erscheint in der Einblendung zusätzlich ein kleines Personen-Icon.
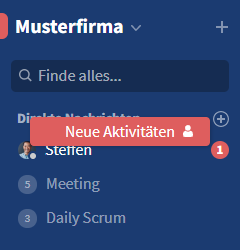
Hinweis über eine direkte Nachricht in der Seitenleiste
Benachrichtigungen in "Meine Woche"
In "Meine Woche" findest Du eine Übersicht mit den für Dich relevanten Benachrichtigungen. Dies umfasst z. B. Änderungen an abonnierten Einträgen, @-Erwähnungen, Erinnerungen, Abnahmen und neue Termine. Gelesene Benachrichtigungen werden nicht mehr in der Liste der zu erledigenden Dinge angezeigt. Mit einem Klick auf "Gelesene Benachrichtigungen" kannst Du sie erneut aufrufen.
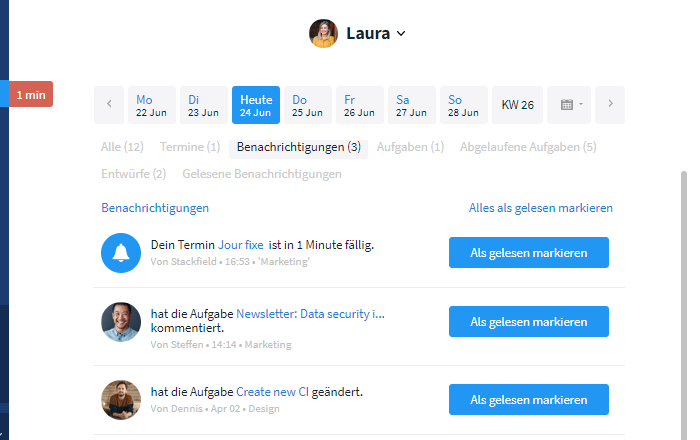
Benachrichtigungen in "Meine Woche"
Benachrichtigungen im Raum
Im Modul Kommunikation werden neue Einträge sofort im Verlauf angezeigt. Die Darstellung der Änderungen ist nur eine chronologische Abfolge.
In den anderen Modulen (z. B. bei Aufgaben) hingegen ist die Darstellung (durch Filter, Label und Status) komplexer, wodurch eine Aktualisierung notwendig sein kann. Dies ist z. B. der Fall, wenn ein Nutzer eine neue Aufgabe erstellt während Du ebenfalls im Modul Aufgaben (sozusagen in einer vorherigen Ansicht) aktiv bist. Durch eine Benachrichtigung (Roter Kreis + Anzahl) wirst Du über die Änderung im Modul informiert und mit einem Klick darauf wird die Ansicht aktualisiert.
Tipp: Innerhalb eines Moduls kann ein Filter genutzt werden um die Einträge nach der letzten Änderung zu sortieren.
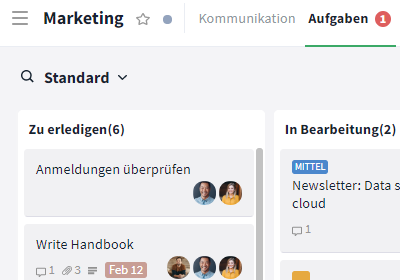
Hinweis auf eine Änderung im Modul "Aufgaben"
Probleme und Lösungen bei Benachrichtigungen in Stackfield
Keine Benachrichtigungen erhalten
Erinnerungen an (Unter-) Aufgaben / Termine werden nur ausgegeben, wenn eine Fälligkeit und Zuweisung hinterlegt sind. Prüfe daher, ob dies der Fall ist.
Benachrichtigungen in Stackfield verschwinden, sobald sie im System als "gelesen" markiert wurden. Dies kann auch unabsichtlich passieren. Bei einem Raum / einer direkten Nachricht ist dies bereits der Fall wenn man sich am gleichen Ort (Raum + Modul / Chat) befindet, in dem auch die Änderung vorgenommen wird.
Änderungen in einem Raum können über die "Mehr"-Schaltfläche (Symbol: "Drei Punkte") mit der Option "Letzte Raumaktivität" oder das Modul Kommunikation nachvollzogen werden. Über die
"Berichte"-Funktion in der Seitenleiste und die Option "Letzte Aktivität" ist dies auch raumübergreifend für die gesamte Organisation möglich.
Benachrichtigungen ohne scheinbaren Anlass
Prüfe zunächst, ob die Benachrichtigung noch nicht als gelesen markiert wurde. Ansonsten: Wenn Du eine Benachrichtigung, die nicht mehr verschwindet (Ghost- / Phantom-Benachrichtigung), in Stackfield hast ohne dass damit eine neue Aktivität verbunden ist, wird diese in der Regel durch ungültige / beschädigte Cache-Daten verursacht. Dir wird also eine ältere Version angezeigt. Um die neue Version zu laden muss der lokale Zwischenspeicher (mit dem Befehl auf Stackfield fokussieren) geleert werden.
Desktop App
- Bevorzugt: Im Menü der App auf die Schaltfläche Ansicht klicken und anschließend die Option "Neu Laden" auswählen.
- Alternativ: In ein Texteingabefeld in Stackfield klicken (für den Fokus auf Stackfield) und die Tastenkombination Strg + r (Windows) / command + r (Mac) benutzen.
Browser
- Bevorzugt: Aus- und Einloggen. Dafür auf Deinen Namen in der Seitenleiste klicken und die Option Abmelden auswählen. Anschließend wieder mit Deinem Passwort anmelden.
- Alternativ: In ein Texteingabefeld in Stackfield klicken (für den Fokus auf Stackfield) und die Tastenkombination Strg + r (Windows) / command + r (Mac) benutzen.
- Um nicht nur den Stackfield Cache im Browser zu löschen, sondern den Cache des Browsers selbst, gehe wie folgt vor. Das Vorgehen kann je nach Browser-Typ und Betriebssystem variieren. Hilfestellungen findest Du beim Browser über die "Mehr"-Schaltfläche (Symbol im Menü: "Drei Punkte" oder "drei horizontale Striche", am Ende der Adresszeile des Browsers) und Hilfe mit dem Stichwort "Cache". Meist kann es über die Kombination Strg + Shift + Entf (Windows) / command + Shift + Delete (Mac) gelöst werden.
Mobile App
- In der Stackfield App auf die "Mehr"-Schaltfläche unten rechts klicken und anschließend die Option "Neu verbinden" auswählen.
- Manchmal lässt sich ein Problem mit den Benachrichtigungen auch beheben, indem Du das Endgerät neu startest.
Außerhalb von Stackfield
Bei Bedarf kannst Du über die in Stackfield ausgelösten Benachrichtigungen zusätzlich noch mit Benachrichtigungen nach "Außen" (d. h. per Desktop / Mobile App / E-Mail) informiert werden. Diese können individuell gestaltet werden und gelten nur für Dich selbst!
Fälle und Ausnahmen für Benachrichtigungen
In den Einstellungen Deines Benutzerkontos können die Benachrichtigungen aktiviert und gestaltet werden. Klicke hierfür (nur in Stackfield über die Desktop App oder den Browser möglich, nicht in der Mobile App) auf Deinen Namen ganz unten in der Seitenleiste und wähle bei den Optionen "Mein Benutzerkonto" aus. Anschließend muss zu dem Reiter Benachrichtigungen gewechselt werden.
Du kannst auswählen in welchen Fällen und wann Benachrichtigungen nach "Außen" gesendet werden. Für ausgeschlossene Möglichkeiten (z. B. Benachrichtigungen am Montag um 7.00 Uhr oder den Raum Controlling) sind die Benachrichtigungen deaktiviert, d. h. sie werden auch nicht zu einem späteren Zeitpunkt verschickt.
Hinweis: Diese Einstellungen gelten für alle Arten der Benachrichtigungen nach "Außen" (Desktop / Mobile App / E-Mail).
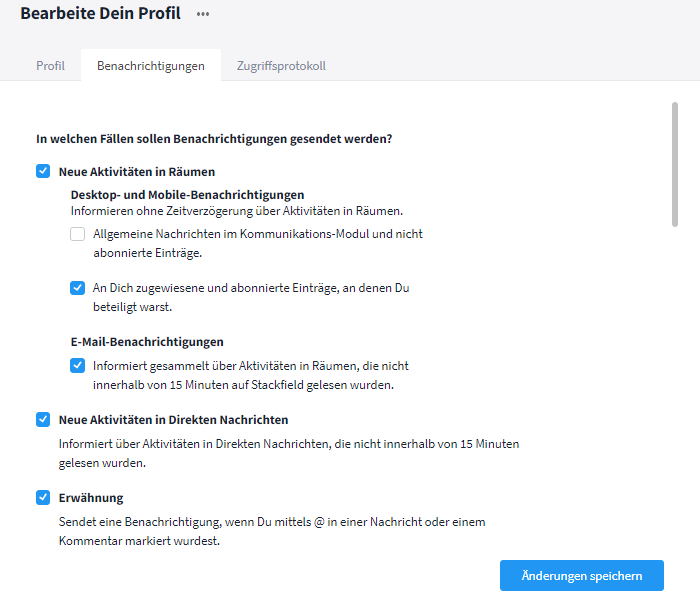
Die Fälle für Benachrichtigungen können gezielt aktiviert / deaktiviert werden
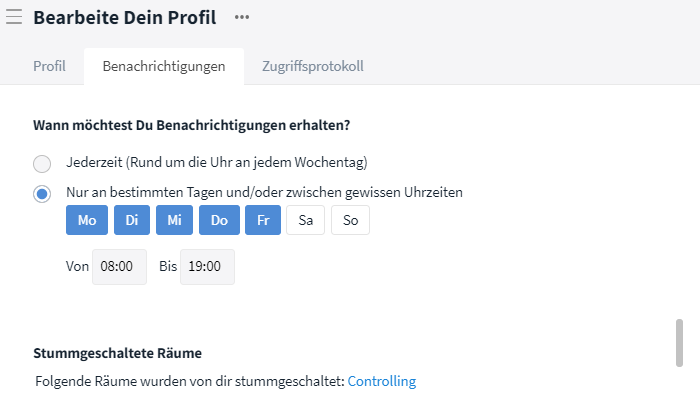
Einschränkung beim Zeitraum und Räumen (Liste: Stummgeschaltete Räume)
Ausgewählte Räume stummschalten
Wenn Du einen Raum nur gelegentlich einsehen möchtest können die Benachrichtigungen nach "Außen" für diesen Raum deaktiviert werden.
Mit einem Rechtsklick auf den jeweiligen Raum öffnet sich ein Menü, bei dem der Button "Raum stummschalten" / "Stummschalten aufheben" hinterlegt ist. Bei einem stummen Raum befindet sich in der Seitenleiste neben dem Namen ein durchgestrichener Lautsprecher.
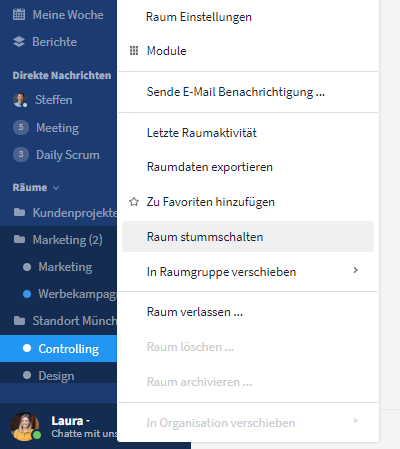
Raum stummschalten
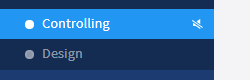
Raum Controlling ist stummgeschaltet, Raum Design nicht
Benachrichtigungen pausieren / aktivieren
Um längere Konzentrationsphasen nicht zu unterbrechen oder falls Du während eines wichtigen Meetings nicht gestört werden möchtest, kannst Du Benachrichtigungen nach außen, also Deine Desktop-, Mobile App- und E-Mail-Benachrichtigungen, unabhängig von Deinem eingestellten Status pausieren / aktivieren, indem Du in Deinen Statuseinstellungen die Option "Benachrichtigungen pausieren" ein- bzw. ausschaltest.
Desktop Benachrichtigungen
Darstellung
Desktop Benachrichtigungen informieren Dich ohne Zeitverzögerung über Aktivitäten in Stackfield. Die Benachrichtigungen werden Dir rechts unten in der Ecke des Bildschirms angezeigt, auch wenn Stackfield gerade nicht im Vordergrund oder inaktiv ist. Es kann zusätzlich noch ein Benachrichtigungston eingeschaltet werden.
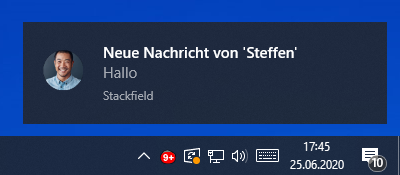
Desktop Benachrichtigung (Popup außerhalb von Stackfield, rechts unten am Monitor)
Einstellungen im Benutzerkonto anpassen
Die Desktop Benachrichtigungen können in Deinem Benutzerkonto für die oben erwähnten Fälle aktiviert werden. Unter dem Punkt "Wie möchtest Du Benachrichtigungen erhalten?" muss bei der Option "Desktop Benachrichtigungen" (bei Bedarf mit Status / Ton) ein Häkchen gesetzt werden.
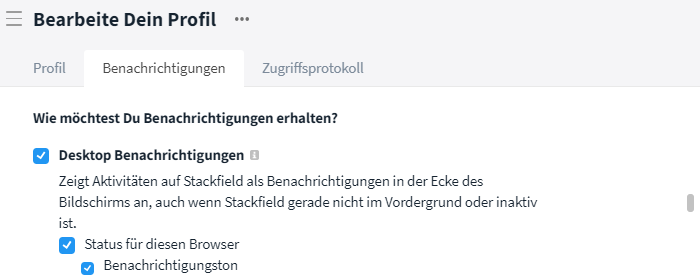
Desktop Benachrichtigungen aktivieren / deaktivieren
Freigabe im Browser / in den Systemeinstellungen
Beim Verwenden eines Browsers müssen die Desktop Benachrichtigungen noch zugelassen werden. Bei der Desktop App ist normalerweise keine zusätzliche Freigabe notwendig (ansonsten prüfe Deine Systemeinstellungen).
Durch den Browser findet eine Abfrage statt, welche bestätigt werden muss. Diese Abfrage muss für jeden Browser einzeln vorgenommen werden und immer mit "Zulassen" beantwortet werden. Je nach Browser kann zudem entschieden werden wie lange diese Entscheidung gültig ist.
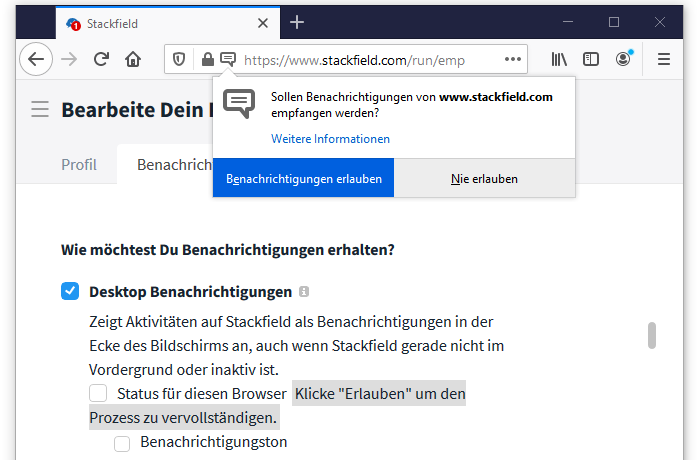
Freigabe der Desktop Benachrichtigungen im Browser
E-Mail Benachrichtigungen
Darstellung
Um eine E-Mail-Flut zu verhindern werden Benachrichtigungen von
Aktivitäten in Räumen und direkten Nachrichten zusammengefasst, wenn diese in Stackfield nicht innerhalb von 15 Minuten gelesen wurden. Du erhältst in diesem Fall für jeden Raum / jeden "Direkte Nachrichten"-Chat nur eine E-Mail und erhältst erst wieder eine neue E-Mail, sobald die Änderungen in Stackfield gelesen wurden. Bei wichtigen Themen wie z. B. Erwähnungen, Abnahmen und Erinnerungen bekommst Du immer eine extra E-Mail für jedes Ereignis zum angesetzten Zeitpunkt.
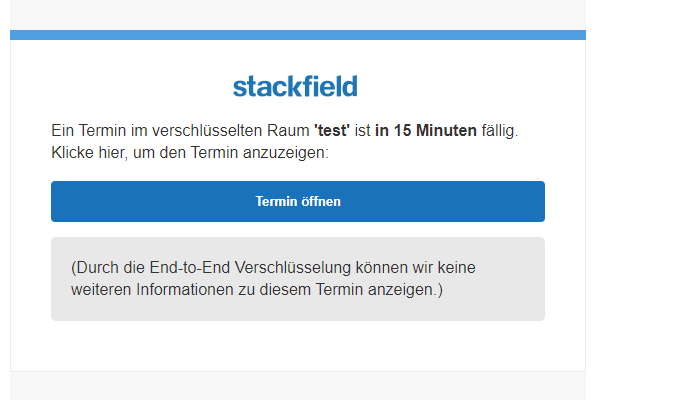
E-Mail Benachrichtigung mit Link zum "Ablageort" in Stackfield
Generell werden keine Inhalte aus Ende-zu-Ende verschlüsselten Räumen in einer E-Mail Benachrichtigung verschickt. Bei Räumen ohne Ende-zu-Ende-Verschlüsselung kann dies ein Unternehmen selbst über die Einstellungen der Organisation für alle Nutzer festlegen. Die E-Mail Benachrichtigung enthält zumindest immer eine allgemeine Information über die Aktivität (d. h. was für eine Art von Eintrag, in welchem Raum und von wem) und einen Link (bei der "blauen Schaltfläche") zum "Ablageort" in Stackfield. Bei den gebündelten E-Mails gelangst Du zum Raum / zur direkten Nachricht, bei den extra E-Mails zum jeweiligen Eintrag (z. B. Termin).
Einstellungen im Benutzerkonto anpassen
Die E-Mail Benachrichtigungen können in Deinem Benutzerkonto für die oben ausgewählten Fälle aktiviert werden. Bei dem Punkt „Wie möchtest Du Benachrichtigungen erhalten?“ muss bei der Option "E-Mail Benachrichtigungen" ein Häkchen gesetzt werden.
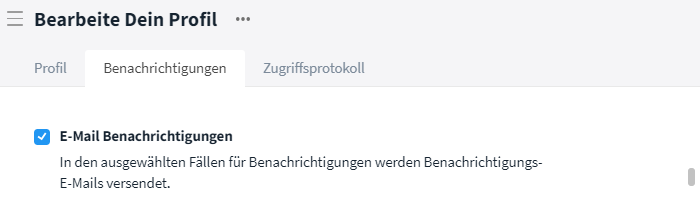
E-Mail Benachrichtigungen aktivieren / deaktivieren
Am Ende einer E-Mail: Benachrichtigungen abbestellen / pausieren
Wenn bei einer erhaltenen E-Mail Benachrichtigung individuelle Einstellungen vorgenommen werden können (Benachrichtigungen abbestellen / pausieren), dann ist am Ende einer E-Mail (Footer / Fußzeile) ein Hinweis eingebaut. Mit einem Klick auf die Optionen (dargestellt mit einer blauen Schrift) kannst Du mit wenigen Schritten die gewünschte Anpassungen durchführen.
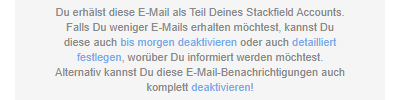
Am Ende einer E-Mail: Benachrichtigungen abbestellen / pausieren
Mobile App Benachrichtigungen
Darstellung
Auf Dein Handy / Tablet können generell Push Benachrichtigungen gesendet werden, außer es wurde in den Einstellungen Deiner Organisation für alle Nutzer ausgestellt. Du wirst innerhalb von wenigen Sekunden (je nach Systemeinstellungen auf Deinem Endgerät im Sperrbildschirm / Mitteilungen-Center / Banner) über Aktivitäten in Stackfield informiert, falls diese nicht zuvor gelesen wurden.
Der Inhalt der Mobile App Benachrichtigungen richtet sich nach den ausgewählten Einstellungen Deiner Organisation. Standardmäßig werden "anonyme" Benachrichtigungen (d. h. ohne Namen von Personen und Räumen) versendet. Wenn Inhalte erlaubt sind, dann erhältst Du zumindest allgemeine Informationen über die Aktivität (d. h. was für eine Art von Eintrag, in welchem Raum und von wem).
Einstellungen im Benutzerkonto anpassen
Am Desktop können die Mobile App Benachrichtigungen in Deinem Benutzerkonto für die oben ausgewählten Fälle aktiviert werden. Unter dem Punkt "Wie möchtest Du Benachrichtigungen erhalten?" muss bei den Mobile App Benachrichtigungen ein Häkchen gesetzt werden.
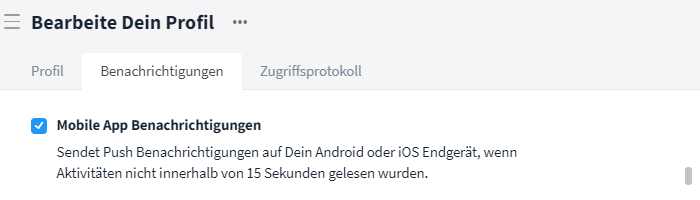
Mobile App Benachrichtigungen aktivieren / deaktivieren
Um die Benachrichtigungen auf Deinem Handy / Tablet direkt in der Mobile App zu aktivieren, klicke auf die Mehr-Schaltfläche unten rechts (drei horizontale Striche) und klicke auf "Mein Benutzerkonto". In Deinen Konto-Einstellungen kannst Du die Stackfield-Benachrichtigungen jetzt über den Regler rechts neben "Mobile App Benachrichtigungen" aktivieren.
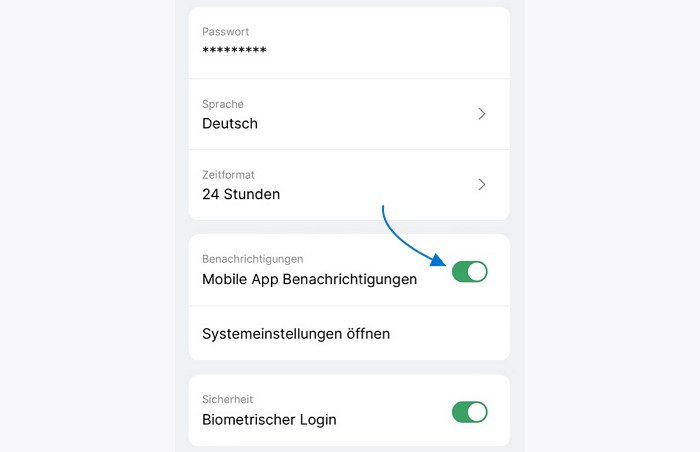
In der Mobile App: Benachrichtigungen aktivieren / deaktivieren
Achtung: Die Benachrichtigungen können über Deine Systemeinstellungen deaktiviert sein. In dem Fall erscheint bei dem Versuch die Benachrichtigungen in der Stackfield Mobile App zu aktivieren der Hinweis "Benachrichtigungen von Stackfield werden durch die lokalen Systemeinstellungen blockiert." und die Benachrichtigungen müssen erst in den Handy/Tablet-Einstellungen erlaubt werden.
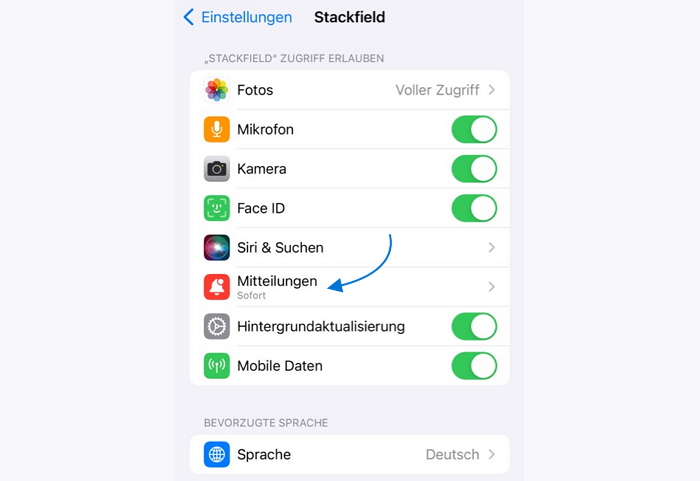
Systemeinstellungen auf dem Handy / Tablet anpassen: Zugriff erlauben / verweigern
Probleme und Lösungen bei Benachrichtigungen nach "Außen"
Wenn Du keine / nicht die gewünschten Benachrichtigungen erhältst kann dies verschiedene Gründe haben. Wir haben Dir hier ein paar Tipps zusammengestellt, damit die Ursache bei Bedarf selbst behoben werden kann.
Du kannst unserem Support aber auch gerne jederzeit schreiben und wir unterstützen Dich persönlich bei der Lösung.
Einstellungen zu "Benachrichtigungen" und eigenes Handeln
Prüfe zunächst, ob es an den persönlichen Einstellungen liegt und/oder Dein Unternehmen Einschränkungen in den Organisationseinstellungen vorgenommen hat.
- Bei "In welchen Fällen sollen Benachrichtigungen gesendet werden?" sind an den gewünschten Stellen Häkchen gesetzt.
- Der Zeitraum für Benachrichtigungen ist nicht auf diese Tage / Uhrzeiten eingeschränkt.
- Der Raum / die Räume wurden nicht stumm geschalten (Indiz: durchgestrichener Lautsprecher in der Seitenleiste).
- Für Deine Benachrichtigungen ist keine Pause eingelegt (Indiz für Pause: roter Kreis neben Deinem Profilbild).
- Deine Organisation erlaubt Benachrichtigungen zu diesem Fall (i.d.R. ist ein Hinweis hinterlegt, ansonsten Frage einen Admin Deiner Organisation).
Manchmal kann es auch am eigenen Handeln liegen, z. B. wenn Stackfield noch irgendwo im Vordergrund ist und die Änderungen als gelesen markiert wurden. Beachte: Bei gebündelten E-Mail Benachrichtigungen wird erst wieder eine neue E-Mail verschickt, wenn diese Änderungen in Stackfield gelesen wurden.
Browser-Einstellungen
Beim Verwenden eines Browsers müssen die Desktop Benachrichtigungen im jeweiligen Browser zugelassen werden. Eventuell ist dies nochmal notwendig, wenn ein Privates- / Inkognito-Fenster genutzt wird oder ein Plug-In vorhanden ist das Cookies löscht.
Prüfe die Einstellungen bei Deinem Browser, das Vorgehen kann je nach Browser-Typ und Betriebssystem variieren. Meist kann es über die Abfolge dieser Schritte eingesehen und angepasst werden: "Mehr"-Schaltfläche (Symbol im Menü: "Drei Punkte" oder "drei horizontale Striche", am Ende der Adresszeile des Browsers) -> "Einstellungen" -> "Datenschutz und Sicherheit" -> (beim Chrome noch: "Website-Einstellungen") -> "Berechtigungen" -> "Benachrichtigungen".
Systemeinstellungen von Windows- oder Mac / iOS oder Android
Beim Verwenden der Desktop App / Mobile App können Deine Systemeinstellungen die Zustellung von Benachrichtigungen stören. Prüfe daher Deine Systemeinstellungen (das Vorgehen kann je nach Betriebssystem variieren) und aktiviere und gestalte die Benachrichtigungen für Stackfield. Beachte hierbei auch eingestellte Ruhezeiten / "Nicht stören" Einstellungen.
Desktop App: Windows
- Überprüfe Deine Einstellungen für "Benachrichtigungen und Aktionen" über folgende Schritte: Startmenü -> "Einstellungen" -> "System" -> "Benachrichtigungen und Aktionen" (in der Seitenleiste) -> Stackfield aus der Liste auswählen und Benachrichtigungseinstellungen einstellen.
- Überprüfe Deine Einstellungen für den "Benachrichtigungsassistent" (Focus Assist) über folgende Schritte: Startmenü -> "Einstellungen" -> "System" -> "Benachrichtigungsassistent" (in der Seitenleiste) -> Die Option "Aus" wählen, um alle Benachrichtigungen zu erhalten oder die Stackfield App bei der Prioritätenliste hinzufügen.
- Weiterführende Informationen von Microsoft: Einstellungen für Benachrichtigungen in Windows 10.
Desktop App: Mac
- Überprüfe Deine Benachrichtigungseinstellungen über folgende Schritte: Im Menü "Apple" wählen -> "Systemeinstellungen" -> "Benachrichtigungen" / "Mitteilungen"-> In der linken Spalte die App von Stackfield aus der Liste auswählen: gegebenenfalls Benachrichtigungen erlauben und Benachrichtigungseinstellungen (z. B. Banner / Hinweise) einstellen.
- Überprüfe Deine "Nicht stören" Einstellungen über folgende Schritte: Im Menü "Apple" wählen -> "Systemeinstellungen" -> "Benachrichtigungen" / "Mitteilungen"-> In der linken Spalte die Option "Nicht stören" auswählen und wie gewünscht einstellen. Wenn diese Funktion aktiviert ist, werden eingehende Mitteilungen stummgeschaltet. Vergewissere Dich, dass diese Option auf "Aus" gesetzt ist.
- Weiterführende Informationen von Apple: Mitteilungen auf dem Mac verwenden.
Mobile App
- In der Stackfield App auf die "Mehr"-Schaltfläche (unten rechts) klicken und "Mein Konto" (oben, bei Deinem Namen / Profilbild) auswählen. In den Konto Einstellungen gelangst Du zu den Systemeinstellungen (Schaltfläche: "Systemeinstellungen öffnen") von Stackfield. Dort können die Einstellungen zu den Benachrichtigungen / Mitteilungen eingesehen und angepasst werden.
- Hinweis: Bei Android sind Google Play-Dienste erforderlich um Benachrichtigungen zu empfangen. Prüfe hier, ob Dein Endgerät unterstützt wird.
- Manchmal lässt sich ein Problem mit den Benachrichtigungen beheben, indem Du das Endgerät neu startest.
E-Mail Adresse nicht erreichbar oder Filter
Wenn E-Mails trotz korrekter Einstellungen generell nicht ankommen, dann hängt dies in der Regel mit der E-Mail Adresse zusammen.
- Vergewissere Dich, dass die richtige (korrekt geschrieben + aktuell) E-Mail Adresse hinterlegt ist (Vorgehen: Dein Name in der Seitenleiste -> "Mein Benutzerkonto" -> "Profil").
- Schaue in Deinen Spam- und Junk-Ordnern sowie sonstigen Filtern für Deinen Posteingang nach, ob die E-Mails (versehentlich) dort gelandet sind.
- Kläre mit Deiner IT / Deinem E-Mail-Anbieter ab, ob unsere E-Mails (notification@stackfield.help oder die Domains @stackfield.de / @stackfield.com) von Deinem E-Mail-System abgefangen, bzw. blockiert werden.
Handlungsmöglichkeiten für Admins
In den Organisationseinstellungen kann ein Admin der Organisation Einstellungen zu den Benachrichtigungen nach "Außen" (z. B. E-Mail, Mobile App und Kalenderabonnements) zentral für alle Nutzer festlegen.
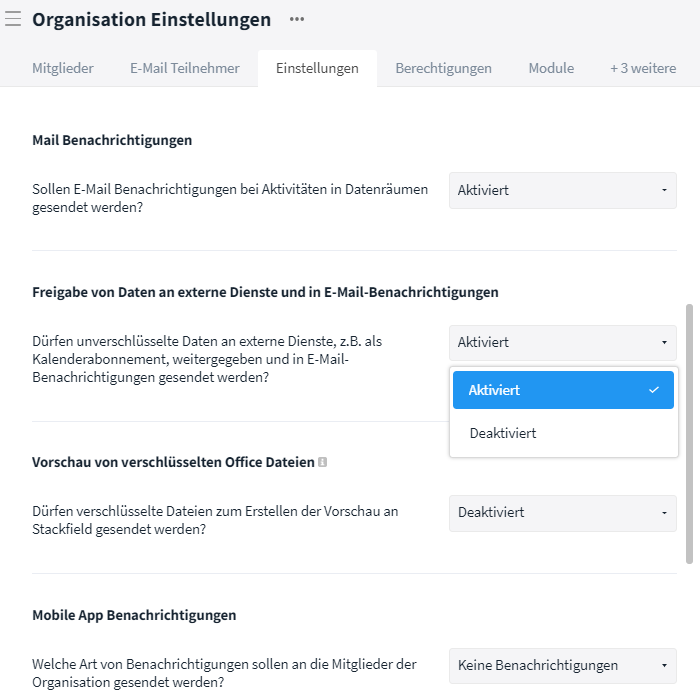
Einstellungen zu E-Mail / Mobile App Benachrichtigungen und externen Diensten