Kommunikationskanäle und deren Verfügbarkeit
Der Bereich "Direkte Nachrichten" dient der Kommunikation abseits der Räume. Unterhaltungen, die keinem der raumspezifischen Team-Chats zugeordnet werden können und jene, die nicht zwischen allen Mitgliedern eines Raums geführt werden sollen, finden hier einen entsprechenden Kanal.
Kommunikationskanäle und deren Funktionen
- Chat (inkl. Dateiaustausch): Privatnachrichten und Gruppenchats
- Audioanrufe (zu zweit oder in Gruppen) = sprechen
- Videoanrufe (zu zweit oder in Gruppen) = sprechen + Person sehen
- Bildschirmübertragung (zu zweit oder in Gruppen) = sprechen + Bildschirm zeigen
Darstellung der direkten Nachrichten in der Seitenleiste
Der Bereich "Direkte Nachrichten" in der Seitenleiste
In der linken Seitenleiste befindet sich eine separate Auflistung für die direkten Nachrichten mit aktuellen Privatchats und Gruppenchats. Diese werden durch ein Kreissymbol oder durch das Profilbild des jeweiligen Nutzers (sofern vorhanden) dargestellt.
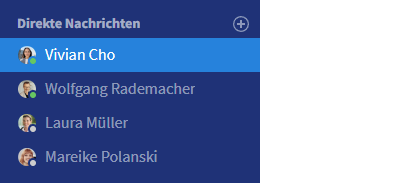
Darstellung der direkten Nachrichten in der Seitenleiste
Das Hinzufügen neuer Chats erfolgt analog zu den Räumen über die "Plus"-Schaltfläche oder automatisch, sobald eine neue Nachricht eingeht. Befindet sich der Chat bereits in der Seitenleiste, lässt er sich fortan mit einem einzigen Klick auf den Namen aufrufen.
Die Anzahl der angezeigten Chats kann manuell eingeschränkt werden. Bei einem Mouseover über einzelne Chats erscheint außerdem ein kleines "x"-Symbol, mit dem sich Chats einfach wieder aus der Ansicht ausblenden lassen.
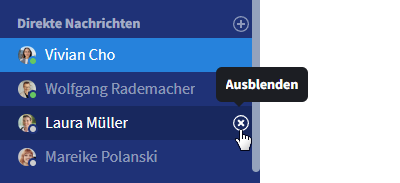
Chat aus der Seitenleiste ausblenden
Voreinstellung: Anzahl der abgebildeten Chats in der Seitenleiste
Damit die Ansicht der direkten Nachrichten in der Seitenleiste nicht zu ausladend wird, kann sie in den Benutzereinstellungen individuell auf die Anzahl von 3, 5, 10 oder 20 Chats eingeschränkt werden. Zu finden ist diese Einstellung unter "Mein Benutzerkonto" und dort im Reiter Profil. Unter der Auswahl "Maximale Anzahl an dargestellten Direkte Nachrichten" kann die gewünschte Auswahl getroffen werden.
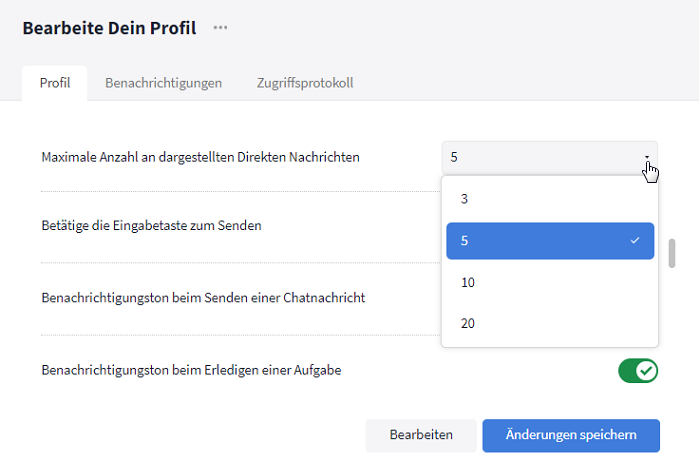
Anzahl der Direkten Nachrichten in der Seitenleiste
Chats favorisieren
Chats, die häufiger aufgerufen werden, lassen sich favorisieren. Möglich ist das mit einem Klick auf das "Zahnrad"-Symbol oben rechts in jedem Chat-Fenster, gefolgt von der Auswahl "Zu Favoriten hinzufügen". Der favorisierte Chat verschwindet damit aus der Liste "Direkte Nachrichten" und wird nach oben in den Bereich "Favoriten" verschoben.
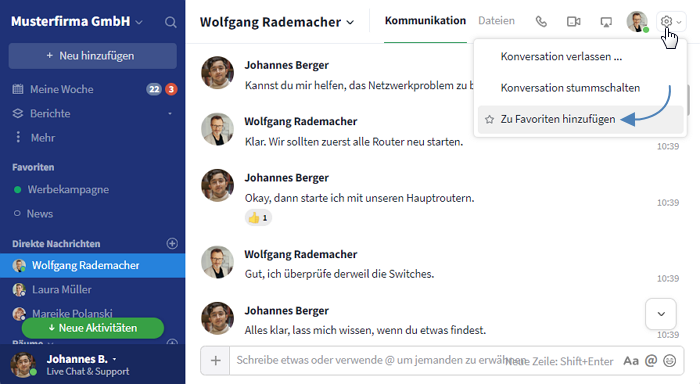
Chats können favorisiert werden
Privatchat oder Gruppenchat starten
Einen neuen Privatchat beginnen
- Klicke auf das "Plus"-Symbol rechts neben "Direkte Nachrichten" in der Seitenleiste.
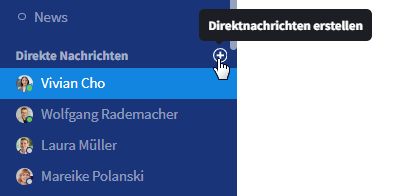
Über das "Plus"-Symbol wird eine neue Direktnachricht erstellt
- Es öffnet sich ein Dialogfeld, in dem Du einen Kommunikationsteilnehmer aus einer Auflistung auswählen kannst. Verwende die Such-Funktion um den gewünschten Nutzer schneller zu finden.
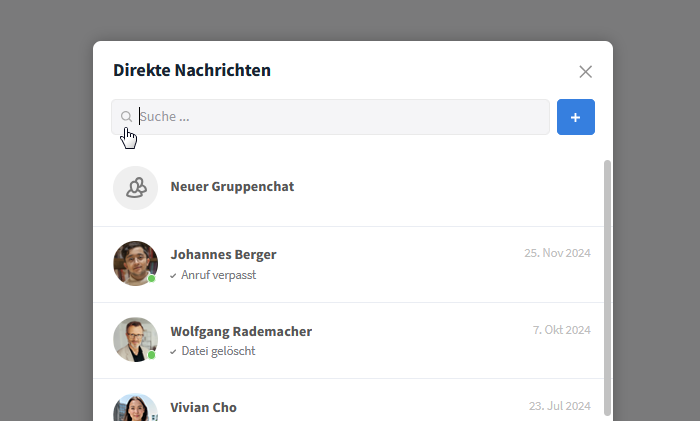
Der gewünschte Nutzer kann aus der Liste ausgewählt oder die Suche gefunden werden.
- Ein neuer Chat wird erstellt, Nachrichten können in das Textfeld am unteren Ende der Ansicht eingegeben werden. Ein Klick auf Enter (bzw. auf die Senden-Schaltfläche) versendet die Nachricht.
Einen neuen Gruppenchat starten
Sofern der Austausch zwischen mehreren Teilnehmern stattfinden soll, erstellst Du einfach einen Gruppenchat anstatt eines Privatchats.
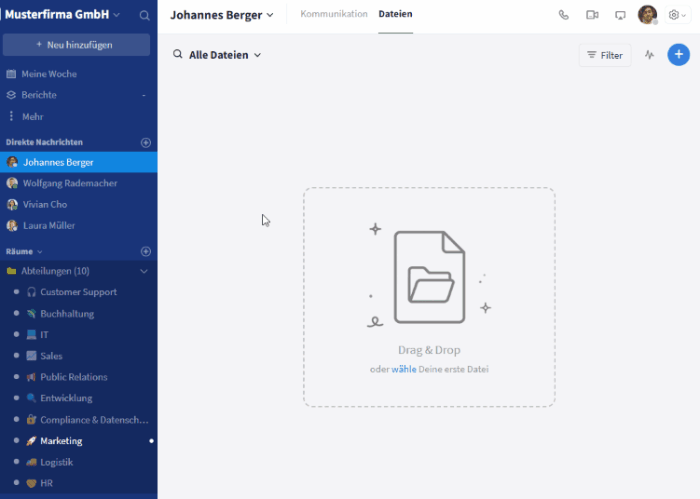
Einen Gruppenchat starten
- Klicke auf das "Plus"-Symbol rechts neben "Direkte Nachrichten" in der Seitenleiste.
- Es öffnet sich ein Dialogfeld, in dem Du einen Kommunikationsteilnehmer oder einen bereits bestehenden Gruppenchat aus einer Auflistung auswählen kannst. Für Dich relevant ist in diesem Fall jedoch die Option ganz oben in der Liste: "Neuer Gruppenchat".
- Es erscheint die Maske "Neuen Gruppenchat erstellen". Wähle einen Namen für Deinen Gruppenchat und klicke auf "Weiter".
- Wähle nun die gewünschten Teilnehmer aus – durch Eingabe (Name / E-Mail-Adresse) oder über "Durchsuchen".
- Klicke auf "Neuen Gruppenchat erstellen".
- Ein neuer Gruppenchat wird erstellt. Starte die Konversation durch "Anschreiben". Gib eine Nachricht in das Textfeld am unteren Ende der Ansicht ein und klicke auf Enter (bzw. die Senden-Schaltfläche).
Chat-Funktionen
Die folgenden grundlegenden Chat-Funktionen lassen sich sowohl im Gruppenchat als auch im Privatchat nutzen.
Telefonie
Für den direkten Austausch mit allen Kommunikationspartnern im Chat können Audio- und Videoanrufe sowie eine Bildschirmübertragung gestartet werden. Die entsprechenden Symbole (Telefon, Kamera und Bildschirm) befinden sich in der oberen rechten Ecke der Ansicht.
Direktanrufe (inkl. Bildschirmübertragung) zwischen zwei Personen erfolgen über den Privatchat mit der jeweiligen Person. Konferenzschaltungen können über Gruppenchats – oder alternativ über Termine in den entsprechenden Räumen – initiiert werden.
Weitergehende Informationen zur Nutzung der Telefonie-Funktionen sind hier zu finden.
Auf Nachrichten reagieren
Wie in den Team-Chats der Räume ist auch in den Direktnachrichten das Antworten auf Inhalte möglich. Dafür steht der "Antwort-Pfeil"-Button zur Verfügung, der bei Mouseover am rechten Ende der Nachricht erscheint. Direkt daneben befinden sich zwei weitere Symbole: Der "Emoji"-Button ermöglicht das Reagieren mit einem Emoji, über die "Mehr"-Schaltfläche (Symbol: Drei Punkte) lassen sich Nachrichten bearbeiten, entfernen, kopieren, zu den Favoriten hinzufügen oder mit einer Erinnerung versehen.
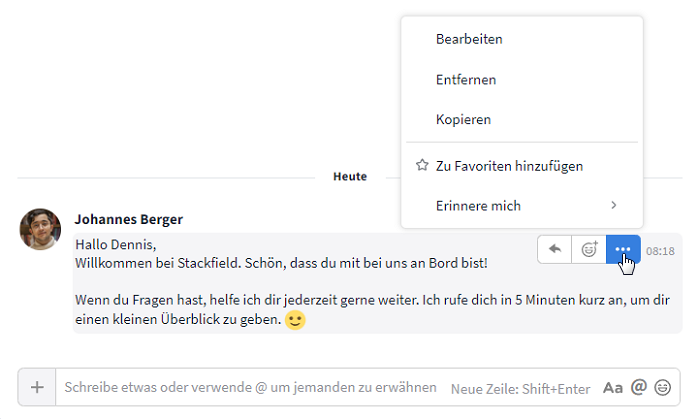
Die Optionen zur Bearbeitung einer Nachricht sind per Mouseover zu finden
@-Erwähnung
Kommunikationspartner können mithilfe der @-Erwähnung in Nachrichten markiert werden, um sie direkt anzusprechen. Alternativ können zudem alle Mitglieder eines Chats mit der Funktion "@all" angesprochen werden. Erwähnte Mitglieder erhalten eine entsprechende Benachrichtigung.
Die Funktion lässt sich sowohl über einen Klick auf das @-Symbol im Texteingabefeld als auch durch manuelle Eingabe des Symbols über die Tastatur nutzen.
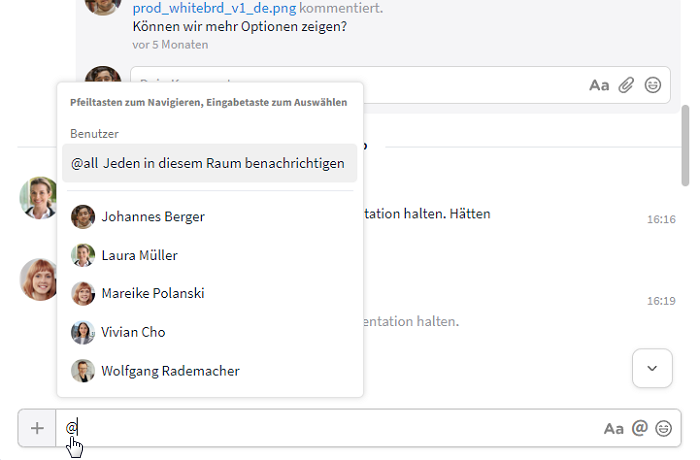
Mithilfe der @-Erwähnung werden Mitarbeiter markiert
Emojis
Verschiedene Emojis, Sticker und Gifs können den Nachrichten Ausdruck geben. Eine Auswahl der zur Verfügung stehenden Emojis öffnet sich über einen Klick auf das "Emoji"-Symbol in der Texteingabezeile.
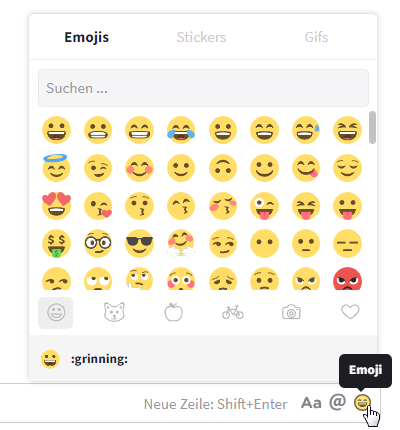
Emojis, Sticker oder Gifs sind unter dem "Emoji"-Symbol zu finden
Dateien austauschen
In allen Chat-Fenstern können neben Nachrichten auch Dateien versendet werden. Möglich ist das per Drag & Drop oder über die "Plus"-Schaltfläche am linken Ende des Texteingabefeldes. Alle Dateien werden gesammelt im Chat-Reiter Dateien sowie im Chat selbst abgelegt. Die Funktionalität des Chat-Reiters Dateien entspricht dabei dem Umfang, der auch im Modul "Datei" der Räume enthalten ist.
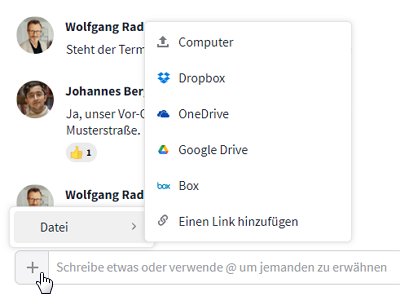
Über die "Plus"-Schaltfläche können Dateien im Chat versendet werden
Einen Chat verlassen, löschen oder stummschalten
Einen Privatchat verlassen, löschen oder stummschalten
Über das "Zahnrad"-Symbol oben rechts oder einen Klick auf den Namen des Konversationspartners lassen sich weitere Optionen für den Privatchat aufrufen:
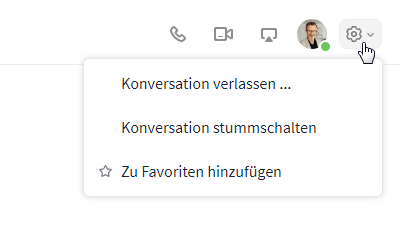
Weitere Chat-Optionen
- Konversation verlassen / löschen: Über die entsprechende Schaltfläche im Dropdown-Menü können die Teilnehmer die "Konversation verlassen …". Sobald der zweite (und somit auch der letzte) Teilnehmer die Konversation verlässt, öffnet sich ein Dialogfeld. Dieses informiert den Teilnehmer, dass die Konversation durch diese Aktion unwiderruflich gelöscht wird. Dies muss durch Eingabe des Wortes "OK" bestätigt werden.
- Konversation stummschalten: Über die entsprechende Schaltfläche im Dropdown-Menü kann ein Teilnehmer die "Konversation stummschalten". Damit werden Push-Benachrichtigungen unterbunden. Die rote Bubble in der Seitenleiste, die auf Benachrichtigungen aufmerksam macht, bleibt weiterhin bestehen.
Einen Gruppenchat verlassen, löschen oder stummschalten
Hinweis: Nur ein Gruppenadmin kann einen Gruppenchat löschen!
Über das "Zahnrad"-Symbol oben rechts oder einen Klick auf den Namen der Gruppe noch weitere Optionen für den Gruppenchat aufrufen:
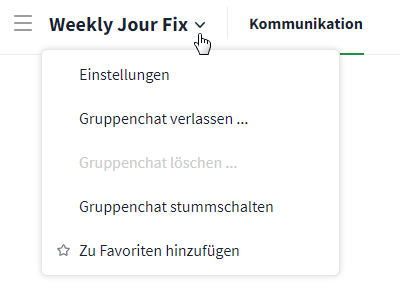
Weitere Gruppenchat-Optionen
- Gruppenchat verlassen: Über die entsprechende Schaltfläche im Dropdown-Menü können die Teilnehmer den "Gruppenchat verlassen …". Ein Gruppenadmin kann einen bestehenden Gruppenchat nur dann verlassen, wenn sich mindestens ein weiterer Gruppenadmin im Gruppenchat befindet.
- Gruppenchat löschen: Über die entsprechende Schaltfläche im Dropdown-Menü kann ein Gruppenadmin den "Gruppenchat löschen …". Die Aktion muss dabei aktiv bestätigt werden. Gruppenchat-Mitgliedern in der Rolle Teilnehmer steht diese Option nicht zur Verfügung.
- Gruppenchat stummschalten: Über die entsprechende Schaltfläche im Dropdown-Menü kann ein Teilnehmer die "Gruppenchat stummschalten". Damit werden Push-Benachrichtigungen unterbunden. Die rote Bubble in der Seitenleiste, die auf Benachrichtigungen aufmerksam macht, bleibt weiterhin bestehen.
Erweiterte Einstellungen für Gruppenchats
Beachte: Nur ein Gruppenadmin kann die Einstellungen des Gruppenchats ändern!
Gruppenchats verfügen, ähnlich wie die Räume, über erweiterte Einstellungen, die sich mit einem Klick auf den Gruppennamen oder das "Zahnrad"-Symbol oben rechts aufrufen lassen. In den Einstellungen befinden sich zwei Reiter: Allgemeines und Mitglieder.
Allgemeines
Hier kann der Name des Gruppenchats geändert, eine optionale Beschreibung hinzugefügt und das Gruppenchat-Passwort eingesehen werden. Letzteres existiert ausschließlich, sofern der Gruppenchat Ende-zu-Ende verschlüsselt erstellt wurde und erfüllt denselben Zweck, den auch das Raumpasswort der Räume mit aktivierter Ende-zu-Ende-Verschlüsselung erfüllt.
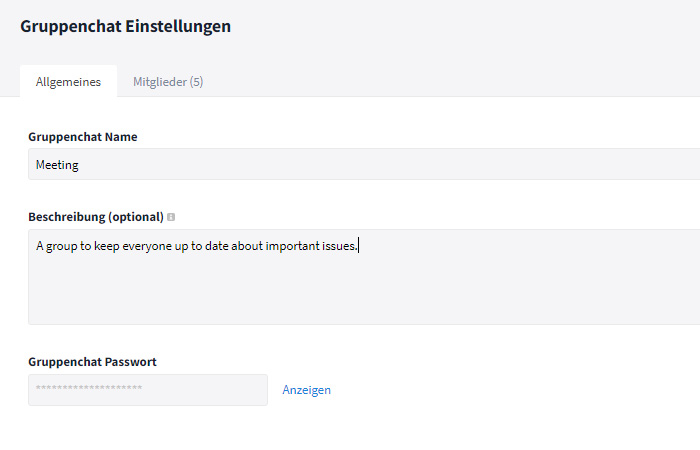
Allgemeines: Ändere den Gruppennamen und füge eine Beschreibung hinzu
Mitglieder
Hier findet die Verwaltung der Gruppenchat-Teilnehmer statt. Die folgenden Handlungsmöglichkeiten stehen dabei zur Verfügung:
- Nutzer / Teams zum Chat hinzufügen ("Mitglied hinzufügen").
- Nutzer / Teams aus dem Chat entfernen ("Entfernen").
- Nutzern / Teams mit mehr bzw. weniger Rechten versehen.
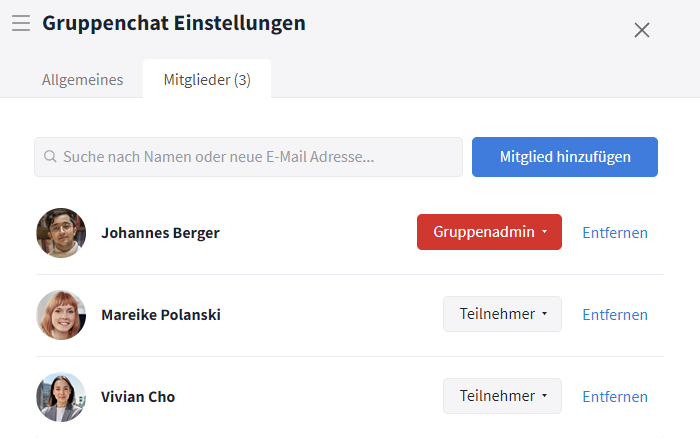
Mitglieder: Füge neue Mitglieder hinzu und verwalte bestehende Mitglieder
Hinweis: Du kannst neue Mitglieder auch direkt im Gruppenchat hinzufügen: Klicke auf die Teilnehmerauflistung in der rechten oberen Ecke der Ansicht und wähle "+ Benutzer hinzufügen".
Weiterführende Artikel
Handlungsmöglichkeiten für Admins
Aktivieren / Deaktivieren der Direkten Nachrichten: Der komplette Bereich "Direkte Nachrichten" lässt sich auf Organisationsebene für alle Organisationsmitglieder deaktivieren – etwa, wenn unternehmensweit bereits ein anderes Chat-Tool vorgegeben wird. Die Option befindet sich in den Organisationseinstellungen, im Reiter Berechtigungen, unter dem Punkt "Wer darf Direkte Nachrichten nutzen?". Zum Deaktivieren kann die Option "Niemand" ausgewählt werden. Soll der Bereich wieder aktiviert werden, ist die Auswahl "Admins & Mitglieder" zu treffen.
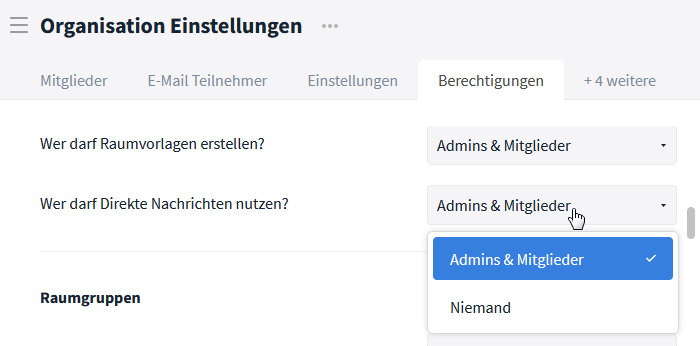
Organisations-Admins können festlegen, wer Direkte Nachrichten nutzen darf
Hinweis: Bereits gestartete / laufende Konversationen werden durch eine Änderung dieser Option nicht unmittelbar beeinflusst und können weitergeführt werden.
Aktivieren / Deaktivieren des Datei-Moduls: Das Datei-Modul in den direkten Nachrichten kann ausschließlich zusammen mit dem Datei-Modul aller anderen Räume auf globaler Ebene deaktiviert und wieder aktiviert werden. Ein Organisationsadministrator kann diese Option in den Organisationseinstellungen im Reiter Module treffen. Hier lassen sich alle Module durch einen Regler aus- und anschalten.
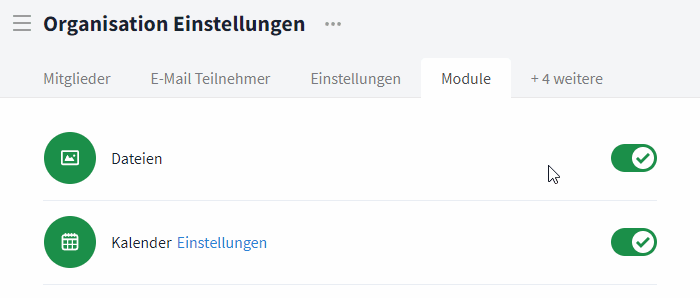
Das Modul "Datei" kann in den Organisationseinstellungen (de-)aktiviert werden.
Verfügbarkeit nach Rollen: Die Verfügbarkeit der direkten Nachrichten kann je nach Benutzerrolle innerhalb der Organisation eingeschränkt sein. Einem Nutzer mit der Rolle Externer steht die Funktion "Direkte Nachrichten" nicht zur Verfügung. Mit der Rolle Gast können die direkten Nachrichten genutzt werden, wenn diese durch ein Mitglied gestartet werden. Die Rolle eines Mitglieds lässt sich in der Mitgliederverwaltung abändern.
Optionale Ende-zu-Ende-Verschlüsselung der Direkten Nachrichten: Ob ein Chat mit aktivierter Ende-zu-Ende-Verschlüsselung oder ohne erstellt wird, wird durch den Organisationsadministrator vorgegeben. Die Option hierfür befindet sich in den Organisationseinstellungen im Reiter Berechtigungen unter dem Punkt "Ende-zu-Ende Verschlüsselung". Standardmäßig ist hier die Option "Immer deaktiviert" hinterlegt. Sofern Chats also Ende-zu-Ende-verschlüsselt werden sollen, ist die Auswahl "Immer aktiviert" zu treffen.
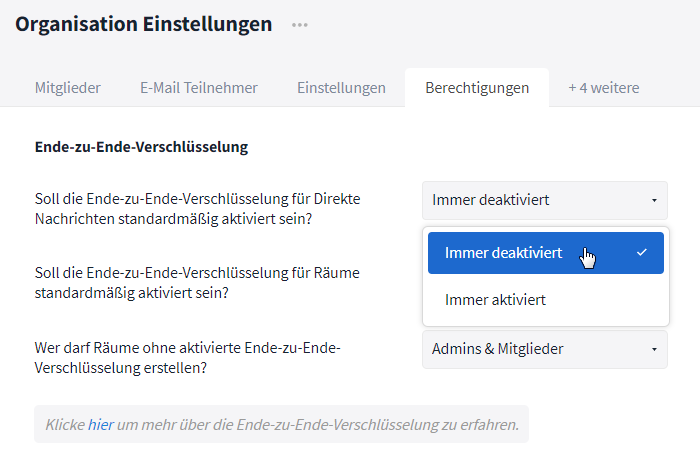
Lege fest, ob Nachrichten Ende-zu-Ende verschlüsselt sein sollen
Bearbeitung/Löschung: Je nach Einstellung können die Nutzer maximal ihre eigenen Inhalte im Chat bearbeiten / löschen. Die Mitteilungen anderer Nutzer können nicht abgeändert oder entfernt werden.
Nur ein Gruppenadmin kann die Einstellungen des Gruppenchats ändern oder ihn komplett löschen.