Voraussetzung: Damit ein Nutzer zu einem Raum hinzugefügt werden kann, muss dieser in der Organisation enthalten sein. Klicke hier, um zu erfahren, wie Nutzer zu einer Organisation hinzugefügt werden können.
Tipps:
- Du möchtest, dass Nutzer einen Raum nicht verlassen können? Mithilfe von Teams kannst Du Mitglieder des Raumes zentral steuern.
- Verwende globale Räume, wenn Nutzer Räumen selbstständig beitreten dürfen.
- Hinterlege "Standard Räume" in den "Organisation Einstellungen", falls es Räume gibt, zu denen alle Nutzer (Rolle Admin / Mitglied) hinzugefügt werden sollen.
Nutzer der Organisation zu einem Raum hinzufügen
Alle Nutzer sowie Teams der Organisation können von einem berechtigten Mitglied beim Erstellen eines neuen Raumes oder nachträglich zu einem bereits existierenden Raum hinzugefügt werden.
Um einen Nutzer bzw. ein Team nachträglich zu einem Raum hinzuzufügen, klicke innerhalb des Raumes auf die Profilbilder in der oberen rechten Ecke und wähle anschließend die Option "+Benutzer hinzufügen" aus. Alternativ kann die Verwaltung der Raum-Mitglieder auch über die Raum Einstellungen aufgerufen werden.
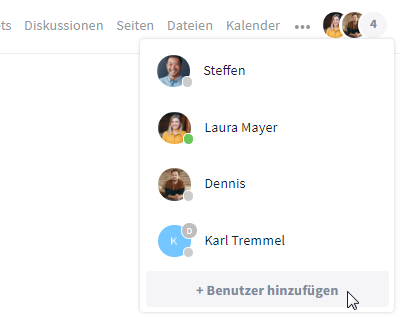
Hinzufügen eines Nutzers über das Plus-Icon
Im Reiter Mitglieder werden nun alle Nutzer und Teams (inklusive deren Benutzerrolle) des Raumes angezeigt. Die Suche an dieser Stelle ermöglicht das schnelle Auffinden von Personen, die als Mitglieder in dem Raum enthalten sind. Dies ist vor allem dann sinnvoll, wenn eine Vielzahl an Nutzern enthalten ist und gezielt nach einer Person gesucht werden muss.
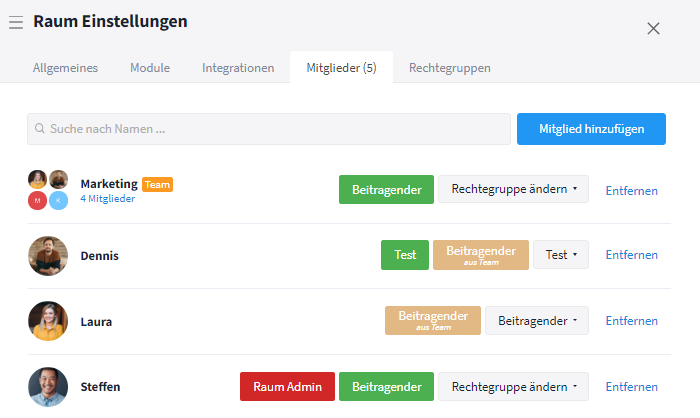
Darstellung der bisherigen Raum-Mitglieder
Um nun einen neuen Nutzer bzw. ein neues Team zum Raum hinzuzufügen, klicke auf die Schaltfläche "Mitglied hinzufügen". Jetzt öffnet sich ein Dialogfenster. Über die Schaltflächen "Mitglieder" und "Teams" lässt sich eine Liste aller in der Organisation enthaltenen Nutzer bzw. Teams abbilden.
Nutze die Suche, um die benötigten Nutzer bzw. Teams schnell ausfindig zu machen. Um jemanden aus der Liste zum Raum hinzuzufügen, klicke auf "Zum Raum hinzufügen" neben dem entsprechenden Namen. Über die Schaltfläche "Alle Hinzufügen" können außerdem alle Nutzer der Organisation bzw. mit einer bestimmten Rolle hinzugefügt werden.* Nutzer bzw. Teams mit einem grauen Haken befinden sich bereits im Raum.
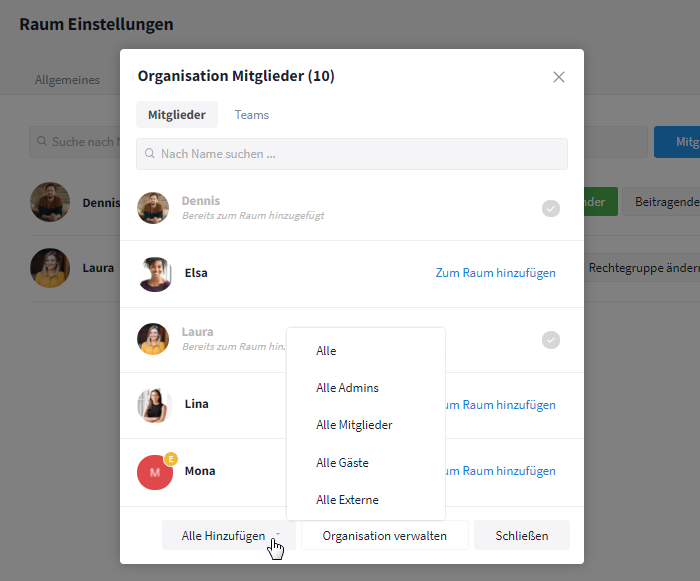
Füge Nutzer zu einem Raum hinzu
*"Alle Hinzufügen" gilt dabei nur für die Personen, die sich im Moment in der Organisation befinden. Nutzer, die im Nachhinein zur Organisation hinzugefügt werden, werden nicht auch automatisch zu dem Raum hinzugefügt. Soll das der Fall sein, hinterlege den entsprechenden Raum als "Standard Raum".
Besonderheit bei Räumen mit aktivierter Ende-zu-Ende Verschlüsselung:
Wird ein Nutzer zu einem Raum mit aktivierter Ende-zu-Ende Verschlüsselung hinzugefügt, muss dieser in manchen Fällen zusätzlich aktiviert werden, damit das Raum Passwort an ihn weitergegeben werden kann. Klicke hier, um mehr zu erfahren.
Nutzer aus einem Raum entfernen
Raum Admins können Nutzer bzw. auch ganze Teams über den Reiter Mitglieder in den "Raum Einstellungen" aus dem Raum entfernen. Dafür muss lediglich auf die Schaltfläche "Entfernen" neben dem jeweiligen Nutzer bzw. Team geklickt werden. Auch sich selber können Raum Admins hier aus dem Raum entfernen.
Achtung: Wäre nach dem Verlassen des Raumes kein anderer Raum Admin mehr im Raum enthalten, muss das Recht zuvor auf eine andere Person übertragen werden (eine Person also zum Raum Admin ernannt werden), damit der Raum nicht "verloren" geht.
Hinweis: Wird ein Nutzer aus der Organisation entfernt, wird dieser automatisch auch aus allen Räumen entfernt. Auch hier kann eine Übertragung der Rechte notwendig sein.
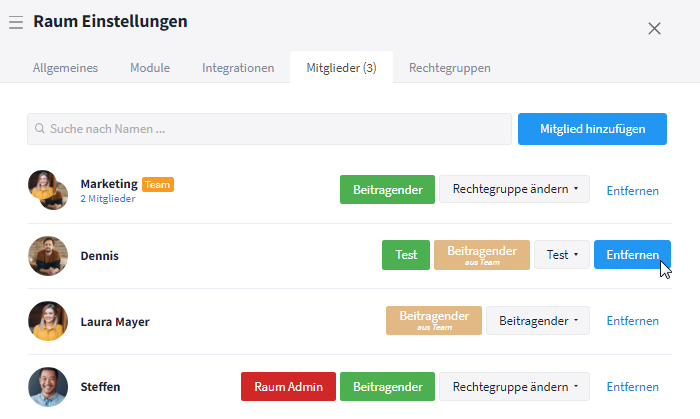
Über die Schaltfläche "Entfernen" Nutzer aus dem Raum entfernen
Auch Nutzer mit der Rolle Mitglied / Gast / Externer können sich selber aus einem Raum entfernen (außer sie sind Mitglied eines Teams im Raum), also diesen Raum verlassen. Das allerdings nicht wie bei Raum Admins in den "Raum Einstellungen", sondern über das Raum-Menü (z. B. aufrufbar über einen Rechtsklick auf den Raum-Namen in der Raum-Liste der Seitenleiste) und der Auswahl der Option "Raum verlassen".
Die Daten des Raumes bleiben beim Entfernen bzw. Verlassen eines Nutzers unberührt. D. h. alle vom Nutzer erstellten Inhalte bleiben im Raum enthalten.
Weiterführende Artikel