Beim Bearbeiten eines Inhalts können Ergänzungen bzw. Veränderungen vernommen werden. Der alte Inhalt wird also durch einen neuen ersetzt.
Beim Löschen eines Inhalts wird dieser unwiderruflich gelöscht und ist nicht mehr zugänglich, außer die Papierkorb-Funktion ist aktiviert.
Falls das Element (ohne zeitliche Einschränkung durch das System) bei Bedarf wiederhergestellt werden soll, ist die Option "Archivieren" die richtige Wahl. Du kannst den Inhalt vor dem Löschen auch exportieren bzw. herunterladen.
Nachrichten / Kommentare / Anhänge bearbeiten
Von Dir bereits gesendete Nachrichten und Kommentare kannst Du zur Korrektur kleiner Fehler oder falscher Informationen (kurzfristig) über die Pfeil-nach-oben-Taste auf der Tastatur bearbeiten.
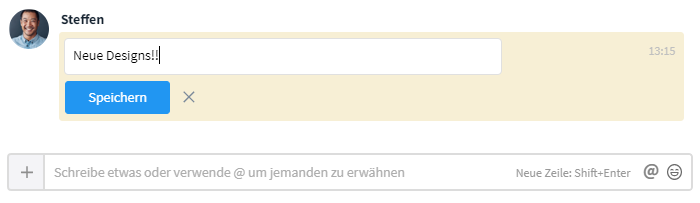
Nachrichten / Kommentare über Pfeil-nach-oben-Taste bearbeiten
Alternativ ist eine Bearbeitung auch mit einem Klick auf die Mehr-Schaltfläche (Symbol: drei Punkte) möglich. Diese wird bei Mouseover auf der rechten Seite am Ende Deiner Nachricht / Deines Kommentars sichtbar.
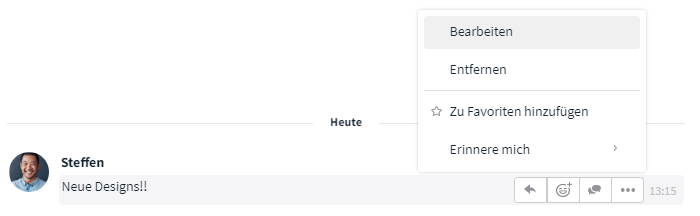
Nachrichten / Kommentare über die Mehr-Schaltfläche bearbeiten
Angehängte Dateien (bzw. als Datei angehängte Links) kannst Du im übergeordneten Eintrag mit einem Klick auf das Vorschau-Bild der Datei (bzw. das Link-Symbol) öffnen und über die Mehr-Schaltfläche (Symbol: drei Punkte) bearbeiten.
Bearbeiten von weiteren Einträgen
Einträge im Raum lassen sich bei Vorliegen entsprechender Rechte (Stichwort: Rechtegruppe, Bearbeitungsrechte für Inhalte des Raumes) bearbeiten. Dies ist immer im geöffneten Eintrag oder für manche Optionen in der Übersicht mit einem Rechtsklick möglich.
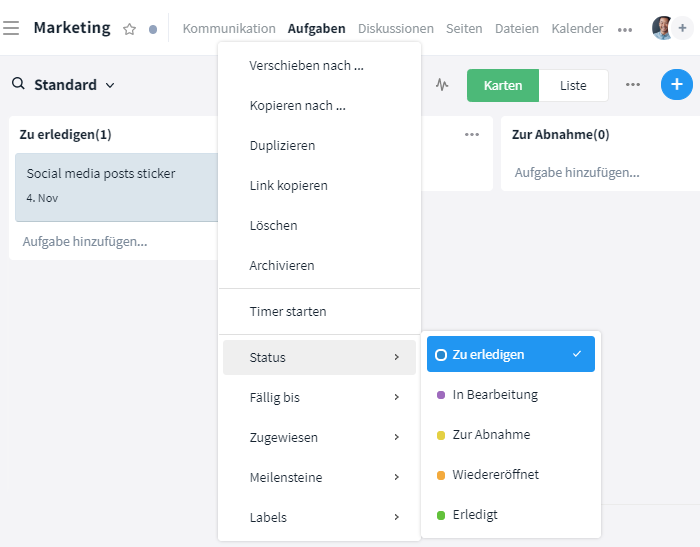
Einträge (hier: Aufgabe) in der Übersicht mit Rechtsklick bearbeiten
Über die Bearbeitung von Einträgen werden der Ersteller, Abonnenten und (bei Aufgaben / Terminen) zugewiesene Personen / Teilnehmer in Meine Woche informiert*. Welche Bearbeitungen an den Einträgen vorgenommen wurden, ist im Verlauf ("Letzte Aktivität") ersichtlich.
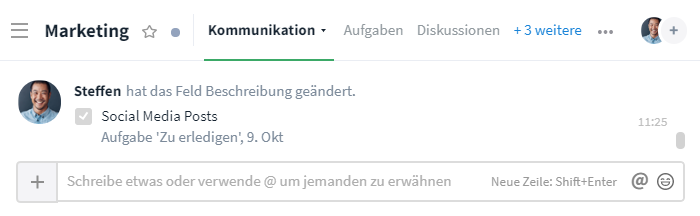
Änderungen an Einträgen werden im Verlauf angezeigt
*Du wirst nicht über eigenes Bearbeiten von Einträgen informiert.
Nachrichten / Kommentare / Anhänge löschen
Eigene Nachrichten und Kommentare können bei entsprechenden Rechten gelöscht werden. Klicke dazu auf die, durch Mouseover sichtbare, Mehr-Schaltfläche (Symbol: drei Punkte) rechts am Ende der Nachricht / des Kommentars und wähle anschließend die Option Entfernen. Um ein unabsichtliches Löschen auszuschließen erfolgt eine Sicherheitsabfrage.
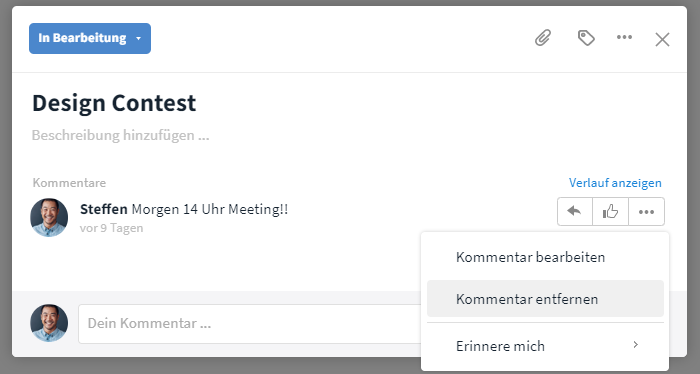
Kommentar löschen
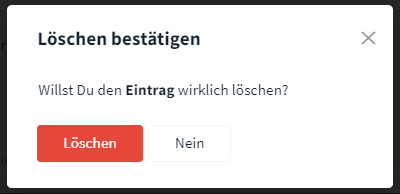
Sicherheitsabfrage beim Löschen einer Nachricht / eines Kommentars / Eintrages
Angehängte Dateien (bzw. als Datei angehängte Links) kannst Du im übergeordneten Eintrag mit einem Klick auf das Vorschau-Bild der Datei (bzw. das Link-Symbol) öffnen und über die Mehr-Schaltfläche (Symbol: drei Punkte) löschen. Die Datei wird hierbei komplett, auch aus dem Raum, gelöscht.
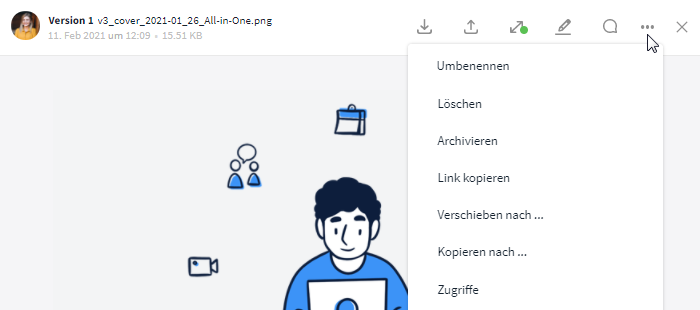
Angehängte Datei komplett aus dem Raum löschen
Willst Du die Datei lediglich aus dem Eintrag entfernen, hänge sie ab (siehe: Datei abhängen).
Löschen von weiteren Einträgen
Einträge im Raum können bei Vorliegen entsprechender Rechte in der Übersicht per Rechtsklick oder im geöffneten Eintrag mit Klick auf die Mehr-Schaltfläche (Symbol: drei Punkte) oben rechts gelöscht werden.
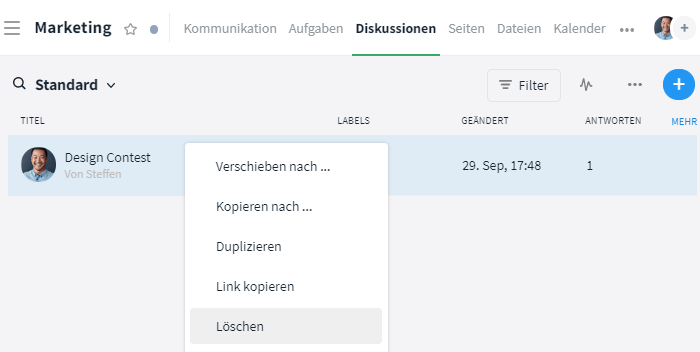
Möglichkeit 1: Eintrag in der Übersicht löschen
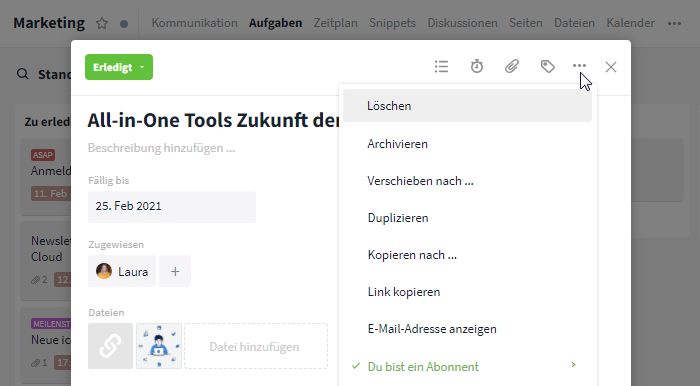
Möglichkeit 2: Geöffneten Eintrag über Mehr-Schaltfläche löschen
Über das Löschen von Einträgen werden der Ersteller, Abonnenten und (bei Aufgaben / Terminen) zugewiesene Personen / Teilnehmer in Meine Woche informiert*. Das Löschen eines Eintrages ist nicht als Änderung im Verlauf ("Letzte Aktivität") ersichtlich.
*Du wirst nicht über eigenes Löschen von Einträgen informiert.
Achtung: Die Module sind miteinander vernetzt. Wird beispielsweise im Kommunikationsmodul eine Aufgabe gelöscht, dann ist diese auch nicht mehr im Aufgaben- / Zeitplan- / Kalendermodul enthalten. Willst Du etwas im Kommunikationsmodul ausblenden, ist der Filter die richtige Option.
Zu beachten: Anhänge
Um ein unabsichtliches Löschen auszuschließen, erfolgt eine Sicherheitsabfrage beim Löschen eines Elements. Dies gilt auch für archivierte Einträge.
Achtung:
Mit einem Klick auf "Alles löschen"*, löschst Du auch alle Anhänge des Elements, wie z. B. Kommentare oder Dateien. Die angehängten Dateien sind damit auch nicht mehr im Modul Dateien vorhanden. Falls Dateien nicht mitgelöscht werden sollen, klicke im Dialogfenster der Sicherheitsabfrage auf "Nur Aufgabe / Seite / ... löschen" oder hänge die Dateien vor dem Löschvorgang ab bzw. erstelle eine Kopie von ihnen.
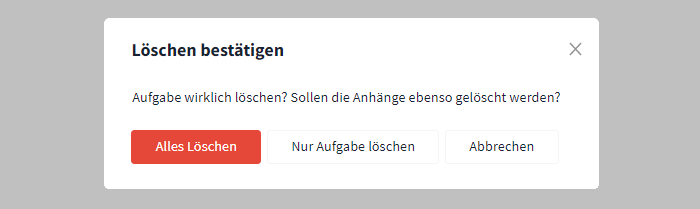
Entscheide, ob auch angehängte Dateien mitgelöscht werden sollen
*Diese Schaltfläche wird dir nur dann angezeigt, wenn das Element angehängte Dateien besitzt.
Du willst nur die angehängte Datei löschen? Das Verfahren wird hier erklärt.
Zu beachten: Versionen
Löscht Du eine Seite / Datei, werden alle Versionen mit gelöscht.
Alternativen:
Bei Dateien hast Du die Möglichkeit nur die letzte Version zu löschen. Klicke hierfür in der geöffneten Datei auf die Mehr-Schaltfläche (Symbol: drei Punkte) oben rechts und wähle die Option "Letzte Version löschen" aus.
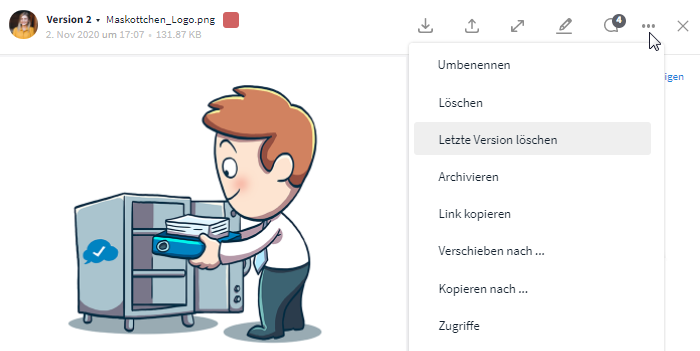
Nur die letzte Version einer Datei löschen
Seiten kannst Du zu einer vorherigen Version zurücksetzen lassen. Wähle hierfür über das Dropdown-Menü oben links die gewünschte Version aus und klicke auf die Schaltfläche "Zu dieser Version zurücksetzen".
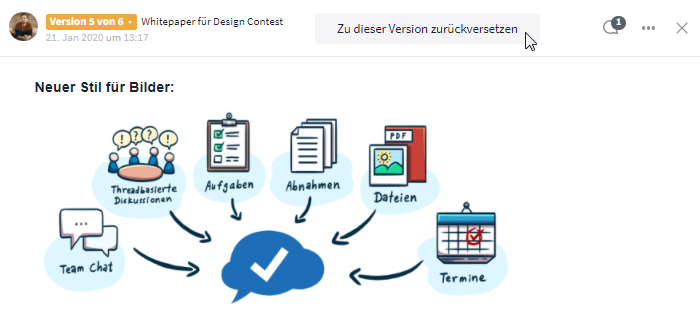
Seite zu einer alten Version zurücksetzen lassen
Handlungsmöglichkeiten für Admins
Hinweis: Einstellungen auf Organisationsebene haben Vorrang vor den Einstellungen auf Raumebene!
Auf Organisationsebene
In den Organisationseinstellungen kann im Reiter Berechtigungen festgelegt werden, ob und wie lange Nachrichten und Kommentare bearbeitet bzw. gelöscht werden dürfen (Optionen: Jederzeit / Nie / Eine Minute danach).
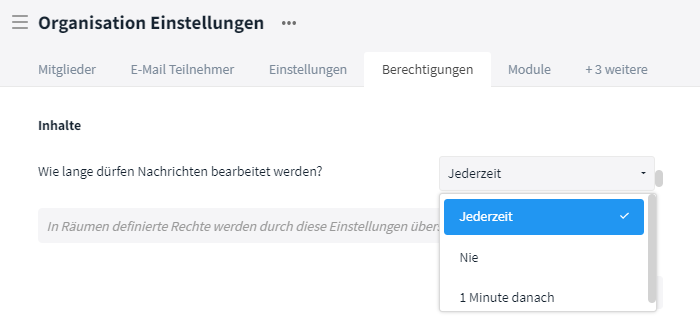
Berechtigungen Nachrichten bearbeiten / löschen
Versehentlich gelöschte Einträge können ab dem Premium-Plan mit der Papierkorb-Funktion wiederhergestellt werden.
Auf Raumebene
In den Raumeinstellungen kann über Rechtegruppen zum Bearbeiten der Inhalte unter anderem geregelt werden, ob und was die Nutzer bearbeiten / löschen dürfen. Das Bearbeiten von Einträgen wird mit der Option "Aktualisieren" abgebildet. Falls bei den Nachrichten / Kommentaren die Raumeinstellungen mit den Organisationseinstellungen kollidieren, dann erscheint beim Erstellen/Verändern einer Rechtegruppe beim Modul Kommunikation ein Hinweis.
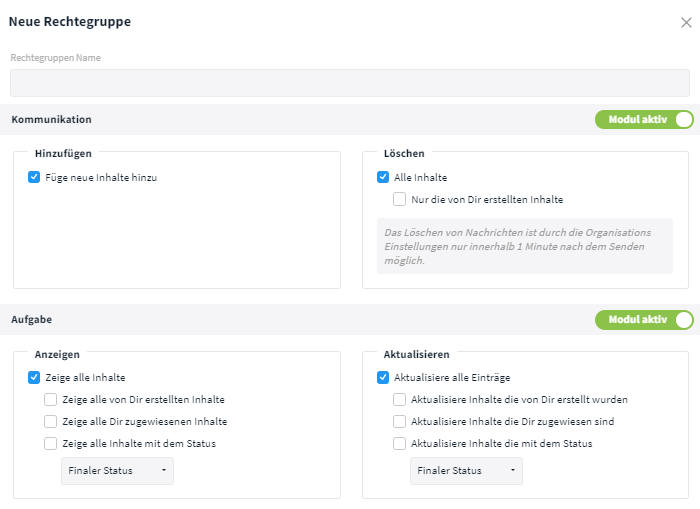
Neue Rechtegruppe festlegen
Hinweise:
- Nutzer mit der Standard-Rechtegruppe Beitragender können nur die von ihnen selbst erstellten Einträge löschen (Ausnahme: Aufgaben).
- Durch die E-Mail-Integration / WebHooks erstellte Einträge zählen nicht als selbst erstellte Einträge, sondern als fremde Einträge und werden dementsprechend auch bei der Rechtegruppe berücksichtigt. D. h. Du kannst einen solchen Eintrag nur bearbeiten / löschen, wenn Du die Befugnis hast alle Einträge im Raum zu bearbeiten / löschen.