Die jeweilige Ansicht im Raum / den Berichten kann mit den Filter- und Darstellungsoptionen den eigenen Anforderungen entsprechend abgeändert und gespeichert werden.
Dies ist z. B. die Basis für einen besseren Überblick, zum Export / Drucken, zum Abonnieren eines Kalenders oder zum Favorisieren (letzteres ist nur in den Berichten möglich).
Der Aktivitätenstream im Kommunikationsmodul kann zusätzlich nach Modulelementen, wie Diskussionen, gefiltert werden.
Darstellungsoptionen
Hinweis: Diese Funktion steht nur im Aufgaben-, Zeitplan-, Seiten- und Kalendermodul zur Verfügung.
Die Darstellung lässt sich im Aufgaben- und Seitenmodul über die Schaltflächen Karten / Listen verändern. Im Zeitplan- und Kalendermodul ist dies über die Schaltflächen Woche / Monat / Jahr bzw. Woche / Monat möglich. In den verschiedenen Darstellungsvarianten können Einträge per Drag and Drop und je nach Modul per Rechtsklick / Linksklick / Doppelklick bearbeitet werden.
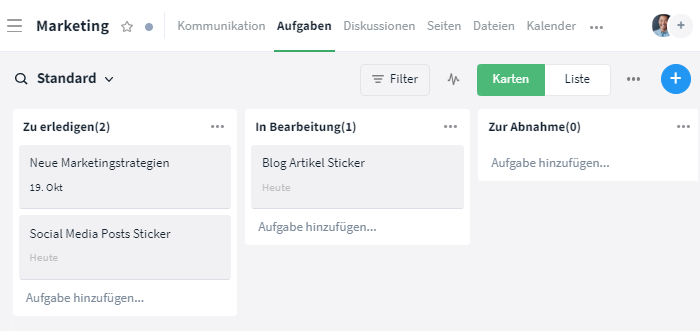
Elemente im Modul können in verschiedenen Ansichten dargestellt werden, Aufgaben z. B. in einer Kartenansicht / einem Kanban Board
Ist die Listenansicht aktiviert, ist es zusätzlich möglich Spalten ein- bzw. auszublenden. Klicke hierfür auf MEHR oben rechts und wähle Benötigtes aus. Spalten mit Häkchen werden berücksichtigt, Spalten ohne Häkchen nicht. Die Reihenfolge kann im Auswahlmenü per Drag and Drop verändert werden.
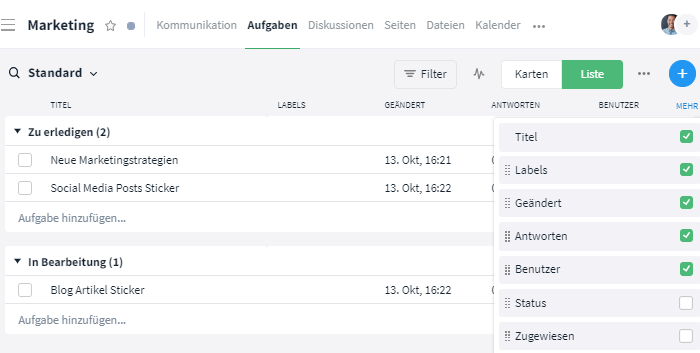
Klicke auf "MEHR" um die Spalten zu bearbeiten
Im Aufgabenmodul können außerdem benutzerdefinierte Felder in der Listenansicht als Spalte angezeigt werden.
Filteroptionen

Optionen für selbstdefinierte Ansichten
Je nach Modul können unterschiedliche Optionen zur Verfügung stehen. Bei einer großen Auswahl müssen weitere Optionen durch einen Klick auf Zeige mehr Optionen sichtbar gemacht werden.
Gruppieren nach
Hinweis: Diese Funktion steht für alle Module bis auf den Kalender, die Seiten und die Whiteboards zur Verfügung.
Abhängig vom jeweiligen Modul können mit der Option Gruppieren nach die Einträge nach verschiedenen Kriterien in Spalten (Karten-Ansicht) bzw. Blöcken (Listen-Ansicht) zusammengefasst werden.
Beim Aufgabenmodul steht die Gruppierung beispielsweise für die Bezeichnung und Aufteilung nach Status oder Fälligkeitsdatum.
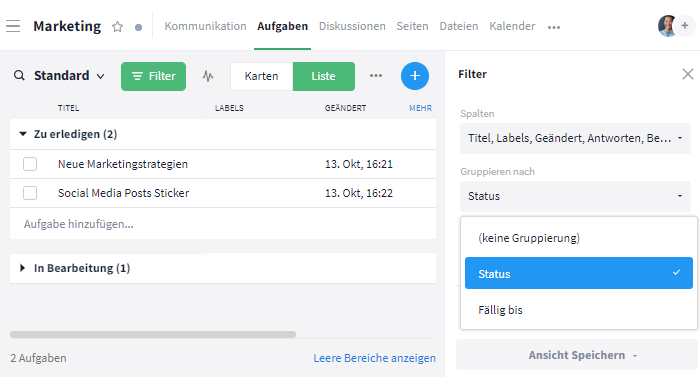
Einträge mithilfe von "Gruppieren nach"-Filter zu Blöcken zusammenfassen
In der Listenansicht können die Gruppen über den "Pfeil-nach-unten"-Button links neben der ausgewählten Option ein-/ausgeklappt werden. Die Anzahl der Einträge in jedem Block sind in Klammern neben dem Titel aufgeführt, die Anzahl der ausgeklappten Einträge in der linken unteren Ecke.
Sortieren nach
Hinweis: Diese Funktion steht für alle Module bis auf Kommunikation und den Kalender zur Verfügung.
Die Funktion Sortieren nach bestimmt die Reihenfolge der dargestellten Elemente. Hierbei steht eine große Auswahl an Möglichkeiten zur Verfügung. Ein "Pfeil"-Symbol neben der jeweiligen Option zeigt an, ob die Einträge auf- oder absteigend sortiert werden. Standardmäßig zeigt der Pfeil nach oben. Soll die Reihenfolge umgedreht werden, muss die gleiche Auswahl nochmals getroffen werden. Dann zeigt der Pfeil nach unten.
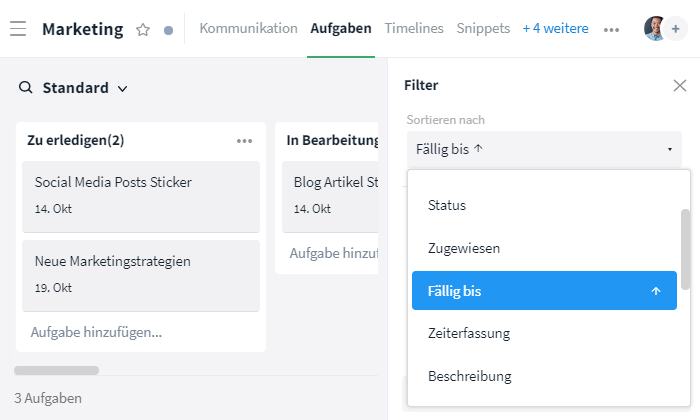
Sortierung der Elemente über "Sortieren nach"-Filter bestimmen
Mit der Auswahl Manuell* lässt sich die Sortierung der Einträge individuell mittels Drag and Drop festlegen. Bei einer Sortierung nach dem Titel werden die Elemente dem Alphabet nach geordnet. Ist eine nummerische Reihenfolge gewünscht, so müssen Zahlen (01; 02; 03;..) an den Anfang des Titels gesetzt werden.
*Achtung: Die Option Manuell wird für alle Nutzer des Raumes und alle Filter / Ansichten gleich definiert. D. h. Änderungen bei der Sortierreihenfolge werden für alle bestehenden Ansichten mit der Sortierung Manuell übernommen.
Meilensteine
Über den Parameter Meilensteine können ausschließlich als Meilensteine gekennzeichnete Aufgaben angezeigt / ausgeblendet werden.
Status
Hinweis: Diese Funktion steht für das Diskussions-, Aufgaben-, Zeitplan-, Whiteboards- und Seitenmodul zur Verfügung.
Mit der Filterung nach Status kann definiert werden, dass nur Elemente mit dem ausgewählten Status dargestellt werden.
Zugewiesen bzw. Mitglieder
Hinweis: Diese Funktion steht für das Aufgaben-, Zeitplan- und Kalendermodul zur Verfügung.
Mithilfe des Zugewiesen- bzw. Mitglieder-Parameters können Aufgaben / Termine angezeigt werden, die
- im Raum existieren (auf "Alle Mitglieder" klicken, Standard-Ansicht),
- zugewiesen sind / Teilnehmer haben (auf "Alle Zugeordneten"* klicken),
- keine Zuweisung / keine Teilnehmer besitzen (auf "Nicht Zugeordnet" klicken),
- dir selber zugewiesen sind / Dich als Teilnehmer/in tragen (auf "Ich"** bzw. Deinen Namen klicken),
- bestimmten Mitgliedern des Raumes zugewiesen sind / bestimmte Teilnehmer haben (auf den/die jeweiligen Namen der Mitglieder klicken) oder
- Mitgliedern eines bestimmten Teams zugewiesen sind / Mitglieder eines bestimmten Teams als Teilnehmer haben (auf das gewünschte Team in der Sektion Teams klicken).
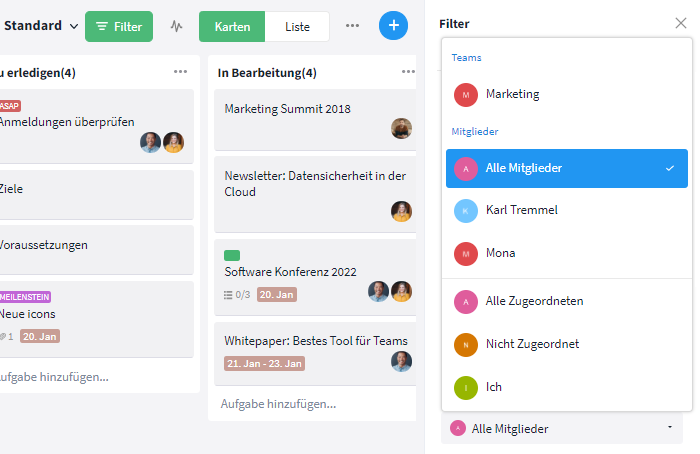
Optionen im "Zugewiesen"- bzw. "Mitglieder"-Filter
Hinweise:
*Ist die Antwort bei Terminen noch ausstehend, so gilt die Person noch als Teilnehmer und damit zugeordnet. Wohingegen ein abgelehnter Termin nicht mehr der Person zugeordnet wird.
**Die Option "Ich" bezieht sich auf den Nutzer, der den Filter im Moment anschaut. Dies muss nicht zwangsläufig der Ersteller der Ansicht sein.
Fällig bis
Hinweis: Diese Funktion steht nur für Aufgaben zur Verfügung.
Mit der Filterung nach dem Fälligkeitsdatum kann aus vordefinierten Optionen (z. B. Heute, Morgen,..) gewählt oder unter Datum ein eigener Zeitraum gewählt werden. Zudem kann nach Aufgaben ohne Fälligkeit gefiltert werden.
Labels
Siehe: Arbeiten mit Labels
Über den Parameter Labels können ausschließlich mit einem bestimmten Label versehene Elemente angezeigt werden.
Erstellt von
Hinweis: Diese Funktion steht für das Diskussions-, Aufgaben-, Snippets-, Seiten-, Whiteboards- und Dateienmodul zur Verfügung.
Neben der bereits erwähnten Möglichkeit nach der zugewiesenen Person zu filtern, ist es ebenso möglich nach der Person, welche Elemente erstellt hat, zu filtern. Es kann eine einzelne (durch Klick auf den jeweiligen Namen) oder beliebige Person (durch Klick auf die Option Alle Mitglieder) ausgewählt werden.
Erstellt
Hinweis: Diese Funktion steht für das Diskussions-, Aufgaben-, Snippets-, Seiten-, Whiteboards- und Dateienmodul zur Verfügung.
Statt nach dem Ersteller kann auch nach dem Erstelldatum gefiltert werden.
Geändert von
Hinweis: Diese Funktion steht für das Diskussions-, Aufgaben-, Snippets-, Seiten-, Whiteboards- und Dateienmodul zur Verfügung.
Über den Parameter Geändert von können nur diejenigen Elemente angezeigt werden, welche von einer gewissen Person bearbeitet wurden.
Geändert
Hinweis: Diese Funktion steht für das Diskussions-, Aufgaben-, Snippets-, Seiten-, Whiteboards- und Dateienmodul zur Verfügung.
Es kann außerdem nach heute, gestern oder vor längerer Zeit geänderten Elementen gefiltert werden. Je nach Modul und dessen Fokus werden unterschiedliche Aspekte bei der Änderung berücksichtigt. Kommentare bei Diskussionen werden beispielsweise als Änderung wahrgenommen, bei Aufgaben, Seiten und Dateien jedoch nicht.
Für Externe freigegeben
Hinweis: Diese Funktion steht für das Diskussions-, Aufgaben-, Snippets-, Seiten-, Whiteboards- und Dateienmodul zur Verfügung.
Über die Auswahl Für Externe freigegeben kann nach den für die Rolle Externer zugänglichen Einträgen gefiltert werden.
Spalten
Hinweis: Diese Funktion steht für alle Module bis auf den Kalender zur Verfügung.
Über die Filter ist es möglich Spalten ein- bzw. auszublenden. Die Reihenfolge der Spalten lässt sich per Drag and Drop beeinflussen. In der Darstellung der Listenansicht ist dies über MEHR möglich.
Jahr
Hinweis: Diese Funktion steht nur für den Zeitplan zur Verfügung.
Über den Parameter Jahr kann im Zeitplan die Ansicht eines anderen Jahres eingestellt werden.
Sprache
Hinweis: Diese Funktion steht nur für das Snippetsmodul zur Verfügung.
Im Snippetsmodul können über den Filter Sprache die benötigten Programmiersprachen festgelegt werden.
Typen
Hinweis: Diese Funktion steht nur für das Dateien- und Kalendermodul zur Verfügung.
Der Parameter Typen schränkt im Modul zugelassene Typen ein. Im Dateienmodul stehen die Dateitypen Bilder, Word, Excel, PowerPoint, PDF, Links und Benutzerdefiniert zur Verfügung. Im Kalendermodul wird zwischen den Eintragstypen Aufgaben und Terminen unterschieden.
Benutzerdefinierte Felder
Hinweis: Diese Funktion steht nur für das Aufgabenmodul im Raum zur Verfügung. In den Berichten ist dies nicht möglich.
Sobald im Raum benutzerdefinierte Felder erstellt wurden, kann nach ihnen gefiltert werden.
Unteraufgaben
Hinweis: Diese Funktion steht nur für das Aufgabenmodul zur Verfügung.
Offene Unteraufgaben können über den Filter in der Listen-Ansicht des Aufgabenmoduls inklusive Fälligkeit und Zuweisung eingeblendet werden.
Filter anwenden / entfernen
In Räumen werden Filter und deren Änderungen umgehend angewendet. In den Berichten müssen diese mit der Option Filter anwenden übertragen werden. Filter gelten allerdings nur für einen selbst. (Siehe: Filter für alle zugängig machen). Ist ein Filter aktiv, siehst Du dies an dem grünen X-Symbol, welches in dem Falle auf dem Filter-Button erscheint, bzw. beim Kommunikationsmodul an den "drei grünen Strichen" neben dem Modul.

Aktiver Filter
In den Berichten kann bei ausgewählten Parametern, wie Status, Zugewiesen / Mitglieder oder Labels die gesamte Auswahl aus- oder eingeblendet werden. Klicke hierfür auf die Schaltfläche Zeigen / Verstecken.
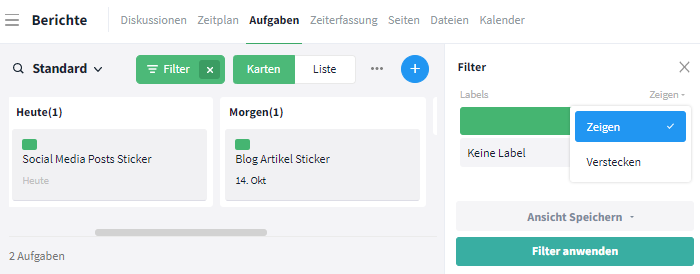
Parameter können aus- oder eingeblendet werden
Werden Filtereinstellungen bearbeitet und angewendet, so werden diese Änderungen in die aktuell ausgewählte Ansicht übernommen und die Bezeichnung wechselt zu Standard.
Hinweise:
- Standard ist keine gespeicherte Ansicht, sondern nur eine lokale (Darstellungs- und) Filtereinstellung und kann daher nicht abonniert / favorisiert werden.
- Besonderheit in den Berichten: Bei Namensänderungen von Labeln, Status oder benutzerdefinierten Feldern müssen davon betroffene Ansichten abermals gespeichert werden (siehe: Erstellen / Überschreiben einer Ansicht).
Um den aktuellen Filter nicht mehr anzuwenden klicke dafür auf das X-Symbol, bzw. beim Kommunikationsmodul auf die "drei grünen Striche" und die Option Alle Aktivitäten.
Erstellen / Überschreiben einer Ansicht
Nachdem alle benötigten Filter- und Darstellungsoptionen ausgewählt wurden, kann die Ansicht über die Schaltfläche Ansicht speichern abgespeichert werden. Hierbei stehen zwei Möglichkeiten zur Auswahl: Zum einen kann die Ansicht neu gespeichert werden (Option Speichern als neue Ansicht…), zum anderen kann eine bestehende Ansicht überschrieben werden (Option Aktuelle Ansicht überschreiben).
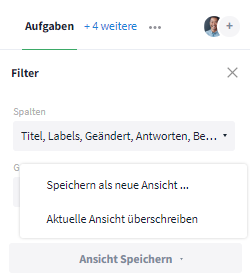
Selbstdefinierte Ansicht speichern
Wird eine Ansicht als Öffentliche Ansicht gespeichert, so steht diese allen Teilnehmern des Raumes bzw. der Organisation zur Verfügung – abhängig davon wo die Ansicht gespeichert wird. Andernfalls ist die Ansicht nur für einen selbst zugänglich.
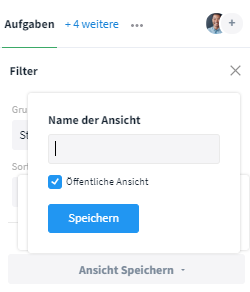
Neue Ansicht als "Öffentliche Ansicht" speichern
Hinweis: Bei Öffentlichen Ansichten sind lediglich die Filtereinstellungen sichtbar. Die Inhalte selber, wie Aufgaben oder Termine, werden hingegen nur Raum-Mitgliedern mit den entsprechenden Rechten angezeigt.
Wird eine Ansicht überschrieben, so werden die Änderungen bei den Filter- und oder Darstellungsoptionen in der aktuellen Ansicht übernommen, der Titel bleibt gleich. Das Überschreiben von vordefinierten Ansichten ist nicht möglich. Es können nur Ansichten überschrieben werden, wenn das Recht darauf besteht.
Wie rufe ich Ansichten auf und wechsle / verwalte diese?
*Hinweis: Ansichten, welche auf Raumebene gespeichert wurden, sind im Raum beim jeweiligen Modul zu finden. Ansichten, die in den Berichten gespeichert wurden, sind in den Berichten beim jeweiligen Modul zu finden.
Um vor- und selbstdefinierte Ansichten aufzurufen und auswählen zu können, klicke am gewünschten Ort* auf den Titel der aktuellen Ansicht rechts neben der Lupe. Im Dropdown-Menü sind nun alle Ansichten aufgelistet. Mit einem Klick auf die gewünschte Ansicht wird diese angewendet.
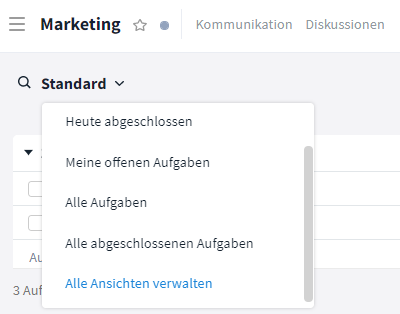
Vor-und selbstdefinierte Ansichten aufrufen
Auch die Rechte (Umbenennen / Löschen / Deaktivieren / Überschreiben) einer Ansicht sind über das Dropdown-Menü einsehbar. Klicke hierfür auf Alle Ansichten verwalten. Die berechtigte Person ist nun durch ihr Profilbild neben der jeweiligen Ansicht bzw. durch die Admin-Rolle der jeweiligen Ebene zu erkennen. Standard-Ansichten sind stattdessen mit einem blauen Punkt gekennzeichnet.
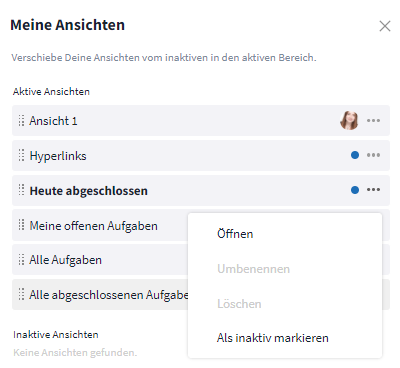
Ansichten verwalten
Um eine Ansicht zu öffnen, umzubenennen, zu löschen oder zu deaktivieren (Option: Als inaktiv markieren) klicke auf die "Mehr"-Schaltfläche (Symbol: "Drei Punkte") rechts am Ende der Ansicht.
Die Reihenfolge der Ansichten kann per Drag and Drop verändert werden.