Mithilfe von Unteraufgaben kannst Du Deine Arbeit auf verschiedene Etappen herunterbrechen und Dir so den Weg zum Ziel erleichtern.
Erstellen von Unteraufgaben
Unteraufgaben in einer Aufgabe werden in Listen zusammengefasst. Du kannst beliebig viele Listen mit beliebig vielen Unteraufgaben erstellen.
Um eine Liste zu erstellen, klicke auf das Listen-Symbol ("Unteraufgaben" bei Mouseover) oben rechts in der geöffneten Aufgabenkarte. Jetzt öffnet sich ein kleines Popup-Fenster und Du kannst den Titel der Liste eingeben. Mit einem Klick auf "Hinzufügen" wird die Liste erstellt.
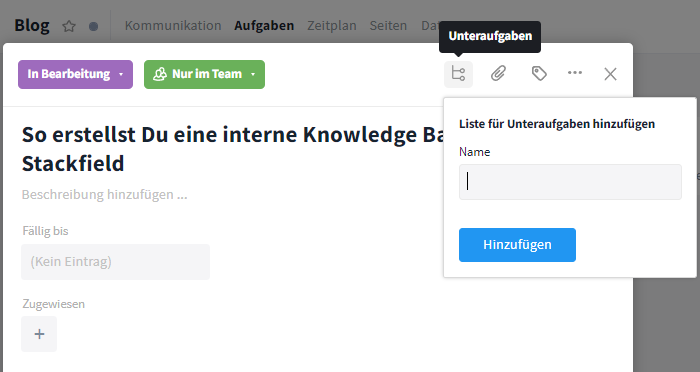
Erstelle eine Unteraufgaben-Liste in der Aufgabe
Du kannst nun Deine erste Unteraufgabe inkl. Eigenschaften wie Zuweisung und Fälligkeit anlegen.
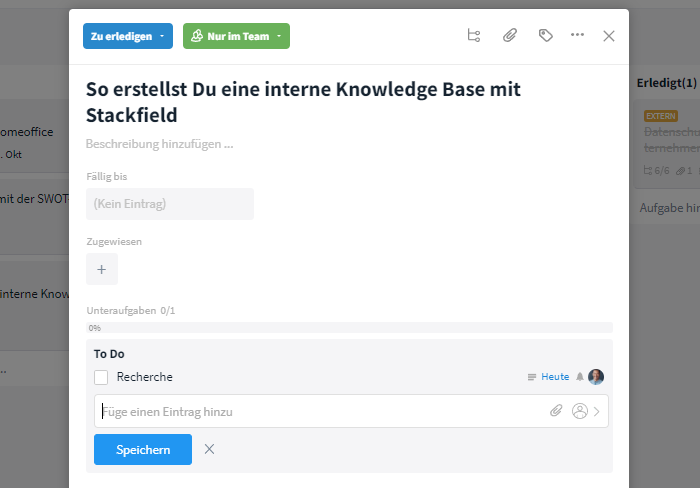
Füge Unteraufgaben zur Liste hinzu
Erstellen aus Vorlagen: Tipps und Tricks
Inhalte aus Excel übernehmen: Formatierung
Hast Du Inhalte in einer Excel-Tabelle hinterlegt und möchtest diese als Unteraufgaben abbilden, kannst Du diese einfach inkl. Formatierung übernehmen. Kopiere hierfür alle Zeilen und Spalten in der Excel-Tabelle (Rechtsklick oder Windows: Strg + C / Mac: Cmd + C) und füge diese in eine Unteraufgabe ein (Rechtsklick oder Windows: Strg + V / Mac: Cmd + V). Jetzt wird für jede Zeile (mit allen Spalten) eine Unteraufgabe angelegt.
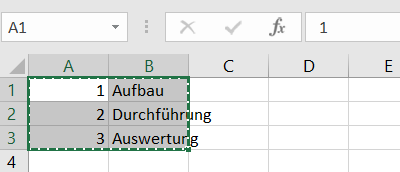
Mehrere Zeilen aus Excel kopieren
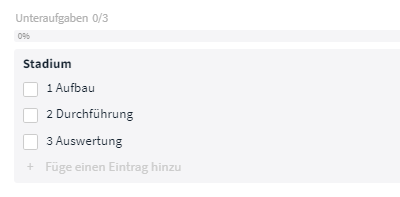
Mehrere Zeilen in eine Unteraufgabe einfügen
Aufgabenvorlagen inkl. Unteraufgaben
Falls Du öfter Aufgaben erstellst, die einer bestimmten Struktur folgen, lege Aufgabenvorlagen mit allen Rahmenbedingungen an. Diese kannst Du anschließend samt Unteraufgaben an die passende Stelle duplizieren / kopieren, um Aufgaben auf ihrer Basis zu erstellen.
Alternativ können auch Vorlagen für Unteraufgabenlisten erstellt und gespeichert werden. Diese sind vor allem dann hilfreich, wenn dieselbe Unteraufgabenliste in verschiedenen Aufgaben benötigt wird.
Eigenschaften von Unteraufgaben: Fälligkeit, Zuweisung, Beschreibung
Unteraufgaben kannst Du beim Erstellen oder nachträglich in einem Popup-Fenster mit verschiedenen Eigenschaften ausstatten. Das Popup-Fenster lässt sich beim Erstellen der Unteraufgabe mit einem Klick auf das Nutzer-Icon ganz rechts im Eingabefeld öffnen.
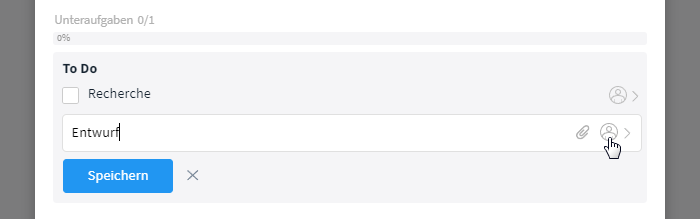
Klicke auf das Nutzer-Icon, um Eigenschaften hinzuzufügen
Du kannst nun folgende Eigenschaften definieren:
- Beschreibung: Über die Beschreibung kannst Du wichtige Eckdaten zur Unteraufgabe hinterlegen. Besitzt eine Unteraufgabe eine Beschreibung, so wird diese mit drei Strichen gekennzeichnet.
- Fälligkeit: Über die Fälligkeit kannst Du definieren, wann die Unteraufgabe abgeschlossen werden soll. Zum Zeitpunkt der Fälligkeit erscheint die Aufgabe im Dashbord (Meine Woche) der zugewiesenen Person.*
- Zuweisung: Über die Zuweisung wird die zuständige Person hinterlegt. Dir zugewiesene Unteraufgaben werden gelb hervorgehoben.
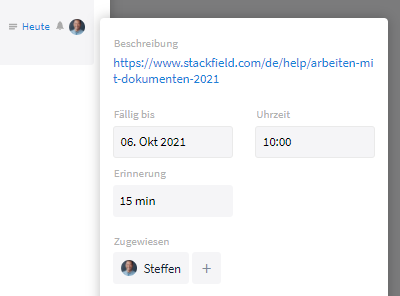
Diese Unteraufgabe besitzt eine Beschreibung, Fälligkeit und Zuweisung
*
Tipp: Zugewiesene Unteraufgaben in Meine Woche
Hinterlege beim Erstellen von Unteraufgaben eine Zuweisung und Fälligkeit, so dass keine wichtige Unteraufgabe übersehen wird. Zum Zeitpunkt der Fälligkeit erscheint die entsprechende Aufgabe inkl. der Unteraufgabe(n) im Dashboard (Meine Woche) der zugewiesenen Person. Hinterlegst Du zusätzlich eine Uhrzeit, so wird eine Erinnerung an die Aufgabe für den/die zugewiesene/n Person/en in Meine Woche aktiviert.
Kommentare und Dateien an Unteraufgaben anhängen
Damit Informationen schnell zugeordnet werden können, achte darauf sie direkt in der passenden Unteraufgabe zu hinterlegen:
- Kommentiere Unteraufgaben über das Nutzer-Icon (sichtbar durch Mouseover). Die Kommentare erscheinen anschließend mit Verweis auf die entsprechende Unteraufgabe im Kommentarbereich der Aufgabe.
- Hinterlege Dateien direkt in der Unteraufgabe, indem Du die entsprechende Unteraufgabe auswählst und rechts auf das Büroklammer-Symbol klickst (siehe: Anhänge). Bereits in der Aufgabe befindliche Dateien können über diesen Weg auch nachträglich einer Unteraufgabe zugeordnet werden.
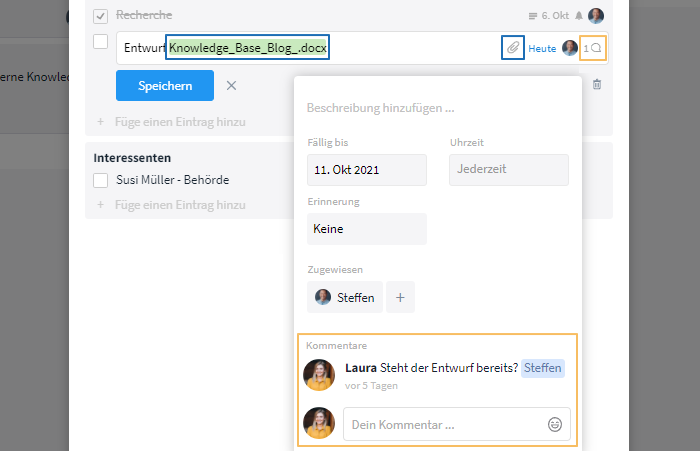
Diese Unteraufgabe wurde kommentiert und mit einer angehängten Datei versehen
Übersicht der Unteraufgaben
Aufgabenkarte: Alle Unteraufgaben (inkl. Fortschrittsbalken)
Kurzzusammenfassung:
Sobald Du eine Liste erstellt hast, wird diese in der Aufgabenkarte abgebildet und Du kannst anfangen Unteraufgaben hinzuzufügen.
Existieren Unteraufgaben, zeigt Dir ein Fortschrittsbalken alle bereits erledigten Unteraufgaben in Relation zur Gesamtmenge an.* Dabei werden die Unteraufgaben aus allen Listen der Aufgabe berücksichtigt.
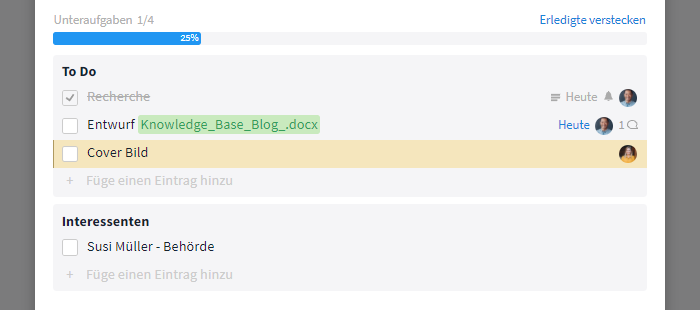
Du kannst mehrere Listen anlegen und diese über den Fortschrittsbalken überwachen
*Hinweis: Sind Marker in den angehängten Bildern an Aufgaben vorhanden, so werden diese in der Liste "Marker in Bildern" als Unteraufgaben abgebildet und in den Fortschrittsbalken integriert.
Auch im geschlossenen Zustand kann eingesehen werden wie viele Unteraufgaben eine Aufgabe besitzt und wie viele bereits erledigt wurden. Achte einfach darauf Dich in der Karten-Ansicht des Aufgabenmoduls zu befinden und lies alle notwendigen Informationen von der Aufgabenkarte ab.
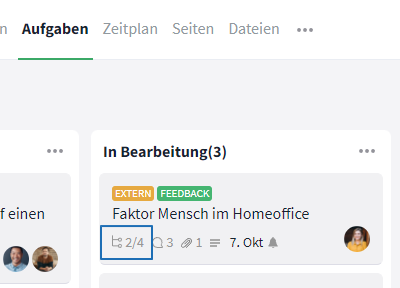
Zwei von vier Unteraufgaben wurden bereits erledigt
Tipps zur Arbeit mit Unteraufgaben:
- Sortiere und verschiebe Unteraufgaben zwischen Listen per Drag and Drop.
- Lege umfangreiche Unteraufgaben als eigene Aufgaben an und arbeite mit Verweisen und/oder Abhängigkeiten.
- Über die Modulsuche sowie die globale Suche kannst Du nach Unteraufgaben sowie deren Listentiteln suchen.
Aufgabenübersicht: Alle offenen Unteraufgaben
In der Listen-Ansicht des Aufgabenmoduls können offene Unteraufgaben mithilfe des Filters auch in der Übersicht eingeblendet werden. Klicke hierfür auf den Filter-Button und wähle in der Sektion Unteraufgaben die Option "Ja" aus. Jetzt werden Dir alle offenen Unteraufgaben inkl. Fälligkeitsdatum und Zuweisung unter der jeweiligen Aufgabe angezeigt.
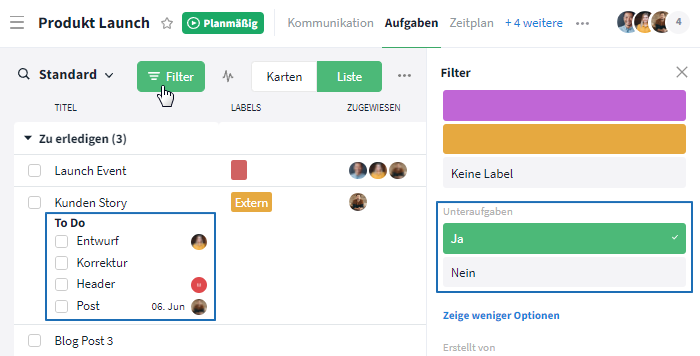
Blende Unteraufgaben über den Filter ein
Du kannst die Ansicht bei Bedarf auch über die Mehr-Schaltfäche (Symbol: drei Punkte) oben rechts exportieren bzw. drucken. Auch hier kannst Du die Unteraufgaben mit einem Klick auf den Schalter mit der Überschrift "Unteraufgaben" ein-/ausblenden.
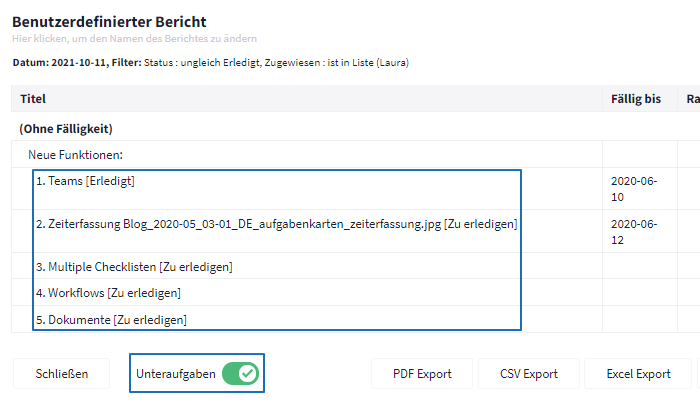
Über den Schalter können Unteraufgaben in den Bericht mit aufgenommen werden
Meine Woche: Eigene offene Unteraufgaben
Über das Feld "Alle Unteraufgaben" in Meine Woche kannst Du einen Bericht über alle Dir zugewiesenen Unteraufgaben öffnen. So siehst Du auf einem Blick, was noch in welchem Raum zu erledigen ist.
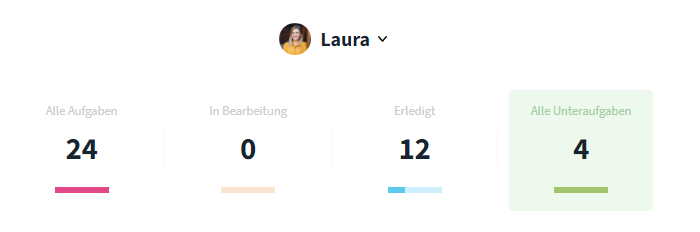
Über Meine Woche kannst Du eine Übersicht aller Unteraufgaben aufrufen
Um nicht nur Deine, sondern alle offenen Unteraufgaben bestimmter Mitglieder der Organisation in Meine Woche abzubilden, wähle die Mitglieder-Perspektive aus.
Was passiert mit erledigten Unteraufgaben?
Sobald Du eine Unteraufgabe erledigt hast, kannst Du diese mit einem Klick auf das Kästchen abhaken. Sie wird in der Aufgabe anschließend durchgestrichen.
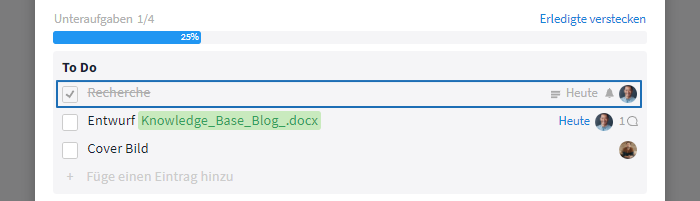
Diese Unteraufgabe wurde bereits erledigt
Um einen besseren Überblick zu bewahren, kannst Du erledigte Unteraufgaben mit einem Klick auf "Erledigte verstecken" ausblenden. Die Nummer aller versteckten erledigten Aufgaben werden Dir in dem Fall an der Stelle angezeigt. Möchtest Du die erledigten Unteraufgaben wieder einblenden, klicke einfach auf "Erledigte anzeigen".
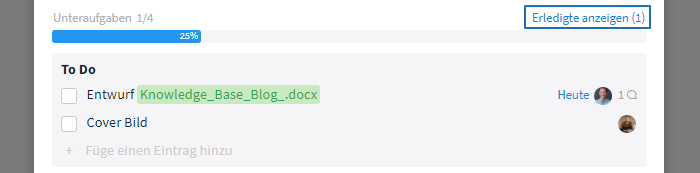
Alle erledigten Unteraufgaben wurden ausgeblendet
Hinweis: Wird eine wiederkehrende Aufgabe abgeschlossen, so wird automatisch eine Nachfolger-Aufgabe erstellt, inklusive aller Unteraufgaben. Zuvor erledigte Unteraufgaben werden jetzt wieder als offen abgebildet. Wurde ein Fälligkeitsdatum in der/den Unteraufgabe/n hinterlegt, so wird dieses entsprechend angepasst.
Löschen von Unteraufgaben
Du kannst Unteraufgaben jederzeit aus einer Aufgabe löschen. Wähle hierfür die entsprechende Unteraufgabe aus und klicke auf das Mülleimer-Symbol unten rechts. Die Unteraufgabe wird jetzt unwiderruflich gelöscht.
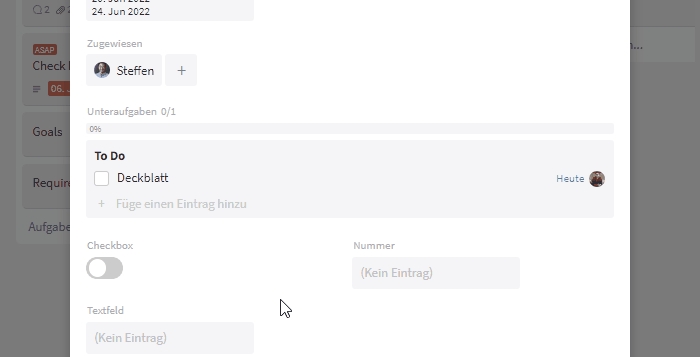
Lösche Unteraufgaben über das Mülleimer-Symbol
Hinweis: Beim Löschen einer Unteraufgaben-Liste werden alle in der Liste enthaltenen Unteraufgaben mitgelöscht.