Mithilfe des Zeitplans können ganz einfach Aufgabenabfolgen und / oder Projektpläne erstellt und optimiert sowie der Fortschritt und die Gesamtdauer (des Projekts) im Blick behalten werden. Potenzielle Engpässe sind auf einen Blick sichtbar und können rechtzeitig verhindert werden. Alle Beteiligten bleiben jederzeit auf dem neusten Stand und wissen, was wann zu tun ist.
Grundlagen zur Gantt-Ansicht (Aufbau / Farben)
Bei der Gantt-Ansicht handelt es sich um ein Balkendiagramm, das häufig im Projektmanagement und sonstigen Planungen (z. B. bei der Produktion oder im Social Media Marketing) zum Einsatz kommt und alle Aufgaben in ihrem zeitlichen Verlauf und in ihrer Abhängigkeit zu anderen Aufgaben darstellt.
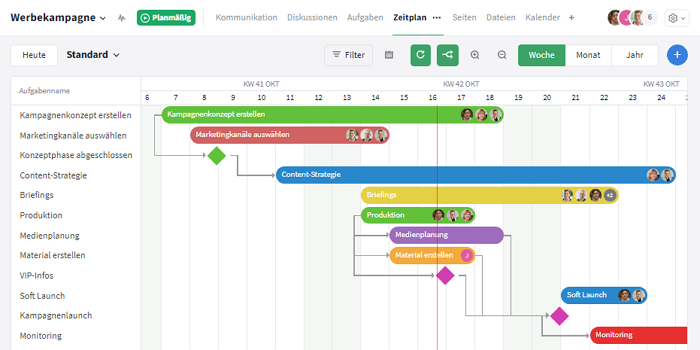
Das Diagramm hilft dabei, alle Aufgaben in die "richtige" Reihenfolge zu bringen
Woraus besteht die Ansicht und was kann ich daraus ablesen?
Insgesamt gliedert sich die Ansicht in verschiedene Bereiche auf. Diese werden nachfolgend aufgelistet und sind zum besseren Verständnis durchnummeriert in den Screenshots angezeigt.
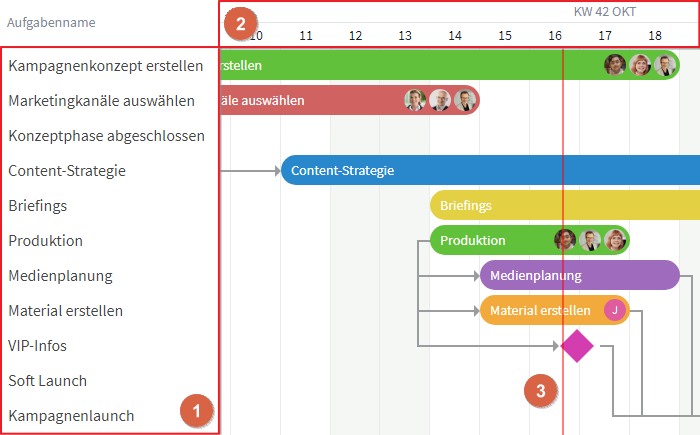
(1) Aufgabenliste; (2) Zeitleiste; (3) Dateline
(1) Aufgabenliste: Die vertikale Achse des Diagramms bildet alle Aufgaben (bzw. Ereignisse oder auch Projektschritte) ab. Pro Zeile wird dabei eine Aufgabe dargestellt. Über Filter können zusätzlich Spalten (z. B. der Name der Aufgabe - siehe Screenshot) eingeblendet oder die Aufgaben sortiert, gruppiert oder eingeschränkt werden.
(2) Zeitleiste: Die horizontale Achse zeigt den zeitlichen Verlauf / die Zeitspanne aller terminierten Aufgaben an. Bei Projekten lässt sich die "tatsächliche" Gesamtprojektdauer durch den Zeitpunkt der ersten und letzten Aufgabe ermitteln (vs. "geplantes" Start- und Enddatum).
(3) Dateline: Die Dateline (rot) zeigt den aktuellen Zeitpunkt an und verläuft vertikal innerhalb des Diagramms.
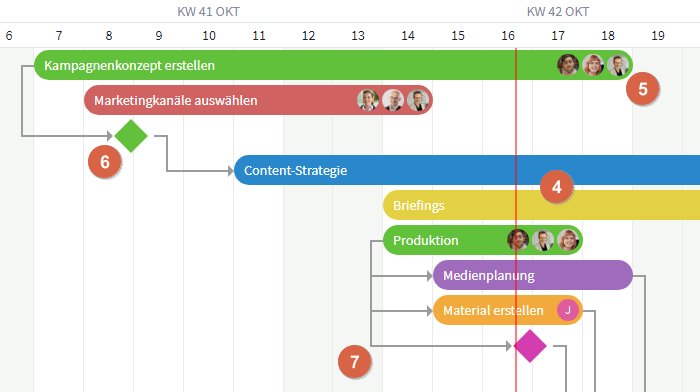
(4) Aufgaben-Balken; (5) Verantwortlichkeiten; (6) Meilensteine; (7) Abhängigkeiten
(4) Aufgaben-Balken: Innerhalb des Zeitplans werden alle Aufgaben nach Fälligkeitsdatum in Form von Balken visualisiert und angeordnet – d. h. sie werden "in die richtige Reihenfolge" gebracht. Der Titel der entsprechenden Aufgabe kann dabei von dem Balken abgelesen werden. Falls der Balken zu kurz für den Titel ist, ist ein Einblenden per Mouseover möglich. Die Balkenlänge zeigt dabei je nach Länge (→ Fälligkeit "Von – Bis") die Bearbeitungsdauer der Aufgaben an. Die Farbe wird durch den Status bzw. den Raum / die Raumgruppe bestimmt.
(5) Verantwortlichkeiten: Das Profilbild innerhalb eines Balken zeigt an, wer für die Aufgabe verantwortlich ist, also wem sie zugewiesen wurde. In der geöffneten Aufgabe können weitere Details zur Aufgabe, auch der Anzeigename der zugewiesenen Person(en), eingesehen werden. Wird statt einem Bild nur das Initial einer Person angezeigt (Beispiel: die Aufgabe "Material erstellen" im Screenshot), hat der betreffende Nutzer kein Profilfoto hinterlegt. Ist gar kein Profilbild enthalten (Beispiel: die Aufgabe "Medienplanung" im Screenshot), gibt es noch keine verantwortliche Person.
(6) Meilensteine: Wichtige Ereignisse oder Zwischenschritte, sog. Meilensteine, werden akzentuiert als Raute dargestellt (bei Projekträumen auch in den Projektdetails). Die Farbe der Meilensteine wird durch deren Status definiert: offene in pink, abgeschlossene (Bearbeitungsstatus "Erledigt") in grün und vom "kritischen Pfad" in rot.
(7) Abhängigkeiten: Verbindungspfeile schreiben eine gewisse Reihenfolge für die Erledigung der Aufgaben / Meilensteine vor. Sie zeigen an, welche Einträge von der Erledigung anderer abhängig sind. "Nachfolger" können also erst bearbeitet werden, wenn die "Vorgänger" zuvor erledigt wurden.
Was bedeuten die Farben der Aufgaben?
Im Raum:
Die Farben der Aufgaben im Gantt-Diagramm variieren je nach Status der Aufgabe. Erledigte Aufgaben werden beispielsweise in der Farbe grün angezeigt. In den Aufgabenkarten können Status und damit auch Farbe der Aufgabe geändert werden.
Ist der "kritische Pfad" aktiviert, werden davon betroffene Aufgaben rot markiert.
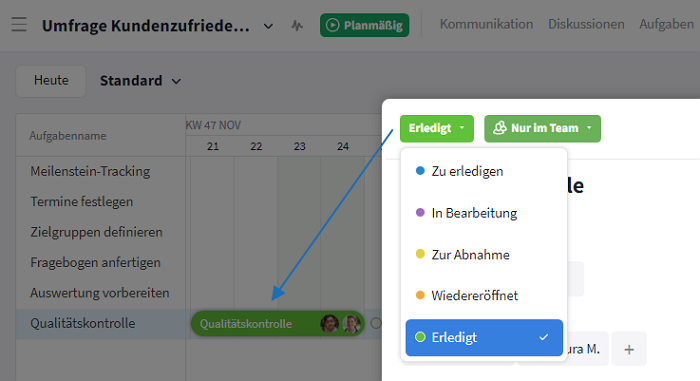
Im Raum ist die Farbe der Aufgabe abhängig von deren Status
In den Berichten:
In den Berichten dagegen beziehen sich die Farben der Aufgaben auf die Räume, aus denen sie stammen bzw. auf die Raumgruppe, zu welcher dieser Raum gehört (die Farbe einer Raumgruppe wird immer an deren Räume vererbt). Im folgenden Screenshot wird bspw. der Raum "Regelmäßige Projektmeetings" in blau, der Raum "Bewerbungsgespräch" in gelb dargestellt.
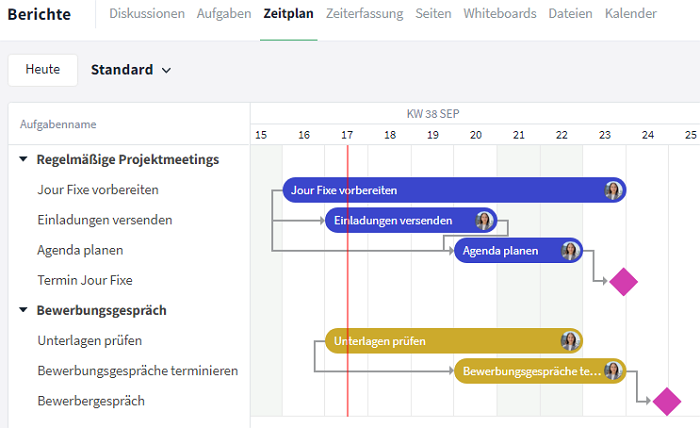
In den Berichten werden Aufgaben aus demselben Raum in derselben Farbe angezeigt
Hinweis: Im hier gezeigten Screenshot wurde über die Filteroption nach "Räumen" gruppiert. Aus diesem Grund wird in dieser Darstellung der Raum-Name bei der Gruppierung der Aufgabennamen fett hervorgehoben dargestellt.
Was ist ein Meilenstein?
Meilensteine können viele verschiedenen Funktionen haben:
- Relevante Zwischenschritte (z. B. innerhalb einer Projektphase), die zur Kontrolle des Fortschritts genutzt werden können
- Markierung des Beginns, der Freigabe oder des Abschlusses einer Phase / Etappe innerhalb des Vorhabens
- wichtige fixe Termine und Events (z. B. Abgabe- oder Liefertermine)
In den meisten Fällen verhalten sich Meilensteine wie Aufgaben, außer bei Fälligkeit / Darstellung und der automatischen Planung. Meilensteine sollen grundsätzlich keine Tätigkeiten – also keine Aufgabenschritte – mehr enthalten. Dafür wird am besten eine separate Aufgabe erstellt.
Um zusammengehörige Aufgaben, die zu einem Meilenstein führen, zu kennzeichnen, können diese über eine Auswahlliste (z. B. ein benutzerdefiniertes Feld) und / oder eine Abhängigkeit gekennzeichnet werden.
Aufgaben / Meilensteine anlegen, öffnen bzw. entfernen
Die Module von Stackfield greifen ineinander und sind miteinander vernetzt. Aufgaben / Meilensteine (siehe zur Bedeutung und Darstellung in die "Grundlagen") können auf verschiedenen Wegen angelegt, geändert oder gelöscht werden, im Zeitplan erscheinen sie jedoch erst mit Zuordnung einer Fälligkeit.
Vorgehen in der Übersicht des Zeitplan-Moduls
Im Zeitplan-Modul können neue Aufgaben sowie neue Meilensteine mit einem Klick auf das blaue Plus-Symbol und der Auswahl der entsprechenden Option neu erstellt werden.
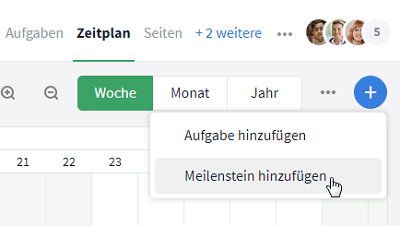
Eine Aufgabe oder einen Meilenstein im Zeitplan-Modul erstellen
Besteht eine Aufgabe / ein Meilenstein bereits, hat aber noch keine Fälligkeit, so wird sie / er nicht in der Gantt-Ansicht angezeigt. Solche "ungeplanten" Aufgaben / Meilensteine können über das "Kalender"-Icon hinzugefügt werden. Nach einem Klick auf das Icon wird die Liste mit den noch nicht terminierten Einträgen geöffnet, aus der durch einen weiteren Klick auf "+ Hinzufügen" der gewünschte Eintrag ausgewählt und in das Gantt-Chart übertragen werden kann. Sie werden auf den heutigen Tag eingeordnet, die Fälligkeit kann bei Bedarf nachträglich angepasst werden.
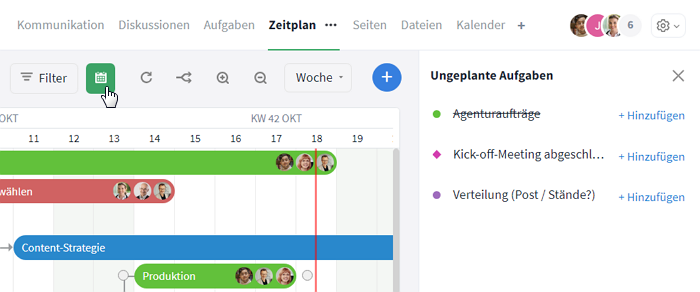
Ungeplante Aufgaben über das Kalender-Icon hinzufügen
Darüber hinaus können bereits bestehende Aufgaben in einen Meilenstein umgewandelt werden und umgekehrt. Möglich ist das, indem in der Gantt-Ansicht mit einem Rechtsklick auf die entsprechende Aufgabe alle verfügbaren Optionen aufgerufen und dort die Option "Als Meilenstein markieren" ausgewählt wird. Falls bei der Aufgaben-Fälligkeit ein Zeitraum hinterlegt ist, wird für den Meilenstein die Start-Fälligkeit übernommen.
Um den Meilenstein-Status in der Gantt-Ansicht wieder zu entfernen, klicke mit einem Rechtsklick auf den entsprechenden Meilenstein und wählt die Option "Als Meilenstein markieren" wieder ab. Der grüne Haken verschwindet nun und der Meilenstein wird wieder zu einer regulären Aufgabe.
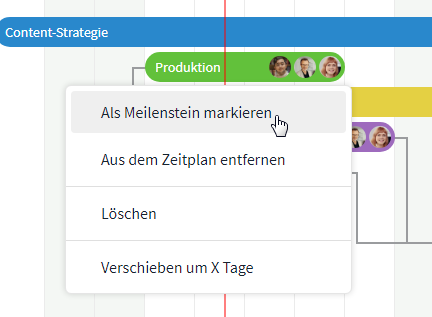
Aufgaben als Meilensteine markieren (im Gantt-Diagramm)
Mit der Option "Aus dem Zeitplan entfernen" wird die Fälligkeit der Aufgabe / des Meilensteins entfernt und der Eintrag wird damit aus der Gantt-Ansicht ausgeblendet. Durch diese Aktion ist der Eintrag immer noch im Aufgaben-Modul zu finden, eine Löschung hat nicht stattgefunden. Über das "Kalender"-Icon kann die "ungeplante" Aufgabe wieder zum Zeitplan hinzugefügt werden.
Vorgehen in der geöffneten Aufgabe
Alternativ können Aufgaben auch über andere Wege (z. B. im Aufgaben- oder Kalender-Modul) mittels des jeweiligen Plus-Buttons neu angelegt werden.
Die angelegten Aufgaben können dann im Raum / Bericht mit Klick auf den Eintrag (z. B. Links-Doppelklick auf den Balken im Zeitplan oder Links-Klick auf die Karte im Kanban-Board des Aufgabenmoduls) geöffnet und geändert werden.
Über "Fällig bis" und Hinterlegung eines Datums werden bis dato "ungeplante" Aufgaben automatisch zum Zeitplan hinzugefügt bzw. durch Löschung der Fälligkeit wieder entfernt.
Um die geöffnete Aufgabe in einen Meilenstein (Symbol: pinke Raute) umzuwandeln, wähle über die Mehr-Schaltfläche (Symbol: drei Punkte) oben rechts in der Aufgabenkarte die Option "Als Meilenstein markieren" aus. Der Meilenstein-Status kann auch wieder auf gleichem Weg entfernt werden, es verschwinden der grüne Haken bei der Auswahl und die Raute des Meilensteins.
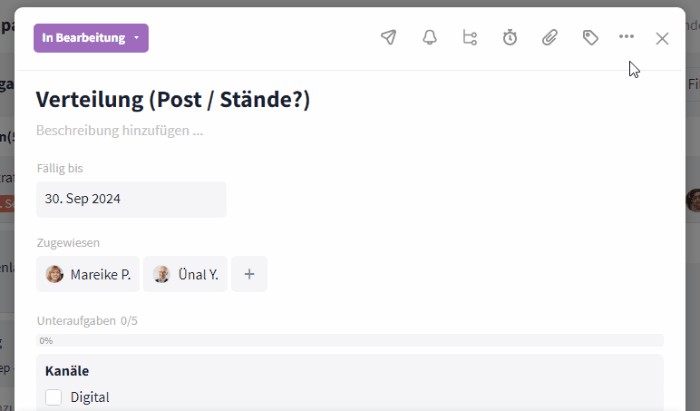
Aufgabe als Meilenstein markieren und entfernen (in der Aufgabenkarte)
Abhängigkeiten zwischen Aufgaben / Meilensteinen
Abhängigkeiten fungieren als Bindeglied zwischen einzelnen oder mehreren Aufgaben bzw. Meilensteinen. Sie sollen sicherstellen, dass Zusammenhänge berücksichtigt werden und darauf hinweisen, welche Auswirkungen Änderungen am Zeitplan haben werden. Es kann damit der optimale Ablauf und der schnellste Weg durch die anstehenden Tätigkeiten geplant werden.
Abhängigkeiten schaffen und einsehen
Voraussetzung: Abhängigkeiten können nur bei aktiviertem Zeitplan-Modul und für Aufgaben / Meilensteine mit Fälligkeit genutzt werden.
Abhängigkeiten können in der Übersicht des Zeitplans oder über den geöffneten Eintrag (auch über andere Module wie z. B. "Aufgaben") erstellt werden.
Um eine Abhängigkeit in der Gantt-Ansicht herzustellen, ziehe mit gedrückter Maustaste einen Pfeil vom Verknüpfungspunkt (bei Mouse-Over sichtbar) einer Aufgabe / eines Meilensteins zum Verknüpfungspunkt des anderen Eintrags (siehe mögliche Varianten).
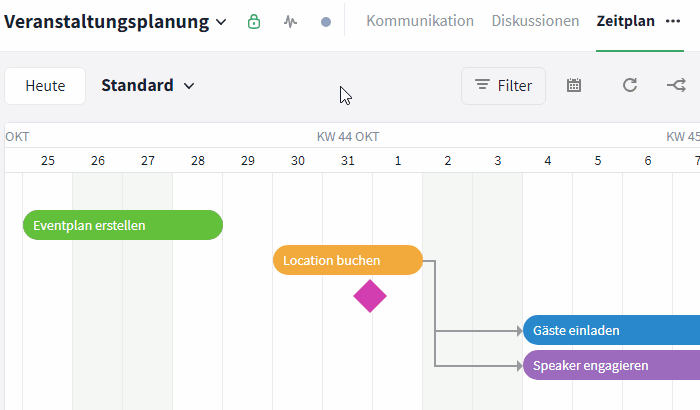
Abhängigkeiten per Drag and Drop herstellen
Die Abhängigkeit und deren Richtung wird durch einen Pfeil dargestellt. Beim Eintrag, von der der Abhängigkeitspfeil wegführt, handelt es sich um den Vorgänger (hier: "Eventplan erstellen"), d. h. er muss als erstes erledigt werden. Der Eintrag, zu dem der Pfeil hinführt, ist der Nachfolger (hier: "Location buchen"), dessen Bearbeitung vom Vorgänger abhängig ist.
Alternativ können Abhängigkeiten auch über den Nachfolger selbst hergestellt werden. Öffne hierzu die Aufgabe bzw. den Meilenstein und klicke auf die Mehr-Schaltfläche (Symbol: drei Punkte) oben rechts. Wähle nun die Option "Abhängigkeit hinzufügen" aus und klicke in der Suchmaske auf den/die gewünschten Vorgänger. Eingetragene Abhängigkeiten werden anschließend blau hervorgehoben und im Kopfbereich des Nachfolgers mit aufgelistet (egal, über welchen Weg diese erstellt wurden).
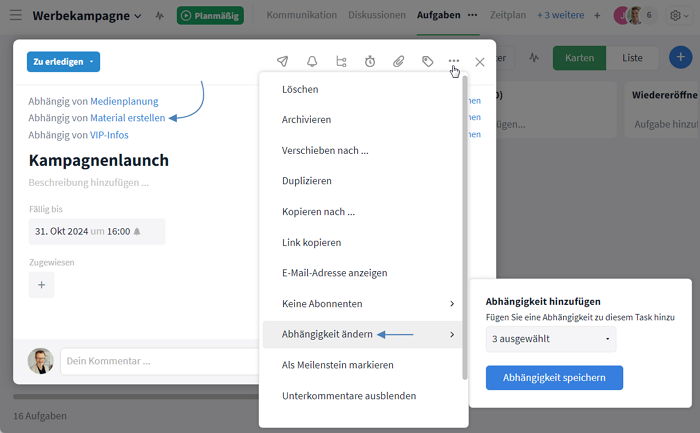
Abhängigkeiten in Aufgaben einsehen
Die verschiedenen Abhängigkeitsarten
Es gibt insgesamt vier verschiedene Möglichkeiten, wie die Abhängigkeiten zwischen den Einträgen gesetzt werden können. Es gibt jeweils einen Verknüpfungspunkt links (Start-Fälligkeit) und rechts (End-Fälligkeit), sowohl beim Vorgänger als auch beim Nachfolger, die miteinander verbunden werden können. Nachfolgend werden die Möglichkeiten abgebildet (Vorgänger = grün / Nachfolger = orange) und mit Beispielen erläutert.
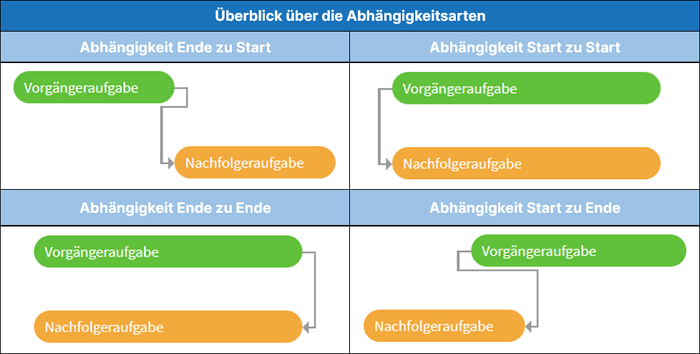
Die verschiedenen Abhängigkeitsarten
Abhängigkeit: Ende zu Start (Normalfolge)
Der Nachfolger kann nicht starten, bevor der Vorgänger beendet wurde, kann aber auch später starten. Diese Abhängigkeit ist der am häufigsten vorkommende Typ unter den Abhängigkeitsarten und kommt beispielsweise in der Wasserfall-Methode zum Einsatz.
Beispiel: Ein Text kann erst dann veröffentlicht werden (Nachfolger), wenn er geschrieben wurde (Vorgänger). Er kann aber auch später veröffentlicht werden.
Abhängigkeit: Start zu Start (Anfangsfolge)
Der Nachfolger kann nicht starten, bevor der Vorgänger startet, kann aber auch später starten. Die Start-zu-Start-Abhängigkeit wird für Einträge genutzt, die parallel zueinander ausgeführt werden können.
Beispiel: Ein Text kann erst dann geschrieben werden (Nachfolger), wenn auch mit der Recherche begonnen wurde (Vorgänger). Schreiben und Recherche können aber parallel erfolgen.
Abhängigkeit: Ende zu Ende (Endfolge)
Der Nachfolger kann nicht beendet werden, bevor der Vorgänger beendet wurde, kann aber auch später beendet werden.
Beispiel: Ein Text kann erst dann final korrigiert werden (Nachfolger), wenn er fertiggeschrieben wurde (Vorgänger). Die Korrektur kann aber parallel zum Schreibvorgang erfolgen.
Als Alternative zu dieser Abhängigkeit können für kleine Teilschritte Unteraufgaben genutzt werden. Diese müssen ebenfalls erst abgeschlossen werden, bevor die Hauptaufgabe vollständig abgeschlossen werden kann.
Abhängigkeit: Start zu Ende (Sprungfolge)
Der Nachfolger kann nicht beendet werden, bevor der Vorgänger begonnen wurde, kann aber auch später beendet werden. Diese Abhängigkeit wird genutzt, wenn eine Überlappung gebraucht wird, beispielsweise im Einzelhandel und in Berufsfeldern mit Schichtarbeit oder der Abdeckung eines durchgängigen Supports.
Beispiel: Ein Mitarbeiter im Kundendienst kann seine Arbeit nicht beenden bzw. in die Mittagspause gehen (Nachfolger), bevor ein Kollege seinen Dienst begonnen hat (Vorgänger), damit stets jemand erreichbar ist. Der Mitarbeiter kann aber auch später in den Feierabend / die Pause gehen.
Hinweis: Es kann immer nur eine Abhängigkeitsart zwischen denselben Einträgen bestehen. Das System erkennt Zyklen, die Widersprüche in ihrer Bedingung mit sich bringen, und unterbindet diese.
Aufgaben mit Abhängigkeiten abschließen
Basis der Arbeit mit einem Gantt-Diagramm ist das Verständnis darüber, dass alle Aufgaben entsprechend der festgelegten Reihenfolge und unter Berücksichtigung ihrer Abhängigkeiten abgeschlossen werden sollten (d. h. Bearbeitungsstatus auf "Erledigt" setzen). Aus diesem Grund erhalten Nutzer in Stackfield einen entsprechenden Hinweis, wenn sie versuchen, Nachfolger vorab abzuschließen.
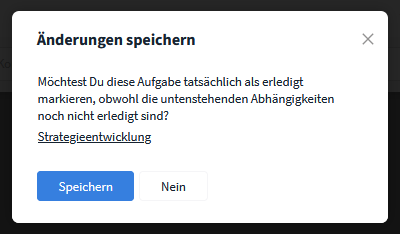
Hinweis bei noch offenen Vorgängeraufgaben
Abhängigkeiten entfernen
Es ist möglich, Abhängigkeiten entweder einzeln zu löschen oder (sofern mehrere Abhängigkeiten bestehen) alle Abhängigkeiten eines Nachfolgers zu seinen Vorgängern gesammelt zu entfernen.
Einzeln:
In der Übersicht des Zeitplans können Abhängigkeiten mit einem
Rechtsklick auf den entsprechenden
Abhängigkeitspfeil und der Auswahl der Option "Abhängigkeit löschen" gelöst werden.
Alternativ kann eine Abhängigkeit auch im geöffneten Eintrag entfernt werden. Im Kopf des Nachfolgers werden alle Abhängigkeiten aufgelistet, bei der Gewünschten auf "Abhängigkeit löschen" klicken. Ebenso können Abhängigkeiten über die Mehr-Schaltfläche (Symbol: drei Punkte) oben rechts geändert werden. Bestehende Abhängigkeiten werden blau hervorgehoben und mit einem Klick darauf wird diese gelöst.
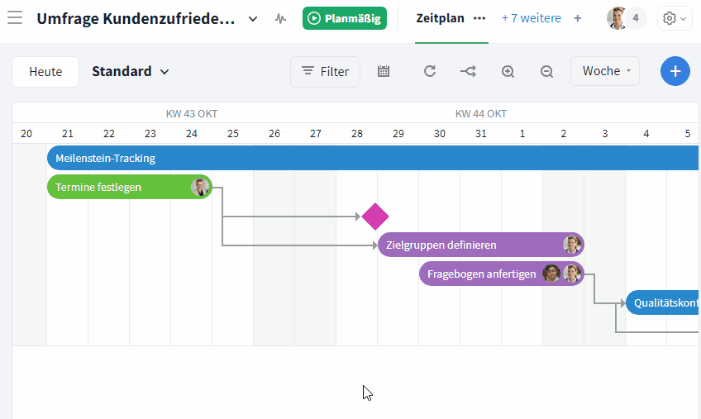
Abhängigkeit einzeln im Diagramm oder in der Aufgabe lösen
Alle:
Aus der Übersicht heraus können auch alle Abhängigkeiten gelöst werden, hierfür ist ein
Rechtsklick auf den Nachfolger und die Auswahl der Option "Alle Abhängigkeiten löschen" notwendig.
Alternativ können mehrere Abhängigkeiten auch gesammelt im geöffneten Nachfolger gelöst werden. Hierfür über die Mehr-Schaltfläche (Symbol: drei Punkte) gehend "Abhängigkeit ändern" anklicken und aus der sich dann öffnenden Liste die erste Option "Keine Abhängigkeit" auswählen.
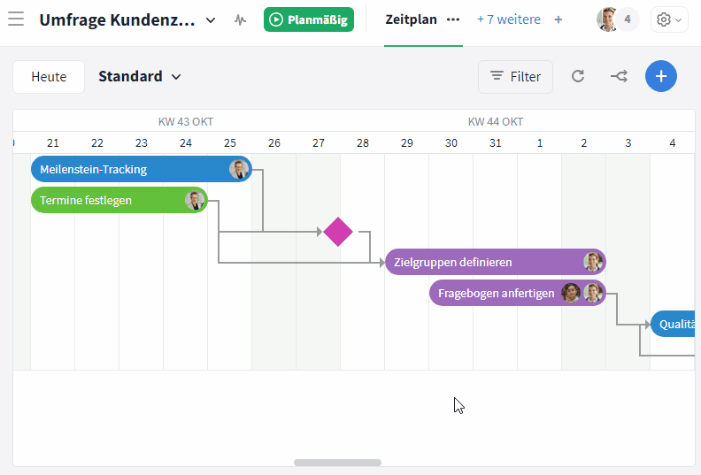
Abhängigkeiten gesammelt im Diagramm oder der Aufgabe lösen
Die Fälligkeit ändern (manuell / automatisch)
Die Fälligkeit der bereits angelegten Einträge kann nachträglich geändert werden. Dies ist über den geöffneten Eintrag oder in der Übersicht des jeweiligen Moduls möglich. Nachfolgend werden die Optionen aus der Übersicht des Zeitplan-Moduls erläutert.
Beachte, dass in der Gantt-Ansicht selbst nur terminierte Aufgaben / Meilensteine dargestellt sind und dass Einträge ohne Fälligkeit hinzugefügt werden müssen.
Einzelne Änderung(en)
Soll eine Fälligkeit geändert werden, lassen sich bereits datierte Aufgaben und Meilensteine in der Übersicht des Gantt-Diagramms per Drag and Drop zum entsprechenden Datum verschieben.
Bei Aufgaben kann auch der Zeitraum / die eingetragene Dauer durch Ziehen am jeweiligen Ende des Aufgaben-Balkens verlängert oder verkürzt werden.
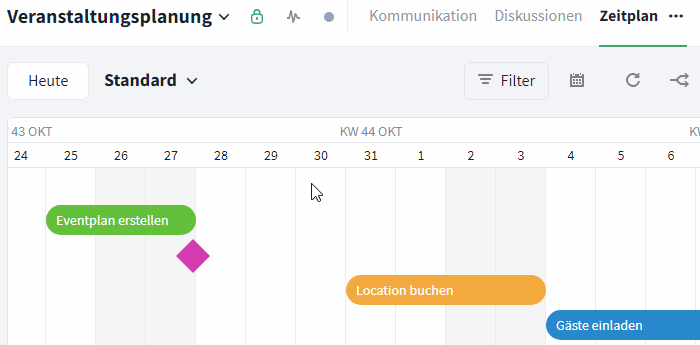
Aufgaben per Drag and Drop datieren
Mehrere ausgewählte Einträge anpassen
Zusätzlich zum manuellen Verschieben einzelner Aufgaben / Meilensteine per Drag and Drop können auch mehrere Einträge gesammelt verschoben werden.
Wähle hierzu durch Mehrfachmarkierung
die gewünschten Aufgaben / Meilensteine aus und öffne dann per Rechtsklick das Menü zur Auswahl der Verschiebung.
Mit der Option "Verschieben um X Tage" werden die ausgewählten Einträge um beliebig viele Tage von ihrer usprünglichen Fälligkeit aus nach vorne (in die Zukunft) verschoben, der Abstand zwischen den Einträgen ist identisch. Dies ist für "lose" und durch Abhängigkeit verbundene Einträge möglich. Wenn bei Aufgaben ein Zeitraum hinterlegt wurde, wird das Start- und End-Datum gleichermaßen verschoben. Wochenenden werden bei dieser Option nicht übersprungen.
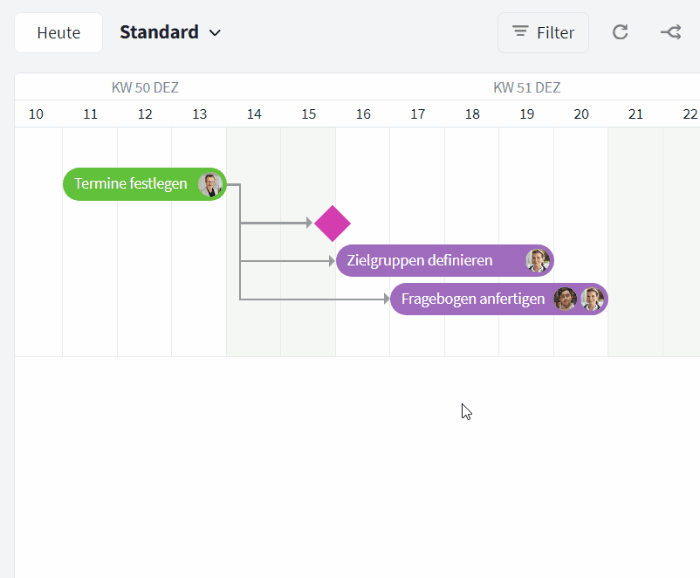
Mehrere Aufgaben / Meilensteine auf einmal verschieben
Sowohl im Zeitplan- wie auch im Aufgaben-Modul gibt es zusätzlich noch die Option, mehrerer Aufgaben auf dasselbe Start-Datum zu verschieben, unabhängig ihres ursprünglichen.
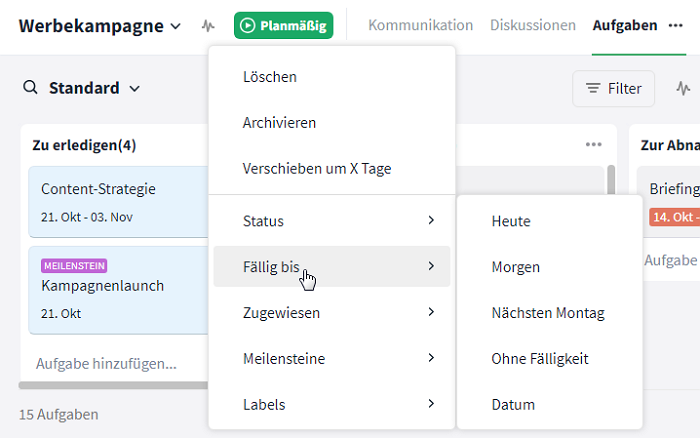
Mehrere Aufgaben / Meilensteine auf einmal in ihrer Fälligkeit anpassen
Änderungen mithilfe der automatischen Planung
Mit der Funktion "automatische Planung" können in Abhängigkeit stehende Einträge bei Fälligkeitsänderung automatisch aufeinander angepasst werden.
Ein Klick auf die Schaltfläche mit dem "runden Pfeil" (auf Höhe des Filters), aktiviert die Funktion. Das Symbol wird dabei grün. Nun werden alle Änderungen automatisch berücksichtigt. Das heißt, sobald eine Aufgabe / ein Meilenstein in der Fälligkeit verschoben wird, werden alle von ihr / ihm abhängigen Einträge (Nachfolger) auf das nächste frühestmögliche Datum verschoben.
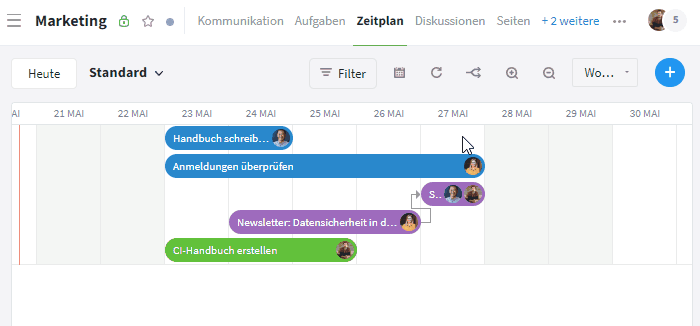
Das Fälligkeitsdatum einer Nachfolger-Aufgabe orientiert sich am Enddatum des Vorgängers
Dabei werden nur Werktage berücksichtigt: Fällt der Start einer "Von – Bis"-Aufgabe auf einen Werktag und das Ende auf ein Wochenende, so wird der Zeitraum vergrößert und das Ende auf einen Werktag geschoben. Falls eine Aufgabe komplett auf ein Wochenende fallen sollte, wird sie direkt auf den folgenden Montag verlegt.
Für Meilensteine ist kein "Arbeitstag" angedacht. Aufgrund dessen können durch eine Verschiebung mehrere Meilensteine auf einem Tag landen. Falls für einen Meilenstein Arbeitsschritte eingeplant sind, wird dafür am besten eine eigene Aufgabe angelegt.
Optionale Erweiterung: Es ist möglich, die automatische Planung auf die eigenen Anforderungen und Bedürfnisse anzupassen. Ein entsprechender Artikel erscheint in Kürze.
Engpässe mit dem kritischen Pfad erkennen
Der kritische Pfad bildet die längste Kette von miteinander verknüpften Einträgen ab, die für den Gesamtabschluss (z. B. eines Projektes) innerhalb des Zeitrahmens notwendig sind. Er legt somit auch den Mindestzeitraum fest, welcher für die Fertigstellung eines Projekts bzw. eines Vorganges erforderlich ist.
Mithilfe des kritischen Pfads können riskante Stellen im Zeitplan früh identifiziert werden, um gegebenenfalls passende (Gegen-)Maßnahmen ergreifen zu können. Denn der kritische Pfad macht Aufgaben / Meilensteine ohne Puffer-Zeitraum auf einen Blick ersichtlich.
Zur Aktivierung klicke auf die Schaltfläche mit den "zwei Pfeilen" (auf Höhe des Filters), diese wird dann grün. Ab jetzt werden alle Einträge (einer oder mehrere, inklusive der Abhängigkeiten), die eine Verzögerung im Gesamtablauf auslösen bzw. den Erfolg gefährden könnten, rot markiert. Bei jeder Fälligkeitsänderung wird der kritische Pfad neu berechnet. Achte vor allem bei rot markierten Aufgaben / Meilensteinen darauf, das Fälligkeitsdatum einzuhalten.
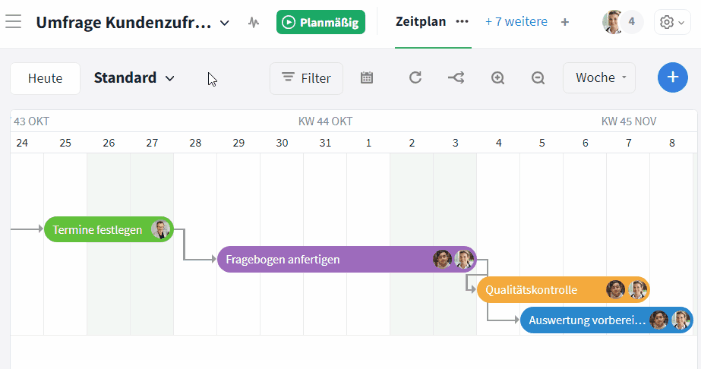
Kritische Aufgaben und Abhängigkeiten werden rot abgebildet
Im oben dargestellten Beispiel ist die Aufgabe "Auswertung vorbereiten" zunächst die einzig rot markierte, da sie das Ende des Aufgabenstranges abbildet. Wird sie einen Tag vorterminiert, werden auch die beiden Aufgaben "Fragebogen anfertigen" und Qualitätskontrolle" rot markiert. Das liegt daran, dass nun alle drei genannten Aufgaben keinen Pufferzeitraum mehr zur Verfügung haben. Verzögert sich nur eine dieser Aufgaben kann das Enddatum des Gesamtablaufes ohne Intervention nicht mehr gehalten werden.
Da die Aufgabe "Termine festlegen" einen Pufferzeitraum von einem Tag zur nächsten Aufgabe hat, wird diese Aufgabe auch bei einer Vorterminierung des letzten Termins dieses Ablaufes nicht kritisch und somit auch nicht rot markiert.
Die Gantt-Ansicht anpassen und filtern
Das fertige Gantt-Diagramm gibt Aufschluss über die Gesamtdauer des Projekts / Vorhabens. Je umfangreicher, desto ausgedehnter die Ansicht. Aus diesem Grund können einige Funktionen dabei helfen, die Ansicht so übersichtlich wie möglich zu halten.
Zusammenfassung bereits erläuterter Optionen in der Übersicht:
Nachfolgend werden noch die weiteren Möglichkeiten des Zeitplans dargestellt.
Anpassung des Abbildungszeitraums
Mit einem Klick auf die entsprechende Schaltflächen im Kopf der Ansicht wird zwischen Wochen-, Monats- oder Jahresansicht gewechselt. Alternativ ist ein Wechsel dieser Ansicht auch über die Plus- und Minus-Lupen links daneben möglich.
Über die "Heute"-Schaltfläche ganz links springt die Ansicht direkt zum aktuellen Tag.
Falls ein Rück- oder Ausblick in ein anderes Jahr gewünscht ist, kann dies über die Filteroption "Jahr" eingestellt werden.
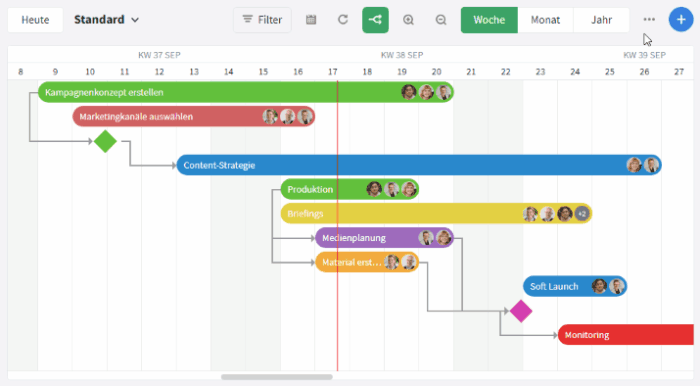
Der Abbildungszeitraum lässt sich durch mehrere Optionen beeinflussen
Ebenso lässt sich mithilfe der Scroll-Balken am unteren und rechten Ende der Ansicht diese zum gewünschten Abschnitt bzw. Datum manövrieren. (Tipp: Links/Rechts-Bewegung mit gedrückt gehaltener linker Maustaste und Hoch/Runter-Bewegung mit dem Mausrad.)
Dabei bestimmen die Start- und Enddaten (siehe: Fälligkeit) weiterhin die jeweiligen Grenzen, d. h. ein Verschieben der Ansicht nach links oder rechts ist nur bis hin zum ersten oder letzten Eintrag im Gantt-Diagramm möglich.
Gestaltung durch Filteroptionen
In der Übersicht des Zeitplans lassen sich die Filteroptionen über einen Klick auf die Schaltfläche "Filter", links vom blauen Plus-Symbol, öffnen. Dabei gibt es die weiter unten aufgeführten Möglichkeiten.
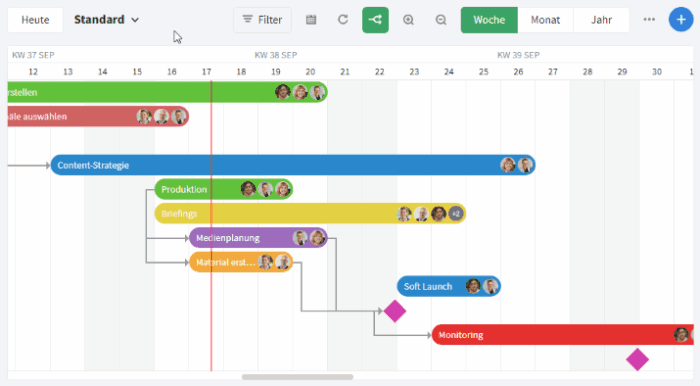
Filter-Optionen des Zeitplans
Spalten:
Wenn neben den Balken- / Rauten-Symbolen zur Abbildung der Einträge weitere Informationen angezeigt werden sollen, ist dies mit der Option "Zeitplan-Spalten" möglich. Mittels Regler können die Spalten (de-)aktiviert werden.
Nach Aktivierung erscheint direkt darunter eine Auswahlliste "Spalten", in der die gewünschten Optionen angehakt werden können.
Die Aufgabenliste an der linken vertikalen Achse liefert dann die wichtigsten Eckdaten zu den jeweiligen Aufgaben / Meilensteinen. Hierzu zählen mindestens der Titel ("Aufgabenname") und optional beispielsweise das Start- und Enddatum sowie die Dauer.
Bündelung der Einträge:
Über "Gruppieren nach" können Aufgaben und Meilensteine nach verschiedenen Kriterien in einer Gruppe zusammengefasst werden.
Zur Verfügung steht eine Gruppierung nach Status oder benutzerdefinierten Feldern (→ Typ: "Auswahlliste" oder "Benutzer") sowie in den Berichten noch nach Räumen.
Sobald links mindestens die Spalte "Aufgabenname" eingeblendet ist, kann die Gruppe über den "Pfeil nach unten" ein-/ausgeklappt werden.
Hier im Beispiel wurde nach dem Status gruppiert, wobei "Zu erledigen" mit den darin enthaltenen Einträgen ausgeklappt und "zur Abnahme" hingegen eingeklappt wurde. Die Anordnung innerhalb der Gruppe wird durch die eingestellte Sortierung bestimmt, hier z. B. nach dem Startdatum absteigend.
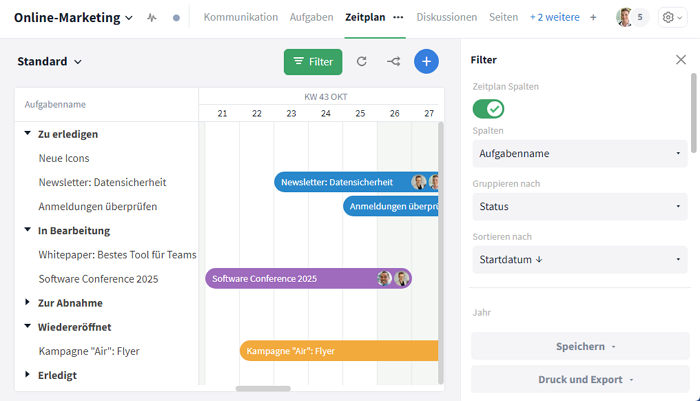
Gruppierung nach Status
Reihenfolge der Einträge:
Mit der Option "Sortieren nach" kann die Reihenfolge innerhalb der Ansicht bestimmt werden. Falls sich die vertikale Anordnung der abgebildeten Einträge also in Deinen Augen "unabsichtlich" verändert, liegt dies an der eingestellten Sortierung, die bei Bedarf auch auf ein anderes Kriterium, z. B. alphabetisch nach dem Titel der Aufgabe / des Meilensteins, geändert werden kann. (Anmerkung: Die horizontale Anordnung wird durch die Fälligkeit bestimmt.)
Eingrenzung der angezeigten Einträge:
Es können auch nur Aufgaben und Meilensteine bestimmter Bearbeitungsstatus, zugewiesener Personen oder Labels (→ der Aufgaben, Aufgaben- und Zeitplan-Modul sind vernetzt und greifen auf die selben Labels zurück) angezeigt werden sowie bei den Berichten aus bestimmten Räumen oder Raumgruppen. Einträge ohne die ausgewählte Option werden bei Anwendung des Filters ausgeblendet.
Interkonnektivität innerhalb Stackfields
In Stackfield steht kein Modul für sich allein. Vielmehr sind die Module miteinander verbunden und Änderungen an der einen Stelle werden automatisch auch für die anderen Ansichten übernommen.
- Meilensteine werden zur schnelleren Erkennung im Aufgaben-Modul und in Meine Woche mit einem entsprechenden Label hervorgehoben.
(Siehe Nr. 1 in untenstehendem Screenshot)
- In der Listenansicht können Abhängigkeiten als zusätzliche Spalte mit eingeblendet und bei Bedarf exportiert werden.
(Siehe Nr. 2 in untenstehendem Screenshot)
- Im Aufgaben-Modul können mittels Filter und der Option "Meilensteine - Ja / Nein" diese herausgesucht bzw. ausgeblendet werden.
(Siehe Nr. 3 in untenstehendem Screenshot)
- In den Projektdetails der Projekträume befindet sich eine Auswertung der Aufgaben / Zeiten. Meilensteine können in der Timeline angezeigt sowie bei Bedarf darüber aufgerufen werden.
- Im Kalender erhalten zur Unterscheidung Aufgaben einen Haken und Meilensteine eine Raute.
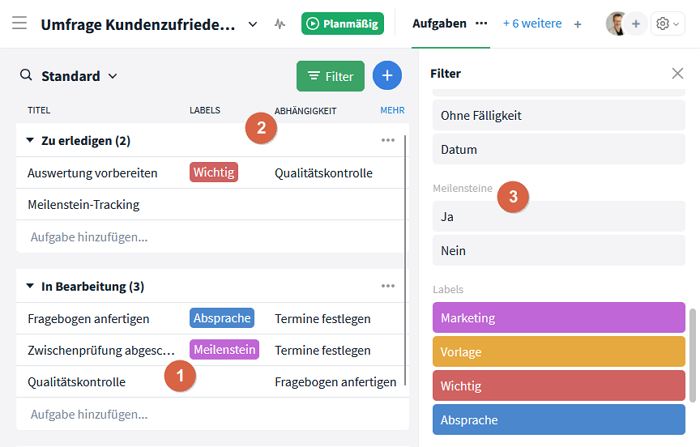
(1) Meilenstein-Label; (2) Reiter "Abhängigkeit"; (3) Filteroption für Meilensteine
Weiterführende Artikel