Mithilfe der globalen Suche kannst Du die Inhalte Deiner Organisation nicht nur nach Schlüsselwörtern durchsuchen sondern über das Controlcenter jederzeit per Schnellzugriff zu den verschiedensten Bereichen Stackfields navigieren. Die globale Suche kann immer und überall aufgerufen werden und unterstützt Dich dabei ganz zentral alltägliche Prozesse zu beschleunigen.
Öffnen der globalen Suche
Um die globale Suche zu öffnen, klicke auf das Lupen-Symbol / die Schaltfläche "Finde alles..." in der oberen linken Ecke in der Seitenleiste oder betätige die Tastenkombination "Strg" + "k" (Windows) / "cmd" + "k" (macOS). Die Suche öffnet sich nun als eigenständiges, zentrales Element.
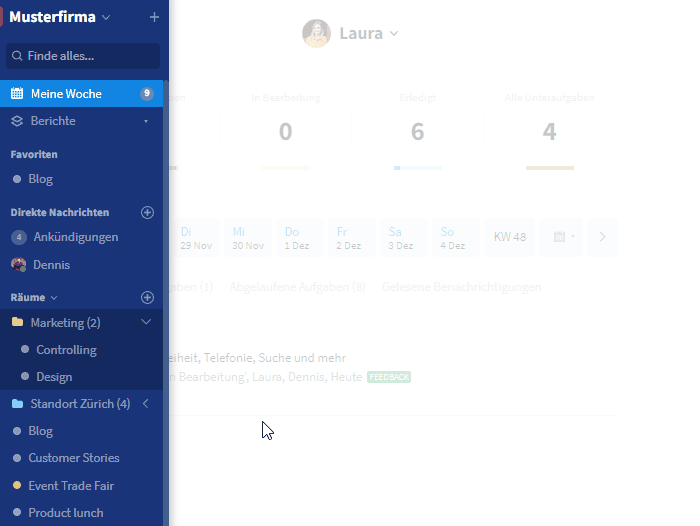
Klicke auf die Schaltfläche "Finde alles..." um die globale Suche zu öffnen
Durchsuchen von Inhalten
Aufbau und Grundlagen der Such-Funktion
Nach Öffnen der globalen Suche kannst Du Stackfield über das Texteingabefeld oben im Dialogfenster nach Schlüsselwörtern durchsuchen. Da eine große Anzahl an Treffern oft kontraproduktiv ist und das Suchergebnis unübersichtlich wirken kann, ist die Suche zweigeteilt in das Durchsuchen von Modulinhalten und das Durchsuchen der Chats / Kommentare aus Direkten Nachrichten und Räumen.
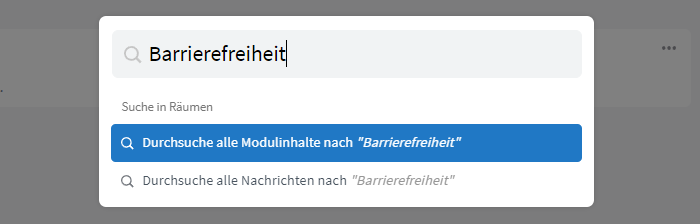
Die globale Suche ist zweigeteilt
Der gewünschte Filter kann auch im Nachgang gesetzt werden. Klicke hierzu auf "Alle Modulinhalte" / "Alle Nachrichten" / ... (je nach Filter-Einstellung) oben rechts und wähle einen neuen Bereich aus.
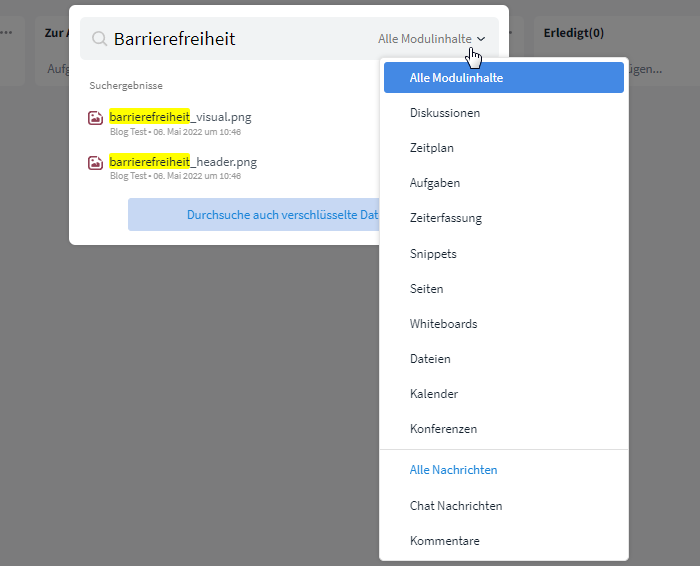
Filtere Deine Suche
Beachte beim Eingeben Deines Suchbegriffs, ob Wörter zusammengeschrieben werden oder nicht. Die Groß- und Kleinschreibung spielt dabei keine Rolle. Erweitere bei Bedarf Deinen Suchbegriff falls Dir nicht die richtigen Elemente angezeigt werden.
Falls keine Treffer erzielt wurden, können in einem weiteren Schritt Inhalte mit Ende-zu-Ende Verschlüsselung durchsucht werden. Aufgrund der technischen Gegebenheiten der Ende-zu-Ende Verschlüsselung kann die Suche allerdings nicht wie sonst serverseitig erfolgen. Die Daten werden stattdessen auf dem Endgerät entschlüsselt und lokal durchsucht. Um die lokale Suche möglichst schnell zu gestalten, erfolgt diese in Blöcken von jeweils 10.000 Einträgen. Bei einer höheren Anzahl an Einträgen würde sie zu viel Zeit benötigen.
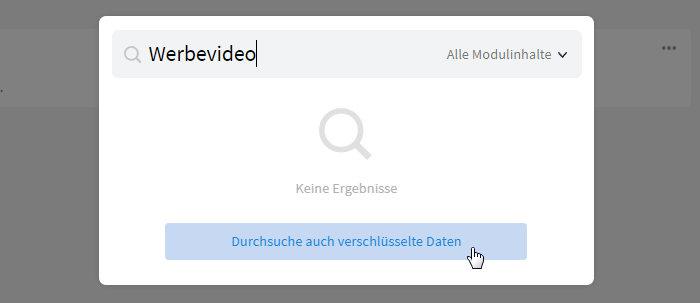
Auch Ende-zu-Ende verschlüsselte Inhalte können durchsucht werden
Mit Klick auf den Suchbegriff öffnet sich der entsprechende Eintrag bzw. Chat. Falls es sich nicht um den gewünschten Eintrag handelt, öffne die Suche erneut. Die Suche wird Dir nun wie vor dem Öffnen des Eintrags mir den gesetzten Filtern und Deinem Suchwort angezeigt. Du kannst jetzt entweder einen anderen Eintrag öffnen oder Deine Suche weiter verfeinern.
Hinweis: Das Durchsuchen archivierter Elemente (sowohl Einträge, als auch Räume) ist nicht über die globale Suche möglich. Wähle hierzu über das Controlcenter "Archivierte Räume" bzw. "Archivierte Einträge" aus und suche dort nach den entsprechenden Informationen.
Durchsuchen von Modulinhalten
Du kannst entweder raumübergreifend nach Modulinhalten suchen oder, falls der Ort der Information bekannt ist, direkt an der entsprechenden Stelle.
Um raumübergreifend nach einem bestimmten Begriff zu suchen, gebe diesen in das Texteingabefeld ein und klicke anschließend auf "Durchsuche alle Modulinhalte nach...". Gegebenenfalls musst Du hier nach unten scrollen, um die Schaltfläche zu sehen.
Durchsucht werden Titel aller Moduleinträge und Beschreibung bzw. Agenda von Aufgaben, Diskussionen und Terminen. Bei Aufgaben werden zusätzlich Unteraufgaben und deren Listenname, Zeiteinträge sowie Inhalte einzelner benutzerdefinierter Felder (Nummer, Textfeld, Textbox) nach dem Suchbegriff durchsucht.
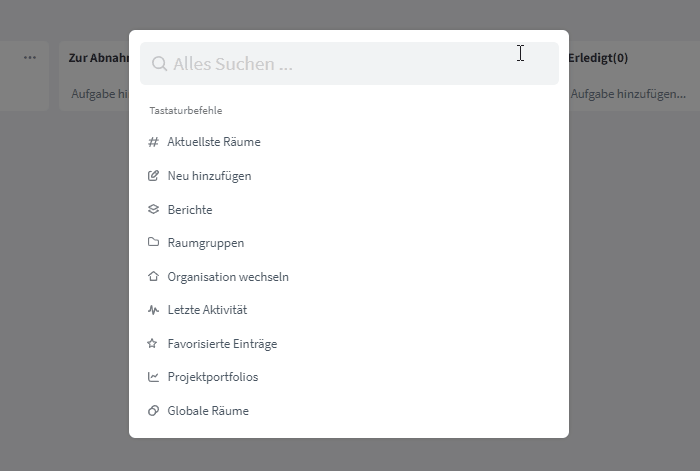
Suche raumübergreifend nach Modul-Einträgen
Falls Du den "Ort" (Raum und / oder Modul) Deines Suchbegriffs bereits kennst*, navigiere mithilfe der Pfeil-Tasten zu dem entsprechenden Raum bzw. Modul des Raumes und gebe den Begriff anschließend in das Texteingabefeld ein. Je nachdem, ob es sich bei Deinem Suchbegriff nun um einen Kommentar oder um den Inhalt eines Elements (d. h. Titel, Beschreibung, Unteraufgaben bzw. deren Listenname oder Zeiteinträge) handelt, wähle die Suche in Nachrichten oder die Suche in Modulinhalten aus.
*Nutze hier alternativ die Modulsuche.
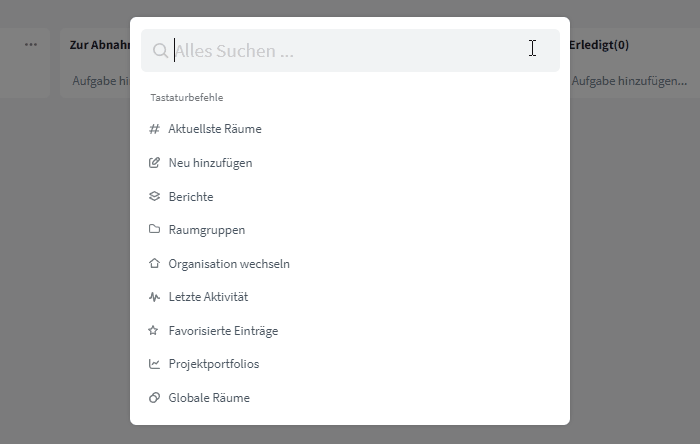
Navigiere ggf. zu dem Raum, in dem Du suchen möchtest
Einträge, die den Suchbegriff enthalten, werden Dir in der Suche mit Titel, Raum und Datum und Uhrzeit des Zeitpunkts, zu dem zuletzt Änderungen an dem Eintrag vorgenommen wurden, angezeigt.
Tipp: Du kannst, falls vorhanden, den Link eines Eintrags in die Suche einfügen und den Eintrag somit direkt in Stackfield öffnen.
Durchsuchen von Nachrichten (Chats / Kommentare)
Um raum- bzw. chatübergreifend nach einer Nachricht zu suchen, gebe diese in das Texteingabefeld ein und klicke anschließend auf "Durchsuche alle Nachrichten nach...". Gegebenenfalls musst Du hier nach unten scrollen, um die Schaltfläche zu sehen.
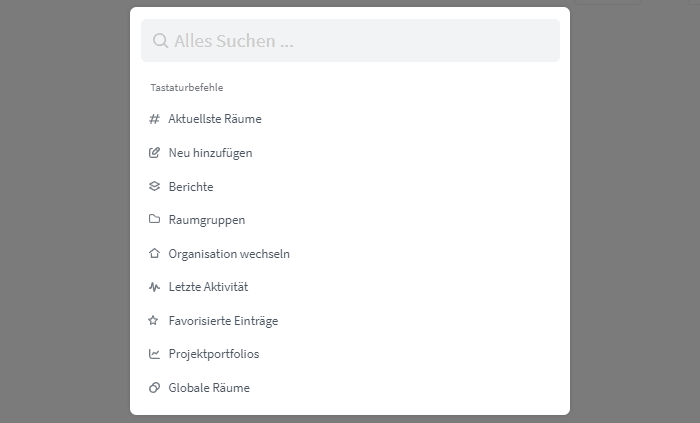
Suche raum- bzw. chatübergreifend nach Nachrichten
Falls Du den "Ort" (Privat- oder Gruppenchat / Raum) Deines Suchbegriffs bereits kennst, gebe den Namen bzw. den Titel der Person / des Chats / des Raumes in die Suchleiste ein und klicke auf den Pfeil rechts daneben bzw. navigiere mit der Pfeiltaste nach rechts eine Ebene tiefer. Gebe Deinen Suchbegriff nun in die Suchleiste ein und klicke auf "Durchsuchen" / betätige die Enter-Taste.
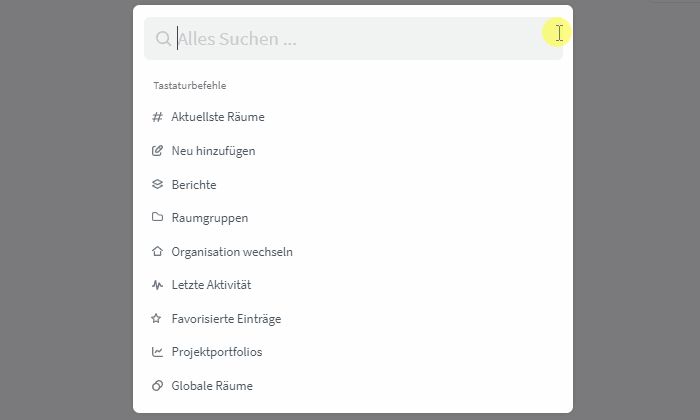
Navigiere ggf. zu dem Raum / Chat, in dem Du suchen möchtest
Nachrichten, die den Suchbegriff enthalten, werden Dir in der Suche mit Nachrichteninhalt, Chat-Titel (Person oder Name des Gruppenchats) bzw. Raum-Titel und Datum und Uhrzeit angezeigt.
Navigation und Erstellen von Inhalten
Aufbau und Funktionen des Controlcenters
Sobald Du die globale Suche öffnest, wird Dir eine Reihe an Aktionen aufgelistet. Du befindest Dich nun im Controlcenter. Hier ein kurzer Überblick über alle potentiell verfügbaren Funktionen des Controlcenters.
Räume und Co.:
- "Aktuellste Räume": Liste aller aktuell relevanten Räume (in denen zuletzt Änderungen vorgenommen wurden)
- "Raumgruppen": Liste aller Raumgruppen (per Klick auf Raumgruppe kann in den obersten Raum der Gruppe gewechselt weren)
- "Globale Räume": Schnellzugriff auf Liste aller globalen Räume Deiner Organisation
- "Raumvorlagen": Schnellzugriff auf Übersicht aller verfügbaren Raumvorlagen
- "Archivierte Räume": Schnellzugriff auf Übersicht aller Dir verfügbaren archivierten Räume
Wenn Du einen bestimmten Raum / Privat- oder Gruppenchat der direkten Nachrichten angezeigt bekommen möchtest, dann gibt den Titel / Name dafür in die Suchleiste ein und betätige die Enter-Taste zum Öffnen des Raumes / Chats.
Tipp: Die Kreise neben den Raumnamen geben Dir Aufschluss über den Raum-Typen.
Bereiche der Berichte:
Persönliche User Experience:
- "Neu hinzufügen": Erstellen neuer Räume, Raumgruppen, Raumvorlagen und Moduleinträge, z. B. Aufgaben, und Starten einer Konferenz
- "Mein Benutzerkonto": Schnellzugriff auf Deine persönlichen Einstellungen
- "Lade Desktop Apps herunter": Schnellzugriff auf Landingpage mit den entsprechenden Download-Links
- "Stackfield Support Chat": Schnellzugriff auf Stackfield Support Live Chat
Auf Organisationsebene:
Wie bediene ich das Controlcenter?
Du kannst entweder mit Deiner Maus oder mithilfe Deiner Pfeil-Tasten durch das Controlcenter navigieren und auf die entsprechenden Optionen klicken. Mit dem Pfeil nach unten bewegst Du Dich in der Liste nach unten und mit dem Pfeil nach oben nach oben. Mit dem Pfeil nach rechts bewegst Du Dich, soweit vorhanden, eine Ebene tiefer und mit dem Pfeil nach links eine Ebene höher. Sobald Du den gewünschten Eintrag gefunden hast bzw. der Eintrag markiert ist, öffne diesen mit einem Klick oder mit der Enter-Taste.
Beispiel (siehe GIF): Dein Fokus liegt auf dem Element "Berichte". Mit dem Pfeil nach rechts bewegst Du Dich eine Ebene tiefer und kannst jetzt zwischen Deinen verschiedenen Ansichten der Berichte auswählen. Mit der Enter-Taste bestätigst Du Deine Auswahl.
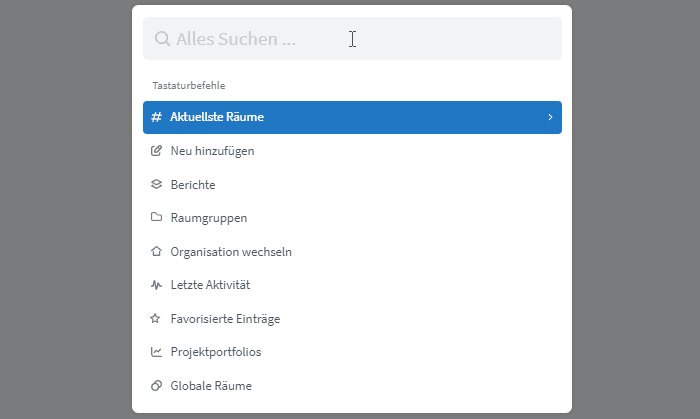
Benutze Deine Pfeil-Tasten zur Navigation
Handlungsmöglichkeiten für Admins
Weiterführende Artikel: