In der Realität werden häufig mehrere Projekte simultan durchgeführt (sog. Multiprojektmanagement). Die Projektportfolios helfen Dir hierbei, alle Dir zugänglichen Projekte in einer gemeinsamen Übersicht im Blick zu behalten.
Wo finde ich die Projektportfolios?
Um die Projektportfolios aufzurufen, klicke auf die Schaltfläche "Mehr" im oberen Bereich der Seitenleiste und wähle die Option "Projektportfolios" aus oder nutze die Globale Suche.
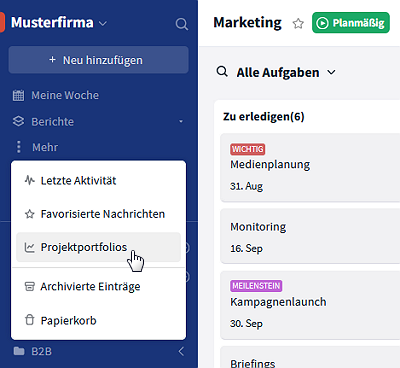
Die Projektportfolios findest Du in der Seitenleiste
Projektportfolios in der Listenansicht
Alle Projekte, in denen Du als Mitglied oder Beobachter enthalten bist, werden Dir in der Übersicht angezeigt. In den Spalten der Liste werden zusätzliche Informationen aus den Projektdetails abgebildet. Oben rechts kannst Du zwischen der Listen-Ansicht und dem Zeitplan wechseln. Über den Filter kannst Du die Ansicht individuell erweitern bzw. einschränken.
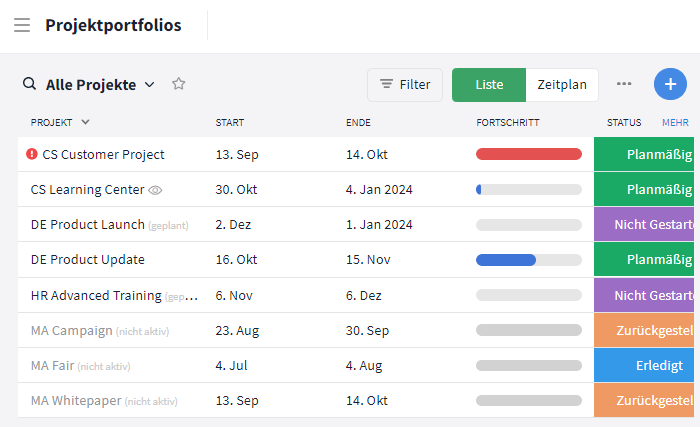
Projektportfolio
Besonderheiten:
- Inaktive Projekte, d. h. bereits abgeschlossene (Status: Erledigt) oder pausierte (Status: Zurückgestellt) Projekte, werden ausgegraut abgebildet und mit dem Hinweis "(nicht aktiv)" versehen.
- Gefährdete Projekte werden mit einem roten Warnsymbol (Ausrufezeichen) vor dem Projekttitel gekennzeichnet. Im Kopfbereich der Projektdetails des entsprechenden Projekts werden alle vorliegenden Warnungen aufgelistet.
- Beobachtete Projekte, also Projekte in denen Du als Beobachter gelistet, aber nicht im entsprechenden Raum enthalten bist, werden mit einem Augen-Symbol markiert.
Projekte als Zeitplan abbilden (Gantt-Ansicht)
Im Zeitplan werden alle Projekte in einem Zeitstrahl visualisiert und können dort in Abhängigkeit zueinander gesetzt werden. Ziehe hierfür einen Pfeil vom Verknüpfungspunkt (bei Mouseover am Anfang oder Ende des Balkens sichtbar) des Vorgängerprojekts zum Verknüpfungspunkt des Nachfolgerprojekts. Nur ein Projektmanager (sichtbar auf dem Balken*) der für die betroffenen Projekte eingetragen ist, kann Abhängigkeiten anlegen.
*Bis zu drei Projektmanager können auf dem Balken angezeigt werden. Öffne die Projektdetails (Doppelklick auf den Balken), um alle Manager einzusehen.
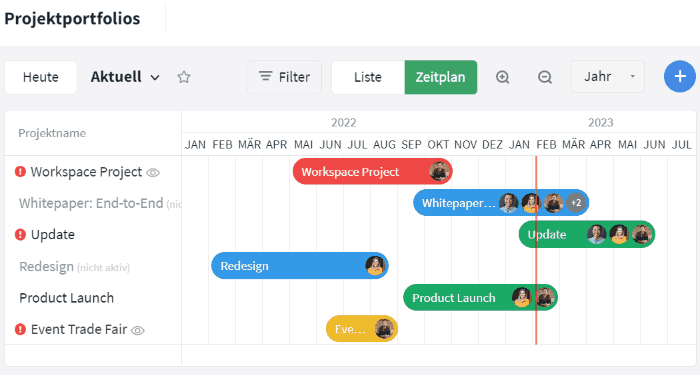
Projektnamen einblenden und Abhängigkeiten setzen
Der Name des Projekts kann per Mouseover angezeigt und / oder als Spalte über den Filter eingeblendet werden. Die Balkenlänge zeigt die eingetragene Projektdauer an, die Farbe den Status des Projekts. Der Zeitraum des Projekts kann durch Ziehen des Balkenendes verlängert/verkürzt und / oder per Drag & Drop des Balkens verschoben werden.
Mit Doppelklick auf den Balken öffnen sich die Projektdetails. Mitglieder des Raumes können den Raum mit Klick auf den Projektnamen (links in der Spalte) öffnen, um dazugehörige Inhalte wie z. B. Aufgaben einzusehen.
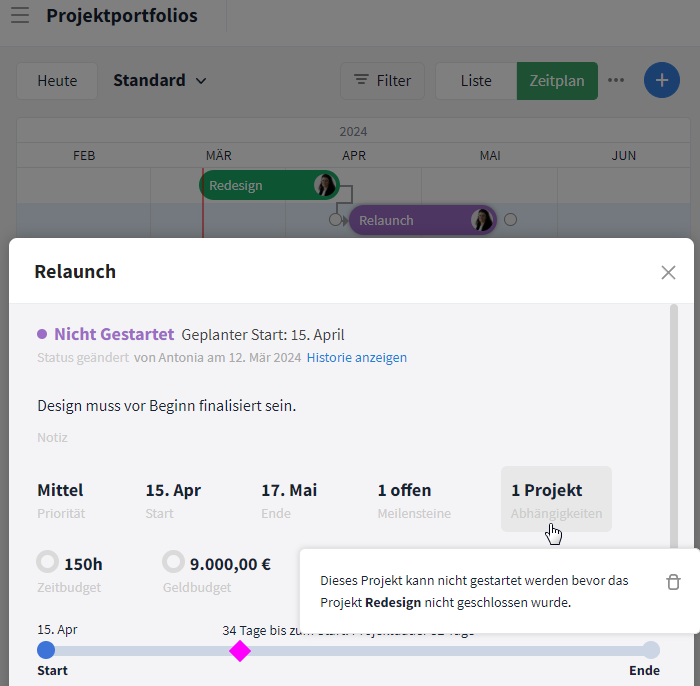
Abhängigkeiten zwischen Projekten
Im Beispiel siehst Du in den Projektportfolios die Projekte Redesign und Relaunch. Zwischen den Projekten wurde eine "Ende zu Start"-Abhängigkeit festgelegt. Das Projekt Relaunch kann damit erst gestartet werden, wenn das Projekt Redesign abgeschlossen ist. Diese Abhängigkeit ist auch in den Projektdetails (hier des Projekts Relaunch) ersichtlich.
Beim setzen von Abhängigkeiten hast Du vier verschiedene Möglichkeiten:
- Ende zu Start: Der Pfeil wird vom Ende des ersten Projekts zum Start des zweiten Projekts gezogen. Wird das zweite Projekt vor Abschluss des ersten Projekts gestartet, so erscheint eine Warnmeldung.
- Start zu Start: Der Pfeil wird vom Start des ersten Projekts zum Start des zweiten Projekts gezogen. Wird das zweite Projekt vor Start des ersten Projekts gestartet, so erscheint eine Warnmeldung.
- Ende zu Ende: Der Pfeil wird vom Ende des ersten Projekts zum Ende des zweiten Projekts gezogen. Wird das zweite Projekt vor Abschluss des ersten Projekts beendet, so erscheint eine Warnmeldung.
- Start zu Ende: Der Pfeil wird vom Start des ersten Projekts zum Ende des zweiten Projekts gezogen. Wird das zweite Projekt vor Start des ersten Projekts beendet, so erscheint eine Warnmeldung.
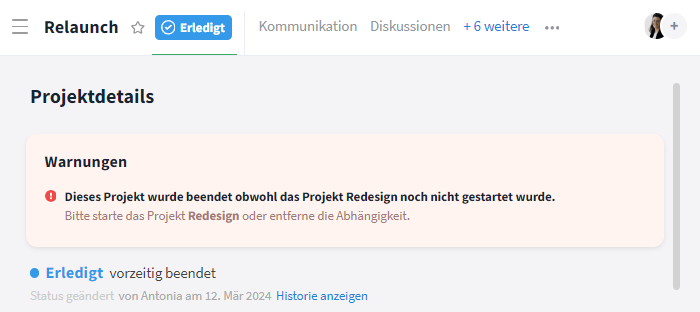
Warnhinweis bei einer Start to Ende-Abhängigkeit
Die Warnmeldung erscheint im Raum in den Projektdetails. Im obigen Beispiel gibt es eine "Start zu Ende"-Abhängigkeit zwischen den Projekten Redesign und Relaunch. Der Relaunch kann in diesem Fall nicht abgeschlossen werden, bevor das Redesign nicht begonnen hat.
Informationen filtern
Mithilfe der Filter-Funktion lässt sich die Übersicht individuell bearbeiten. So kannst Du zum Beispiel die Reihenfolge der Projekte über die Rubrik "Sortieren nach" ändern. Bei Projektnamen und Textfeldern erfolgt dabei standardmäßig eine alphabetische Sortierung. Ein kleiner Pfeil neben dem Spaltentitel (im Screenshot neben "PROJEKT") zeigt die im Filter festgelegte "Richtung" der Sortierung an. Mit einem Klick auf den Pfeil kann die Richtung (auf-/absteigend) geändert werden.
In der Rubrik "Gruppieren nach" kannst Du die angelegten Projekte außerdem nach Status, Priorität oder Raumgruppe bündeln. Über den kleinen Pfeil neben dem Gruppentitel kannst Du die entsprechende Gruppe ein- bzw. ausklappen.
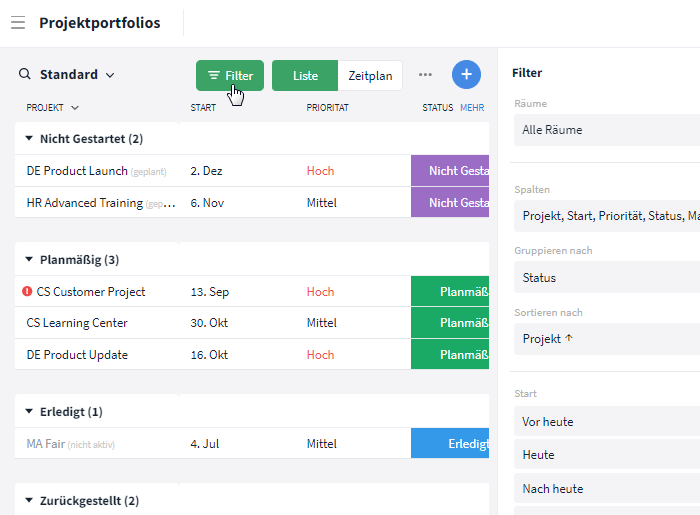
Mithilfe der Filter-Funktionen kannst Du die Ansicht anpassen
In der Listen-Ansicht kannst über die "MEHR"-Schaltfläche ganz rechts in der Übersicht oder im Filter folgende Projektdetails / Informationen des Projektraumes über Spalten* aus- bzw. einblenden:
Personen:
- Manager: Welche Nutzer leiten das Projekt und können die Projektdetails bearbeiten?
- Beobachter: Welche Nutzer haben Zugriff auf die Detailübersicht des Projekts ohne im Raum enthalten zu sein?
(Über den Filter, unter Manager bzw. Beobachter kann die Übersicht zusätzlich auf Projekte mit bestimmten Personen eingeschränkt werden. Die Option "Ich" bezieht sich dabei auf den Nutzer, der den Filter im Moment betrachtet.)
Zeitrahmen / Fortschritt / Zeitbudget / Geldbudget:
- Start: Wann beginnt das Projekt?
- Ende: Wann endet das Projekt?
- Fortschritt: Bereits verstrichene Zeit in Relation zur geplanten Zeit
- Zeitbudget: Welches Zeitbudget wurde für das Projekt angegeben?
- Erfasste Zeit: Wie viele geleisteten Stunden wurden während des Projekts erfasst?
- Verbrauchte Zeit: Verbrauchte Zeit in Relation zum Zeitbudget
- Geldbudget: Wie hoch ist das Budget für das Projekt?
- Verbrauchtes Geld: Verhältnis erzeugte Kosten vs. Restbudget
(Es können auch nur Projekte mit einem bestimmten Start-/Enddatum angezeigt werden, indem nach dem gewünschten Datum gefiltert wird.)
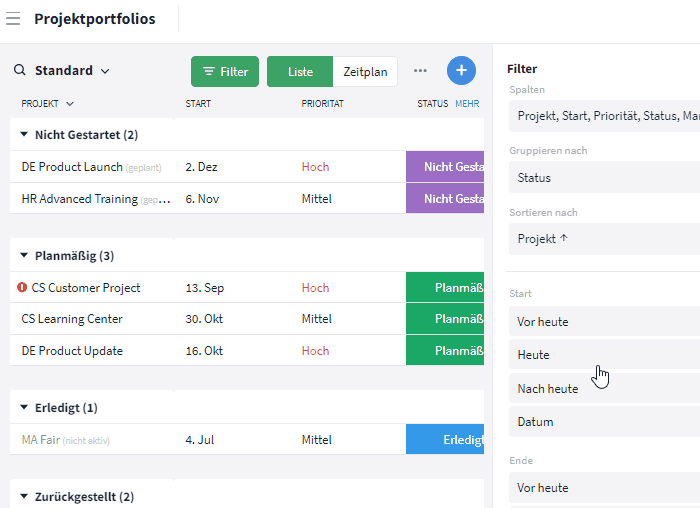
Filtern nach Start-/Enddatum
Status / Priorität / Textfelder:
- Status: Welchen Status besitzt das Projekt?
- Statusmeldung: Welches Status-Update wurde für das Projekt zuletzt manuell hinterlegt?
- Priorität: Wie wichtig ist das Projekt?
- Notiz: Details zum Projekt
- Beschreibung: Raumbeschreibung mit Details zum Projekt bzw. der Raumnutzung
(Nach Status und Priorität kann zusätzlich gruppiert und gefiltert werden.)
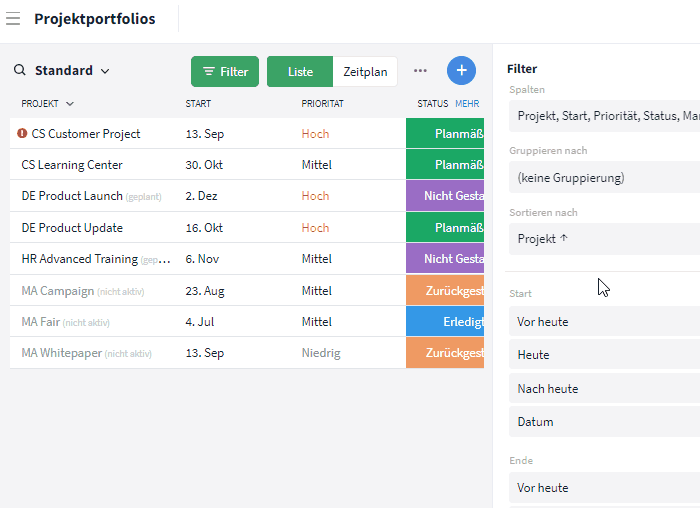
Gruppierung, z. B. nach Status
Aufgaben:
- Abgeschlossen - Aufgaben: Wie viele Aufgaben des Projekts wurden bereits erledigt?
- Überfällig - Aufgaben: Wie viele Aufgaben des Projekts haben ihr Fälligkeitsdatum bereits überschritten?
- Geplant - Aufgaben: Wie viele Aufgaben des Projekts wurden mit einem noch ausstehenden Fälligkeitsdatum versehen?
- Ohne Fälligkeitsdatum - Aufgaben: Wie viele Aufgaben des Projekts haben kein Fälligkeitsdatum?
- Übrige Aufgaben: Bereits erledigte Aufgaben in Relation zu den noch zu erledigenden Aufgaben
*Die Reihenfolge der Spalten lässt sich in der Spalten-Auswahlliste ("MEHR") per Drag and Drop verändern.
In der Zeitplan-Ansicht kannst Du den Projektnamen, das Start- und Enddatum sowie die Dauer des Projekts als Spalte einblenden und bei Bedarf danach sortieren. Ein Filtern ist wie in der Listen-Ansicht auch für Status, Priorität und Personen (Manager/Beobachter) möglich. Zusätzlich kannst Du das betrachtete Jahr auswählen.
Ansicht speichern / verwalten
Wenn Du alle Filter- und Darstellungsoptionen (Liste / Zeitplan) Deinen Wünschen entsprechend angepasst hast, kannst Du die Ansicht am unteren Ende des Filter-Fensters neu speichern oder eine bereits bestehende Ansicht überschreiben.
Falls die getroffenen Einstellungen für alle Nutzer zugänglich sein sollen, lasse den Haken bei "öffentliche Ansicht" gesetzt. Andernfalls ist die Ansicht nur für Dich bzw. den Ersteller "privat" gespeichert. Das Überschreiben von fremden Ansichten ist nicht möglich.
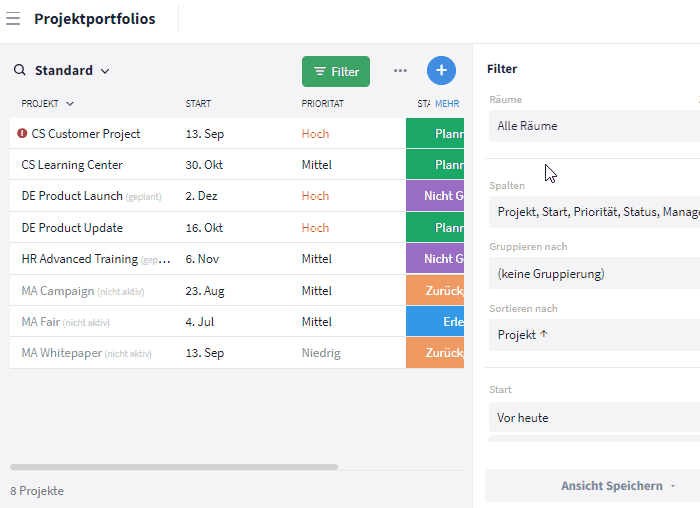
Projektansicht speichern
Um schon gespeicherte Ansichten des Projektportfolios nachträglich einzusehen, klicke auf den Titel der aktuellen Ansicht oben links (z. B. "Alle Projekte" oder "Standard"). Über "Alle Ansichten verwalten" kannst Du eigene Ansicht bearbeiten und / oder löschen. Für Dich nicht benötigte Ansichten kannst Du deaktivieren (Option "Als inaktiv markieren") und / oder per Drag & Drop nach unten schieben.
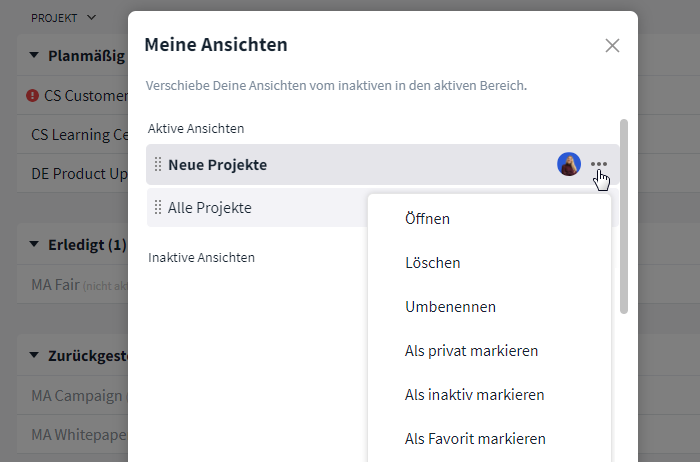
Projektansicht aufrufen/verwalten
Projektportfolio zur Verfügung stellen
Mitglieder des Projekts haben automatisch Zugriff auf das Projektportfolio und sehen so jederzeit den aktuellen Stand.
Nutzern aus Deiner Stackfield-Organisation, die nicht im Projekt als Mitglied enthalten sind, kannst Du über die Rolle "Beobachter" im Projekt ein Leserecht für das Projektportfolio gewähren.
Für Nutzer außerhalb des Projektraumes, Deiner Stackfield-Organisation oder einfach nur zu Dokumentationszwecken, kannst Du das Projektportfolio exportieren und / oder drucken.
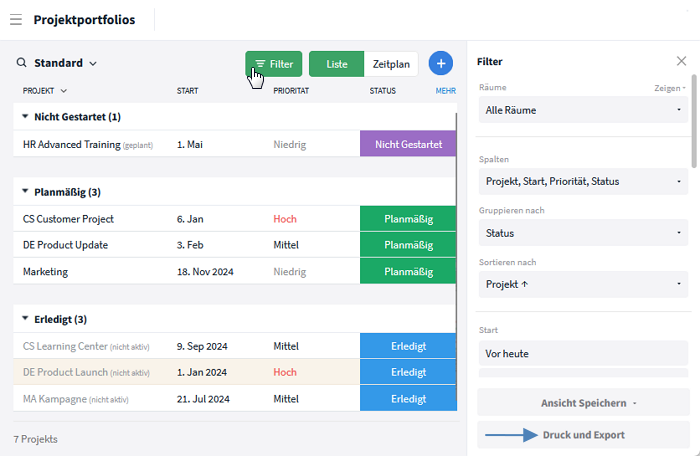
Portfolio exportieren / drucken
Um das Projektportfolio zu exportieren bzw. zu drucken, erstelle zunächst die gewünschte Ansicht. Wähle zwischen Listen- und Zeitplan-Darstellung und blende über die Filter-Funktion und / oder die Modulsuche Informationen ein- bzw. Ungewünschtes aus. Klicke anschließend auf die Filter-Schaltfläche und wähle die Option "Druck und Export" ganz unten in der Ansicht aus.
Projektdetails einsehen und nach Projekten suchen
Mit einem Klick auf das jeweilige Projekt, lassen sich die Projektdetails direkt im Portfolio aufrufen. Alle Eckdaten zum Projekt kannst Du so ganz einfach im Schnellzugriff bearbeiten. Die Inhalte der Spalten im Portfolio werden dabei automatisch an die Änderungen angepasst.
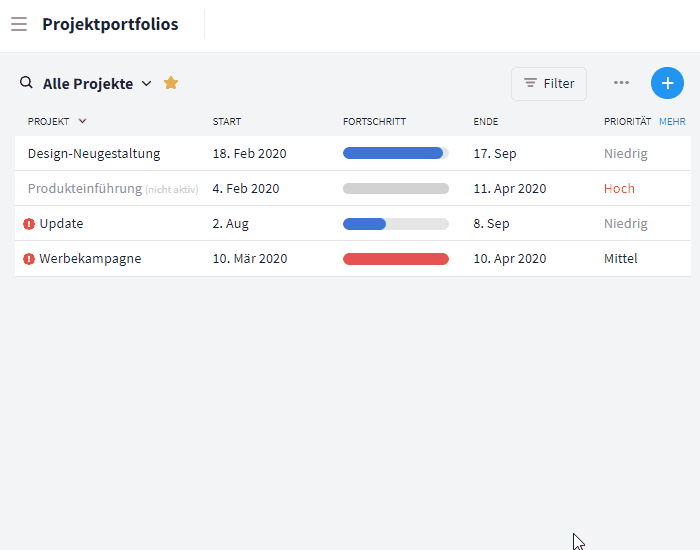
Projektdetails im Portfolio aufrufen und bearbeiten
Tipp: Über die Modulsuche im geöffneten Projektportfolio kann schnell das gewünschte Projekt gefunden werden. Geben hierzu den gewünschten Projektnamen in die Suche (Symbol: Lupe) ein. Anschließend werden nur noch Projekte mit entsprechendem Titel angezeigt.
Falls das gewünschte Projekt noch nicht angelegt ist, klicke auf die blaue Plus-Schaltfläche oben rechts, um den entsprechenden Raum anzulegen.
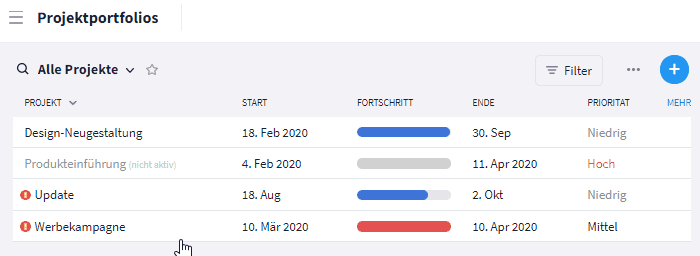
Projektportfolio durchsuchen
Tätigkeiten und Unterlagen aus dem Projekt (wie z. B. Aufgaben) können im Raum / Bericht pro Modul eingesehen werden. Ein Öffnen des Raumes oder der gespeicherten Ansicht ist auch über die Globale Suche möglich.