Nutze Raumvorlagen bei Prozessen und Projekten, die sich in ihrem Ablauf bzw. Aufbau ähneln. Füge der Vorlage allgemeine Aufgaben, Materialien oder Ähnliches hinzu, sodass diese beim Erstellen eines neuen Raumes automatisch mit angelegt werden.
Wie erstelle ich eine Raumvorlage?
Um eine Raumvorlage zu erstellen, klicke auf die Schaltfläche "+ Neu hinzufügen" oben in der Seitenleiste und wähle die Option "Neue Raumvorlage..." aus.*
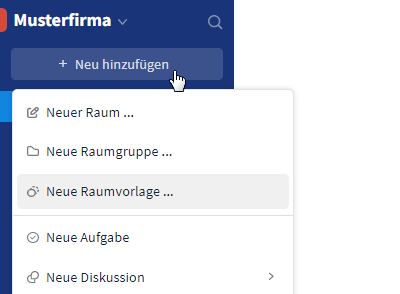
Erstelle eine Raumvorlage über die Seitenleiste
Im jetzt geöffneten Fenster kannst Du nun einen Namen vergeben und, falls gewünscht, eine Ende-zu-Ende Verschlüsselung aktivieren. Diese Verschlüsselung ist nur für die Raumvorlage gültig, nicht für die auf der Raumvorlage basierenden Räume. Klicke zum Schluss auf die Schaltfläche "Raumvorlage erstellen", um den Vorgang abzuschließen.
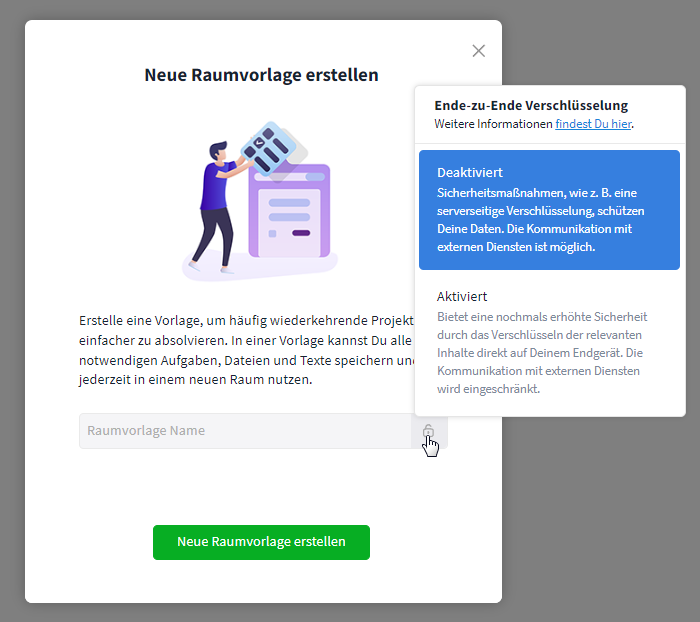
Vergib einen Namen und aktiviere / deaktiviere die Ende-zu-Ende Verschlüsselung
Die Raumvorlage wird nun geöffnet und kann von Dir entsprechend bearbeitet werden. Du kannst die Raumvorlage allerdings auch im Nachhinein noch bearbeiten.
*Tipp: Das Erstellen einer Raumvorlage ist alternativ über die globale Suche möglich.
Wo finde ich eine Übersicht der vorhandenen Raumvorlagen?
Alle von Deiner Organisation erstellten Raumvorlagen sowie Stackfields globale Raumvorlagen können mit einem Klick auf den kleinen Pfeil neben "Räume" in der Seitenleiste und der Option "Raumvorlagen" oder direkt über die globale Suche eingesehen werden.
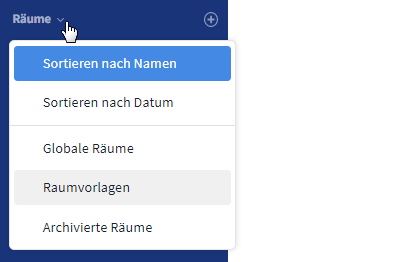
Raumvorlagen über kleinen Pfeil einsehen
Der Reiter Alle in der Übersicht zeigt die von den Nutzern Deiner Organisation erstellten Vorlagen sowie Stackfields globale Raumvorlagen. In der linken oberen Ecke kannst Du die Raumvorlagen durchsuchen.
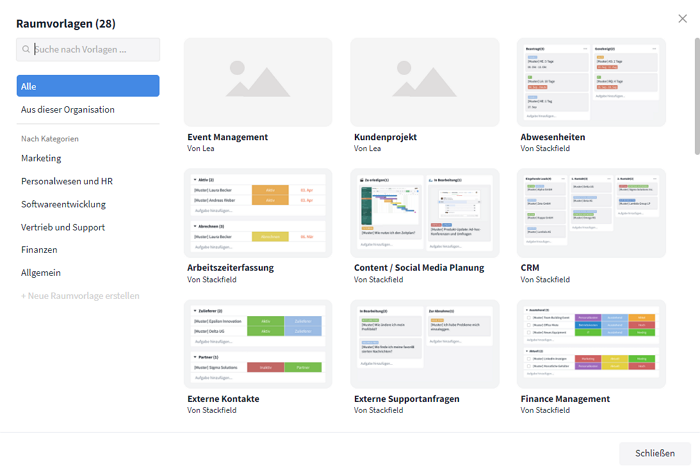
Alle verfügbaren Raumvorlagen
Um nur die Raumvorlagen Deiner Organisation abzubilden, wechsle links oben in den Reiter Aus dieser Organisation. Achtung: Nur Mitglieder einer Raumvorlage können diese einsehen und mit den entsprechenden Rechtegruppen gegebenenfalls auch bearbeiten. Nutzen kannst Du jede Vorlage beim Erstellen eines neuen Raumes.
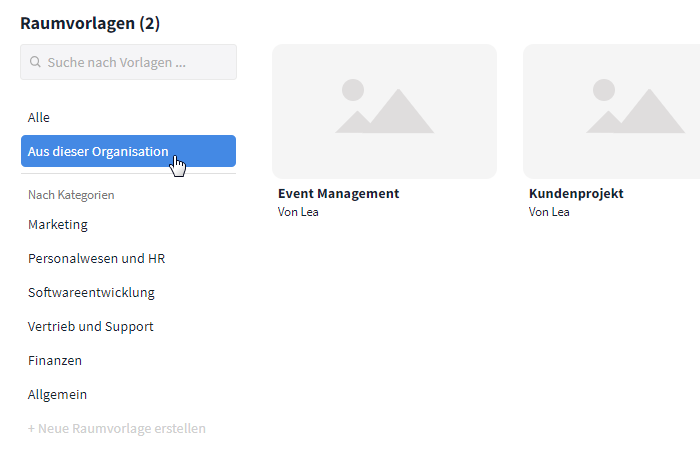
Raumvorlagen aus Deiner Organisation
Wie bearbeite ich eine Raumvorlage?
Du kannst eine Raumvorlage entweder direkt nach dem Erstellen bearbeiten oder im Nachhinein über die Übersicht. Um eine Vorlage im Nachhinein zu bearbeiten, öffne die Übersicht, und klicke auf das Stift-Symbol (sichtbar per Mouseover über die entsprechende Vorlage). Nutze bei Bedarf die Suche oben links um die Vorlage ausfindig zu machen.
Innerhalb der Vorlage kannst Du nun alle benötigten Änderungen, wie das Erstellen von Aufgaben oder das Hochladen von Dateien vornehmen. Du kannst der Vorlage auch Nutzer und individuelle Rechtegruppen hinzufügen, die standardmäßig in auf der Vorlage basierenden Räumen enthalten sein sollen.
Achtung: Nur ein Mitglied des Raumes mit den entsprechenden Rechten kann eine Vorlage aufrufen und bearbeiten. Ein gesondertes Speichern der Vorlage ist nicht notwendig.
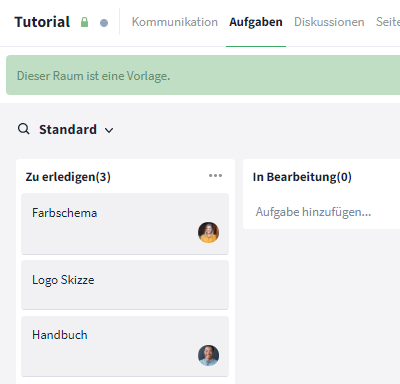
Eine Vorlage kann nachträglich bearbeitet werden
Wie nutze ich eine Raumvorlage?
Um eine Raumvorlage zu nutzen, klicke auf das Plus-Icon, z. B. rechts neben "Räume" in der Seitenleiste, und wähle die Option "Neuer Raum..." aus. Jetzt öffnet sich ein Dialogfenster und Du kannst wie gewohnt einen Namen vergeben und gegebenenfalls die Ende-zu-Ende-Verschlüsselung aktivieren.
Um nun eine Vorlage auszuwählen, klicke auf die Schaltfläche "Aus Vorlage erstellen...". Du wirst anschließend direkt in die Übersicht weitergeleitet und kannst die gewünschte Vorlage mit einem Klick auf "Diese Vorlage verwenden" (Mouseover über die entsprechende Vorlage) auswählen. Tipp: Klicke bei Stackfields globalen Raumvorlagen auf das Titelbild, um die Vorschau zu öffnen und wähle anschließend "Diese Vorlage verwenden".
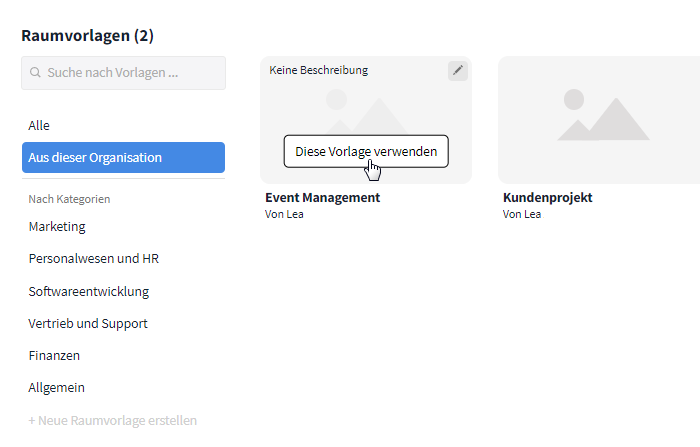
Wähle eine Raumvorlage in der Übersicht aus
Nachdem Du die benötigte Vorlage ausgewählt hast, kannst Du die restlichen Raum Einstellungen wie den Raum-Typen festlegen. Klicke zum Schluss auf "Neuen Raum erstellen", um deine Auswahl zu bestätigen und einen Raum auf Basis der Vorlage anzulegen.
Wie lösche ich eine Raumvorlage?
Um eine Raumvorlage zu löschen, öffne die Übersicht, und klicke auf das Stift-Symbol (sichtbar per Mouseover über die entsprechende Vorlage). Klicke anschließend auf den Namen der Vorlage oben links und wähle die Option "Raumvorlage löschen...." aus. Nachdem Du den Löschvorgang bestätigt hast, wird die Vorlage unwiderruflich gelöscht.
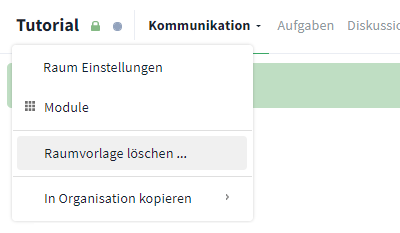
Raumvorlage unwiderruflich löschen
Handlungsmöglichkeiten für Admins
In den Einstellungen Deiner Organisation können Admins der Organisation bestimmen welche Nutzer bzw. Benutzerrollen Raumvorlagen erstellen dürfen und ob Nutzer mit der Rolle Mitglied Raumvorlagen beim Erstellen eines neuen Raumes verwenden müssen.
Wurde eine Raumvorlage (versehentlich) gelöscht, können Nutzer mit der Rolle Admin und Mitglied diese mit der Papierkorb-Funktion wiederherstellen.
Weiterführende Artikel