Bei den Projektdetails handelt es sich um eine projektbezogene Planungsübersicht, in der alle relevanten Informationen zum Fortschritt des jeweiligen Projekts dargestellt werden.
Die Projektdetails stehen Dir für den Raum-Typ "Projekt" bereit. Änderungen an den Projektdetails können ausschließlich durch (den) Projektmanager vorgenommen werden.
Wo finde ich die Projektdetails?
Um die Projektdetails Deines Projektraumes zu öffnen, klicke im geöffneten Raum auf den Projektstatus oben links in der Raumleiste direkt neben dem Raum-Namen.
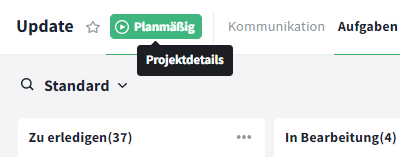
Projektdetails über Projektstatus aufrufen
Klicke alternativ auf den Raumnamen oben links, wähle die Option "Raum Einstellungen" aus und klicke anschließend unten im Reiter Allgemeines auf die Schaltfläche "Projektdetails" um die Planungsübersicht aufzurufen.
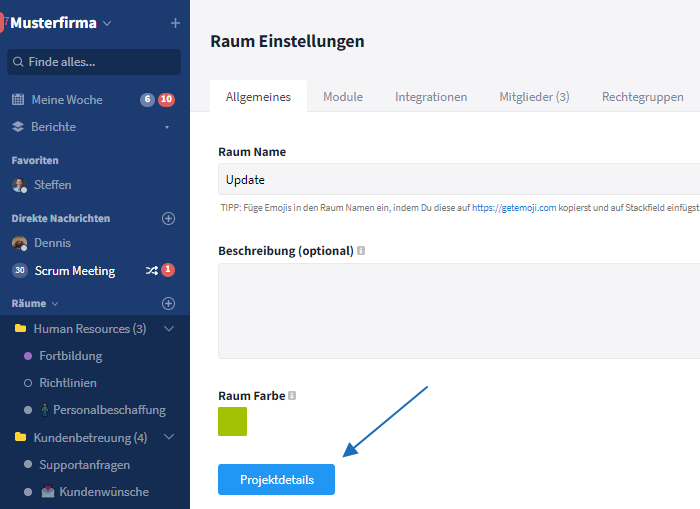
Projektdetails über Raum Einstellungen aufrufen
Nur Mitglieder des jeweiligen Raumes mit den Rollen Admin / Mitglied / Gast können über den Raum auf die Projektdetails zugreifen. Ab dem Premium-Plan können die Projektdetails zusätzlich von allen Teilnehmern des Projektraumes (auch für die Rolle Externer) und von Beobachtern über die Projektportfolios aufgerufen werden.
Nutzerrollen im Projekt: Beobachter / Teilnehmer / Manager
Personen, die zu einem Raum hinzugefügt werden, sind Mitglieder des Raumes und können die Einträge je nach Rechtegruppe einsehen und bearbeiten. Die Projektdetails können sie dagegen nur aufrufen, nicht bearbeiten. Mitgliedern können zusätzliche Admin-Rechte erteilt werden, so dass der Zugriff auf die Einstellungen des Raumes und das Bearbeiten der Projektdetails möglich ist.
Ein Raum Admin wird automatisch als Projektmanager für das Projekt hinterlegt. Projektmanager haben Zugriff auf alle Einstellungen des Raumes und können außerdem die Projektdetails bearbeiten. Es können mehrere Projektmanager hinzugefügt werden.
Nutzer, die nur Zugriff auf die Projektdetails (nicht aber auf alle Projektinhalte) erhalten sollen, können als Beobachter in den Projektdetails hinterlegt werden. Folgende Informationen bleiben in dem Fall verwehrt:
- Inhalte von Einträgen (wie z. B. von Aufgaben)
- Alle Mitglieder des Raumes
- Module im Raum
- Raum-Einstellungen
Beobachter kannst Du in den Projektdetails oberhalb der Timeline, direkt neben dem Projektmanager hinzufügen. Die hinterlegten Nutzer können die Projektdetails anschließend über die Projektportfolios aufrufen.
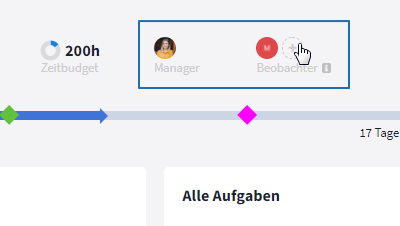
Projektmanager und -beobachter in den Projektdetails
Wer Beobachter / Manager eines Projekts ist, kannst Du in den Projektdetails (oder über die Spalten in den Projektportfolios) einsehen. Mit einem Klick auf das jeweilige Profilbild können zusätzlich Details zu der Person eingeblendet werden.
Hinweis: Die Beobachter-Funktion ist erst ab dem Premium-Plan verfügbar. Die anderen Rollen sind in allen Plänen nutzbar.
Projektstatus
Der Projektmanager kann dem Projekt einen von fünf Status zuweisen. So lässt sich der Fortschritt des Projekts mit einem Blick einordnen.
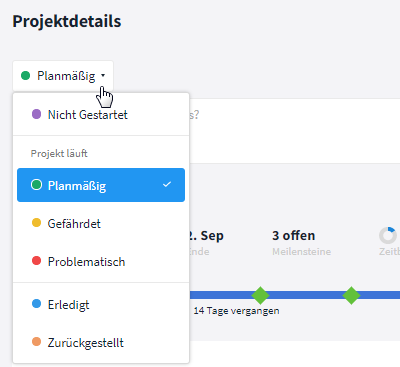
Status-Optionen
Sobald der Status des Projekts abgeändert wird, öffnet sich darunter ein Beschreibungsfeld, welches verpflichtend auszufüllen ist. Hier können Informationen zum Projektfortschritt hinterlegt werden, um zu verdeutlichen, wieso der Status abgeändert wurde. Die Status-Beschreibung wird (sobald erstellt) neben dem aktuellen Status angezeigt.
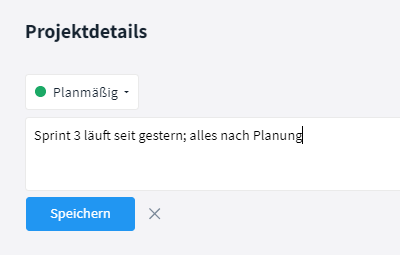
Statusbeschreibung
Unterhalb des Status wird vermerkt, von wem der Status zu welchem Zeitpunkt geändert wurde. Mit einem Klick auf "Historie anzeigen", erhältst Du als Projektmanager einen Überblick über alle Statusupdates. Die Statushistorie kann nur von Projektmanagern eingesehen werden, für alle anderen Personen ist nur der aktuelle Status einsehbar.
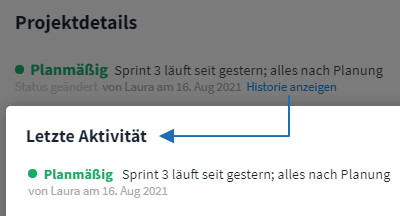
Überblick über alle Statusupdates
Sichtbarkeit des Projektstatus: Nicht nur in den Projektdetails kann der Status eingesehen werden, er ist auch in den Projektportfolios sowie in der Seitenleiste ersichtlich.
Dein Projektraum wird in der Seitenleiste und der Navigationsleiste im geöffneten Raum mit einem farbig ausgefüllten Kreis / Label abgebildet. Je nach Status des Projekts variiert die Farbe, z. B. grün für Planmäßig.
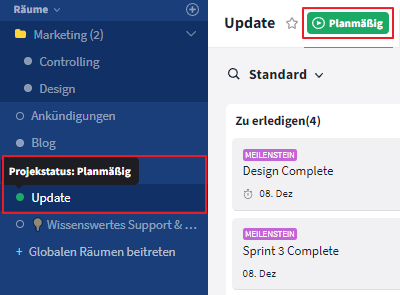
Die Farbe des Kreises / Labels steht für den Projektstatus
Notizen zu Deinem Projekt
Zur Hinterlegung weiterer Details kann das Notizfeld genutzt werden.
Dieses befindet sich zwischen dem Status und den weiteren Projektdetails wie der Priorität und wird mit Klick auf die hellgraue Schrift "Füge eine Notiz für dieses Projekt hinzu..." geöffnet.
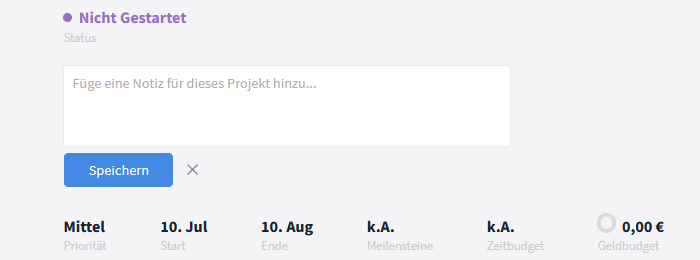
Hinterlege Details im Notizfeld
Tipp: In den Projektportfolios kannst Du die Notizen (im Filter die Option: Notiz) und die Raumbeschreibung (im Filter die Option: Beschreibung) als Spalte einblenden.
Priorität
Werden zeitgleich mehrere Projekte durchgeführt, kann es hilfreich sein Projekte zu priorisieren. In Stackfield lassen sich daher die folgenden Projekt-Prioritäten vergeben: "Niedrig" (graue Schrift) / "Mittel" (schwarze Schrift) / "Hoch" (rote Schrift). In den Projektportfolios kann die Priorität zusätzlich als eigene Spalte eingeblendet, danach gefiltert und / oder gruppiert werden.
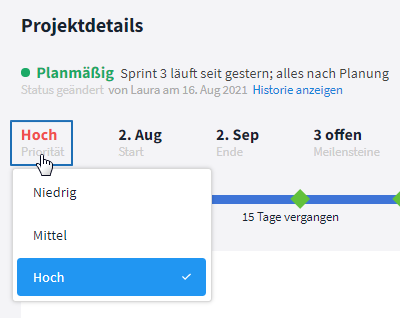
Projekte priorisieren
Start- und Enddatum / Projekt Timeline inkl. Meilensteine
Das Start- und Enddatum wird beim Erstellen des Raumes festgelegt, kann aber bei Bedarf im Nachhinein in den Projektdetails abgeändert werden.
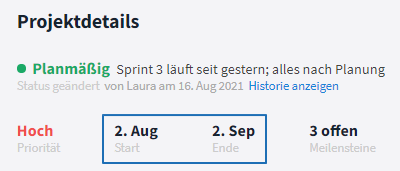
Start- und Enddaten
Direkt darunter befindet sich eine Projekt Timeline. Auf dieser kannst Du den Projektfortschritt erkennen, d. h. wie viele Tage seit dem Projektstart bereits vergangen sind und wie viele Tage bis zum Projektschluss noch bleiben. Ist das Projekt überfällig, so wird auch dieser Zeitraum tagesgenau festgehalten.

Projektfortschritt in der Timeline ablesen
Alle Meilensteine des Projekts werden als Rauten in der Projekt Timeline abgebildet. Per Mouseover kann die genaue Datierung der Meilensteine eingeblendet werden. Die Farbe der Meilensteine wird durch deren Status bestimmt:
- Grün: Abgeschlossen
- Rot: Überfällig
- Pink: Ohne oder mit zukünftigem Fälligkeitsdatum
Der Hinweis "x offen" über dem Punkt Meilensteine liefert Dir Auskunft darüber wie viele Deiner für das Projekt definierten Meilensteine noch nicht abgeschlossen sind (Überfällig bzw. Ohne Fälligkeitsdatum). In unserem Beispiel sind vier Meilensteine ausstehend (pinke + rote Rauten). Um eine Liste aller Meilensteine des Projekts inkl. Status (Farbe) und Fälligkeitsdatum einzublenden, klicke auf den Hinweis. Mit einem Klick auf den entsprechenden Meilenstein in der Liste können berechtigte Mitglieder dessen Aufgabenkarte öffnen.
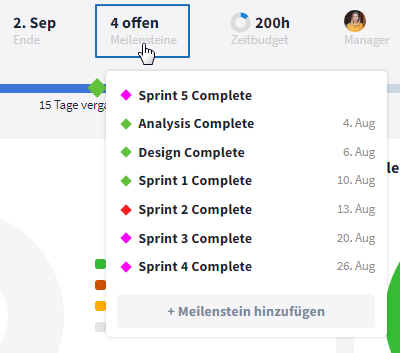
Offene Meilensteine
Bei Abweichungen gibt es zudem extra Hinweise.
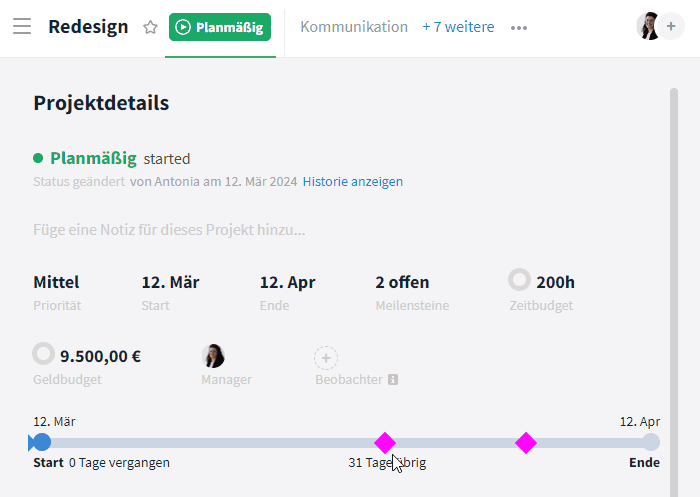
Meilensteine öffnen
Abhängigkeiten
In den Projektportfolios kannst Du Abhängigkeiten zwischen Projekten festlegen. Mit einem Doppelklick auf den Balken öffnen sich die Projektdetails. Hier werden Dir u. a. die gesetzten Abhängigkeiten angezeigt.
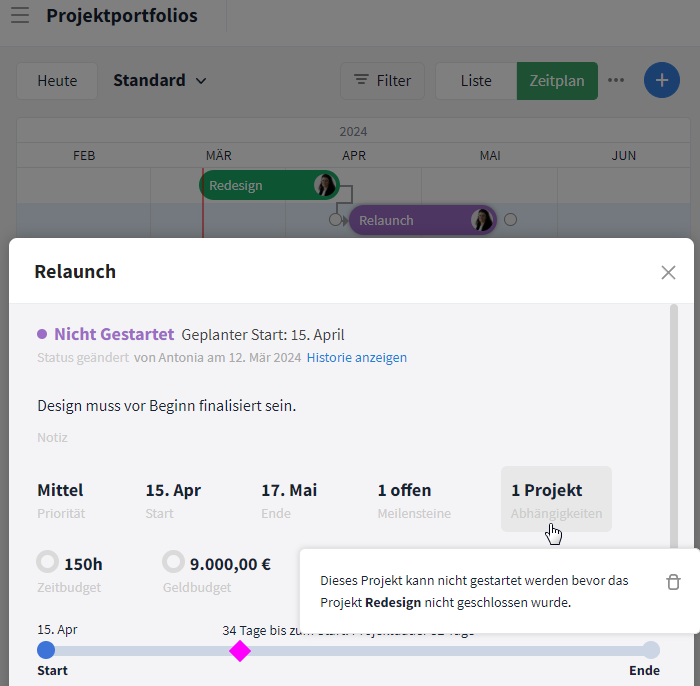
Abhängigkeiten zwischen Projekten
Im Beispiel siehst Du in den Projektportfolios die Projekte Redesign und Relaunch. Die gesetzte Abhängigkeit legt fest, dass das Projekt Relaunch erst gestartet werden, wenn das Projekt Redesign abgeschlossen ist. Diese Abhängigkeit ist auch in den Projektdetails (hier des Projekts Relaunch) ersichtlich.
Aufgaben: Grafiken zur Visualisierung von Bearbeitungsstand
Die nachfolgenden Diagramme helfen Dir dabei, den verbleibenden Arbeitsaufwand besser im Hinblick auf den Projektfortschritt interpretieren zu können. So lässt sich besser sagen, wie gut Dein Projektteam mit den Aufgaben vorankommt, wie wahrscheinlich es ist, dass das Projekt termingerecht abgeschlossen werden kann und ob der Projektplan eventuell noch angepasst werden muss. Als Meilenstein markierte Aufgaben werden zusätzlich in der Timeline angezeigt.
Aufteilung nach Bearbeitungsstand
Das Kreisdiagramm gibt Dir Auskunft über den Bearbeitungsstand der erstellten Aufgaben im Projekt (absolut und prozentual).
Die Sektion "Meine Aufgaben" gibt Dir Auskunft über den Bearbeitungsstand aller Dir zugewiesenen Aufgaben.
Analog dazu, informiert das Kreisdiagramm in der Sektion "Alle Aufgaben" auf die selbe Weise über den Bearbeitungsstand aller erstellten Aufgaben, egal mit/ohne Zuweisung und wem die Aufgabe zugewiesen wurde.
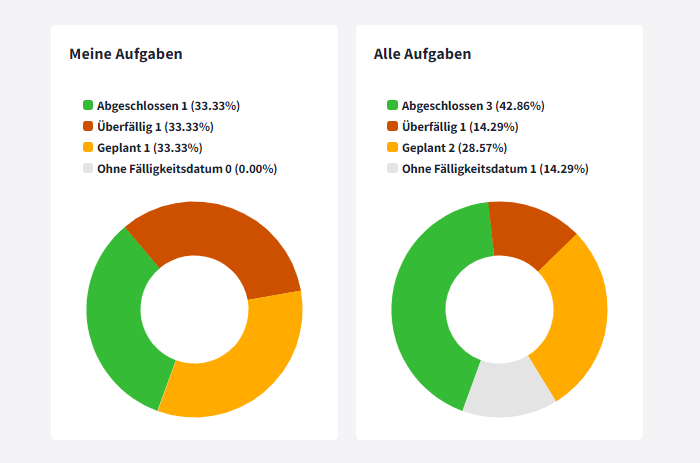
Grafische Aufgliederung der Aufgaben nach Bearbeitungsstand
- Abgeschlossen = Aufgaben mit dem Standard-Status "Erledigt"
- Überfällig = Aufgaben mit einer Fälligkeit, die bereits gestartet hat (heute oder in der Vergangenheit, bei Zeitraum Orientierung am Startdatum)
- Geplant = Aufgaben mit einer Fälligkeit, die noch nicht begonnen hat
- Ohne Fälligkeit = Aufgaben bei denen noch kein Datum zur Erledigung festgelegt wurde
Veränderung der Anzahl der offenen Aufgaben
Das Balkendiagramm mit Zeitachse zeigt an, wie sich die Anzahl der noch offenen Aufgaben die letzten 25 Tage verändert hat. Nimmt der Balken ab, wird das zu schaffende Arbeitspensum weniger und es wurden mehr Aufgaben abgeschlossen als neue angelegt.
Welche Aufgaben noch zu erledigen sind, wie deren Bearbeitungsstand / Status ist und weitere Details können im Modul Aufgaben eingesehen werden.
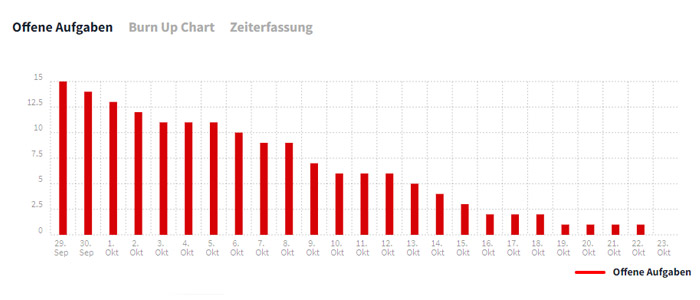
Offene Aufgaben im zeitlichen Verlauf
Relation abgeschlossene / offene Aufgaben
Das "Burn Up Chart" Liniendiagramm zeigt alle abgeschlossenen Aufgaben in Relation zum Projektbacklog (der Gesamtheit aller Aufgaben innerhalb des Projekts) der letzten 25 Tage an. Also wie viel Arbeit wurde bereits geschafft und wie viel ist zum aktuellen Zeitpunkt noch geplant bzw. steht an. Im Idealfall sollte der Graph der abgeschlossenen Aufgaben den des Backlogs innerhalb des Projektzeitraumes treffen.
Weitere Informationen können im Aufgabenmodul aufgerufen werden.
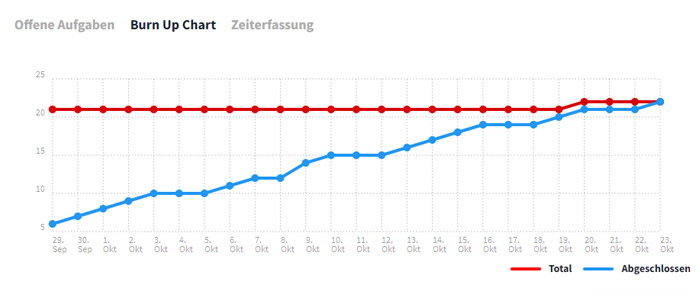
Burn Up Chart
Zeitbudget und Zeiterfassung
Gesamtbetrachtung
Um den geplanten und tatsächlichen Zeitaufwand besser im Blick zu behalten, kann ein Zeitbudget (Anzahl an Stunden / Minuten) für das Projekt hinterlegt werden. Darüber kannst Du definieren, wie viel Arbeitszeit für das Projekt eingeplant werden sollen. Mit einem Klick auf das Zeitbudget kann dieses auch im Nachhinein jederzeit angepasst werden.
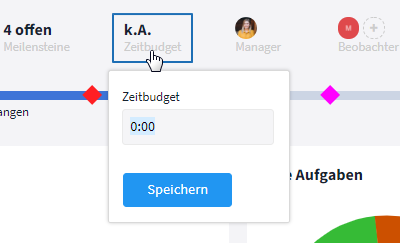
Hinterlege ein Zeitbudget
Hat der Projektmanager ein Zeitbudget eingetragen und die Zeiterfassung im Raum aktiviert, erscheint daneben ein Kreisring, welcher das Zeitbudget in Relation zur aufgebrauchten Zeit anzeigt*. Per Mouseover können die genauen Zahlen, absolut und prozentual, aufgerufen werden. Das festgelegte Zeitbudget beträgt 100%. Wird z. B. doppelt so viel Zeit für das Projekt aufgebracht als geplant, so wird das verbrauchte Zeitbudget mit 200% angezeigt.
*Es wird zwischen mehreren Farben unterschieden:
- grauer Kreisring (keine Zeiterfassung aktiviert)
- grauer Kreisring mit blauem Anteil (noch im Zeitbudget)
- grauer Kreisring mit gelbem Anteil (mindestens 90% des Zeitbudgets wurden ausgeschöpft)
- roter Kreisring (über dem Budget)
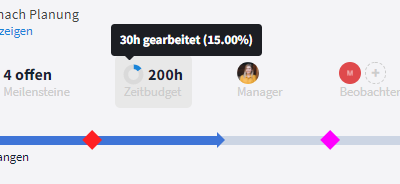
Verbrauchtes Zeitbudget, hier noch im Zeitbudget
Zusammensetzung: Wer hat wie viel dazu beigetragen?
Weiter unten in den Projektdetails wird eine Liste aller am Projekt beteiligten Personen angezeigt. In der Spalte "Zeitbudget" kann der Projektmanager pro Person ein eigenes Zeitkontingent eintragen. In den weiteren Spalten wird angezeigt, wie viel Zeit bereits verbraucht wurde, wie viele Stunden davon abrechenbar sind und wie viel Zeit noch übrig ist.
Unten rechts siehst Du das gesamte Zeitbudget von allen Personen, wieviel davon bereits verbraucht wurde und was noch zur Verfügung steht.
Wurde bei einer Person noch kein Zeitbudget angegeben oder wird eine Null eingetragen, wird das Budget als "Unbegrenzt" angezeigt.
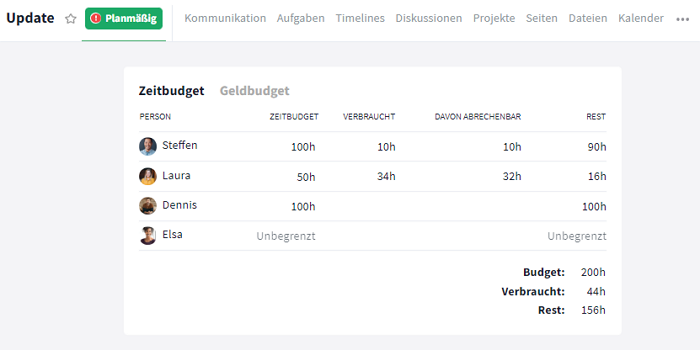
Zeitbudget Ansicht
Wurden die letzten Tage Zeiten erfasst und wenn ja, wie viel?
Um einen Einblick zu bekommen, was die letzte Zeit passiert ist, gibt es die Diagramme mit Zeitachse.
Das Balkendiagramm im Bereich "Zeiterfassung" zeigt die Summe der erfassten Zeiten pro Tag innerhalb der letzten 25 Tage aus dem Projektzeitraum an. Weitere Details / eine vollständige Übersicht können für jede Aufgabe individuell oder in den Berichten im Modul Aufgaben bzw. Zeiterfassung eingesehen werden.
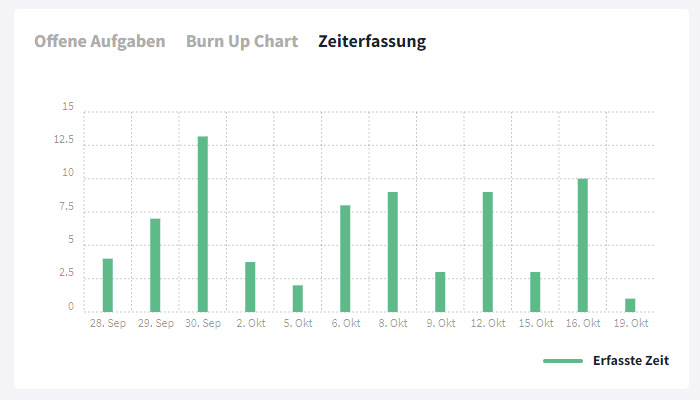
Zeiterfassung des Projekts
Geldbudget und Kostenerfassung
Gesamtbetrachtung
Neben dem Zeitbudget kannst Du auch ein Geldbudget für Dein Projekt festlegen und definieren, wie viel Geld für die Umsetzung eingeplant ist und die gewünschte Währung über das Dropdown-Menü auswählen. Auch das Geldbudget und die Währung kannst Du jederzeit nachträglich anpassen.
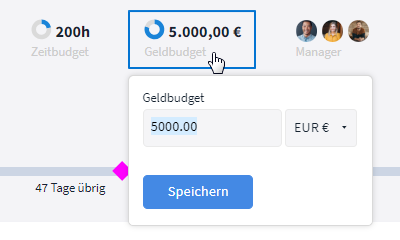
Hinterlege ein Geldbudget
Wurde ein Geldbudget eingetragen, erscheint daneben ein Kreisring, welcher das Geldbudget in Relation zum aufgebrauchten Geldbudget / erfassten Kosten anzeigt*. Per Mouseover kannst Du die genaue Zahl einsehen. Hast Du kein Geldbudget festgelegt, steht hier "k.A." (keine Angabe).
*Es wird zwischen mehreren Farben unterschieden:
- grauer Kreisring (kein Geldbudget festgelegt / verbraucht)
- grauer Kreisring mit blauem Anteil (noch im Geldbudget)
- grauer Kreisring mit gelbem Anteil (mindestens 90% des Geldbudgets wurden ausgeschöpft)
- roter Kreisring (über dem Budget)
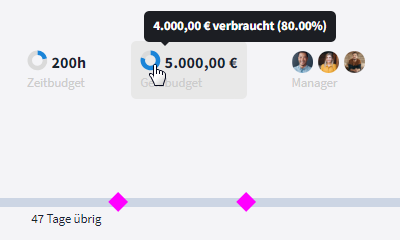
Verbrauchtes Geldbudget
Zusammensetzung: Wer / was hat wie viel dazu beigetragen?
Weiter unten in den Details im Geldbudget-Reiter können die Kosten wie z. B. für die eingebrachte Arbeitszeit, Beschaffung oder Fertigung für das Projekt erfasst und eingesehen werden.
Unten rechts wird angezeigt, welcher Betrag insgesamt zur Verfügung steht, wie viel davon bereits verbraucht wurde und was noch übrig ist.
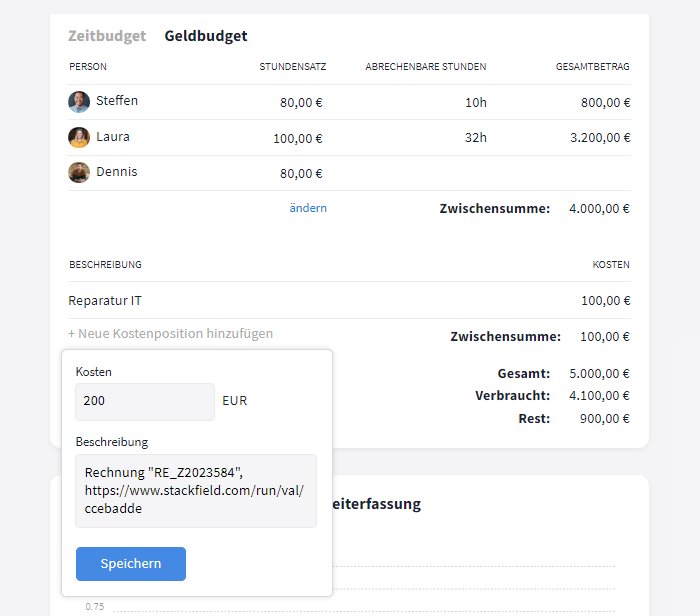
Geldbudget Ansicht
Personalkosten
Ist die Zeiterfassung im Raum aktiviert, kann der Stundensatz mit der tatsächlich geleisteten Arbeit inform der erfassten, abrechenbaren Zeiten automatisch verrechnet werden.
Hierfür werden alle am Projekt beteiligten Personen sowie deren Stundensatz, abrechenbare Stunden und der Gesamtbetrag pro Person in einer Liste angezeigt.
Der Standardstundensatz ist auf 100,00 € gesetzt, der Projektmanager kann diesen mit Klick auf "ändern" für alle Projektteilnehmer ändern oder ihn mit Klick auf den jeweiligen Betrag des Nutzers für jeden Einzelnen anpassen.
Wenn Du mehr Details zu den erfassten Zeiten möchtest, nutze das Modul Zeiterfassung im Raum bzw. Bericht.
Weitere Kostenpositionen können bei Bedarf manuell in die Liste in den Projektdetails hinterlegt werden.
Sonstige Kosten
Wenn für das Projekt noch weitere Kosten anfallen, wie beispielsweise Kapital-, Werksoff-, Betriebsmittel- oder sonstige Personalkosten, können diese über die Schaltfläche "+ Neue Kostenposition hinzufügen" mit einer Beschreibung eingetragen werden.
Tipp: Lege dazugehörige Nachweise / Rechnungen in Stackfield ab und füge den Namen bzw. den Link des Eintrags (z. B. der Datei / Aufgabe) in der Beschreibung der Kostenposition ein. Bei Bedarf kann so nachvollzogen werden, wie die Kosten zustande kamen und ob alles bereits berücksichtigt wurde. Innerhalb einer Aufgabe können Unteraufgaben bei der Strukturierung helfen.
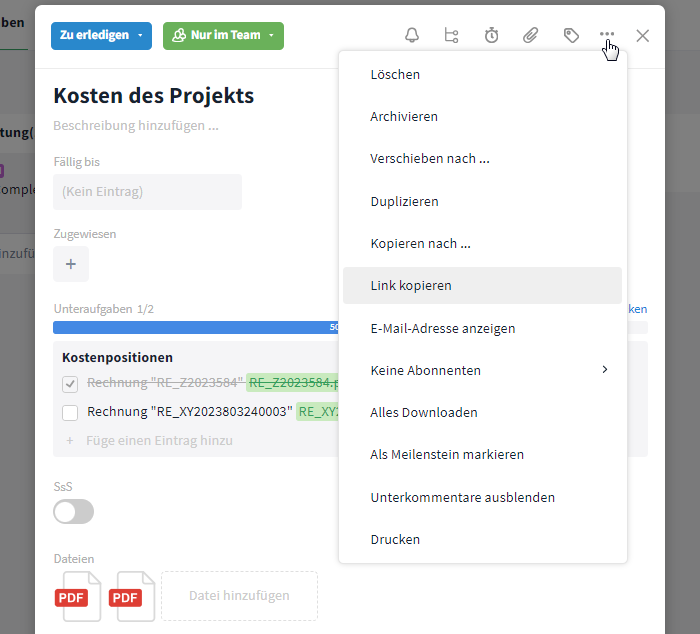
Sonstige Kosten in einer Aufgabe dokumentiert
Wie werde ich über kritische Abweichungen informiert?
Während eines Projekts kann es Herausforderungen geben, die den Erfolg / den Projektfortschritt bzw. -plan verzögern oder auch verhindern können und daher frühzeitig erkannt werden müssen. Aus diesem Grund lösen einige (ausbleibende) Aktionen in Projekträumen auf Stackfield automatisierte Warnhinweise aus.
Stackfield schlägt Alarm, wenn folgende Fälle eintreten:
- Das Projekt wurde manuell mit dem Status "Gefährdet" oder "Problematisch" versehen.
- Das Datum für den Projektstart wurde erreicht, doch das Projekt weist noch den Status "Nicht Gestartet" auf.
- Der Projektstatus wurde seit mehr als 7 Tagen nicht aktualisiert.
- Der für das Projekt festgelegte Zeitrahmen wurde überschritten.
- Das festgelegte Zeitbudget / Geldbudget wurde aufgebraucht.
- Es wurden Meilensteine ohne Fälligkeitsdatum hinterlegt.
- Es existieren Meilensteine, die ihr Fälligkeitsdatum überschritten (Orientierung am Startdatum) haben, noch nicht abgeschlossen (Standard-Status "Erledigt") wurden und / oder außerhalb des festgelegten Projektzeitrahmens liegen.
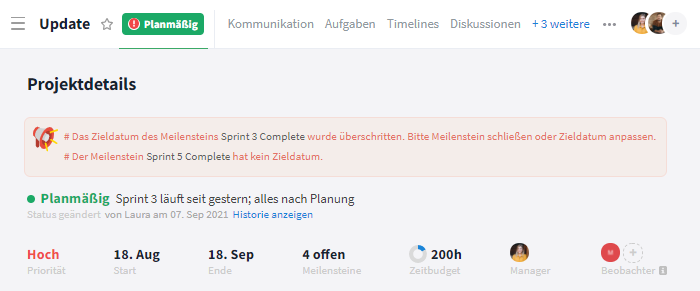
Warnhinweise im Kopfbereich der Projektdetails und im Status-Label des Projektraumes
Anschließend werden folgende automatisierte Warnhinweise aktiviert:
- Ein rotes Ausrufezeichen erscheint im Status-Label oben links im geöffneten Raum.
- Das Raumsymbol (ausgefüllter Kreis) in der Seitenleiste ändert die Farbe zu rot.
- Ein rotes Ausrufezeichen wird neben dem Projekt in den Projektportfolios angezeigt.
- Alle Warnungen werden im Kopfbereich der Projektdetails eingeblendet.
Wenn Warnhinweise in Deinem Projekt auftreten, prüfe die aktuelle Lage des Projekts und führe gegebenenfalls Anpassungen durch, z. B. eine Korrektur des Projektumfangs.
Tipp: Als Projektmanager kannst Du betroffene Meilensteine mit Klick auf deren Namen bei der Warnung im Kopfbereich der Projektdetails (ohne langes suchen) öffnen und gegebenenfalls direkt in deren Status / Fälligkeit anpassen, sodass die Warnung hierzu wieder verschwindet.
Weitere Informationen über Projekt-Einträge / alle Projekte
Wenn Du Dich für Tätigkeiten aus dem Projekt (z. B. die erfassten Zeiten oder Aufgaben) interessierst, öffne den entsprechenden Raum oder Bericht, klicke auf das jeweilige Modul und öffne die gewünschte Ansicht bzw. die gewünschten Einträge.
Über die Berichte ist außerdem eine raumübergreifende Übersicht über alle bzw. ausgewählte Projekte möglich.
Falls Du eine Übersicht / Zusammenfassung über alle Deine Projekte möchtest, nutze die Projektportfolios.